win10笔记本电脑怎么连接打印机 笔记本如何通过无线网络连接打印机
更新时间:2023-11-10 11:46:30作者:xtyang
win10笔记本电脑怎么连接打印机,如今随着科技的不断进步和智能化的发展,打印机已经成为我们生活中不可或缺的一部分,对于使用Win10笔记本电脑的用户来说,连接打印机的需求变得尤为重要。而如何通过无线网络连接打印机更是让人们更加便捷地享受打印服务的关键。在这个快节奏的时代,无线网络连接打印机不仅能提高工作效率,还能省去繁琐的线缆连接过程。究竟如何实现笔记本电脑与打印机的无线连接呢?下面将为您一一揭晓。
方法如下:
1.点击打开桌面左下角【设置】选项,对打印机连接进行设置。
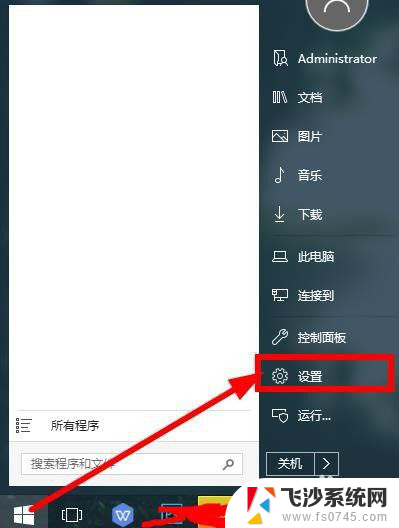
2.在弹出对话框找到【设备】,选择并打开。
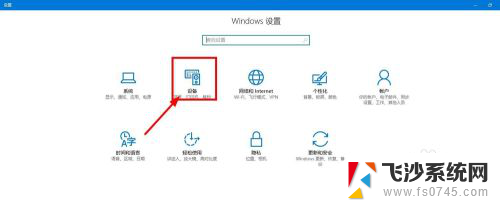
3.往下滑动界面,点击选择【打印机和设备】,查看当前已经连接的设备。

4.点击上方的【添加打印机】,已经连接的打印机可以点击【管理】。
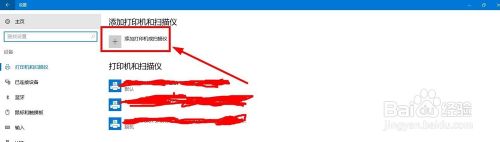
5.等待系统扫描可以连接的打印机,没有显示出来点击【我的打印机未在列表】。
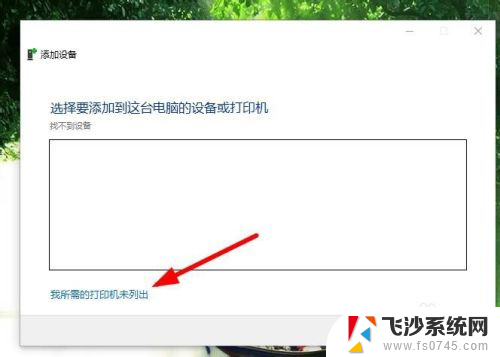
6.点击勾选【通过手动设置添加打印机】,然后点击【下一步】。
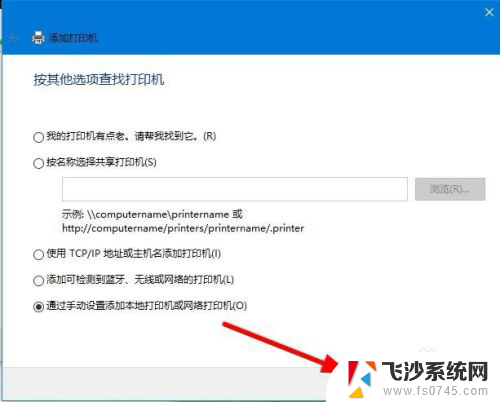
7.在打印机列表选择要安装的打印机品牌,点击【从磁盘安装】打开对应的驱动安装。
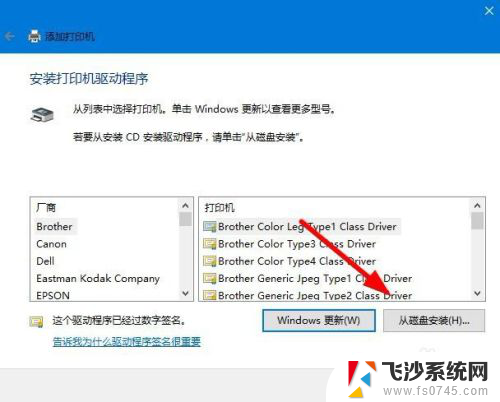
8.输入【打印机名称】,下方选择是否要共享打印机,继续点击【下一步】。
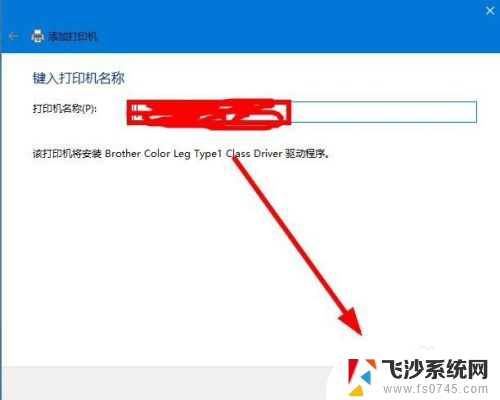
9.连接打印机完成,点击【打印测试页】检测打印机状态。最后点击【完成】即可。
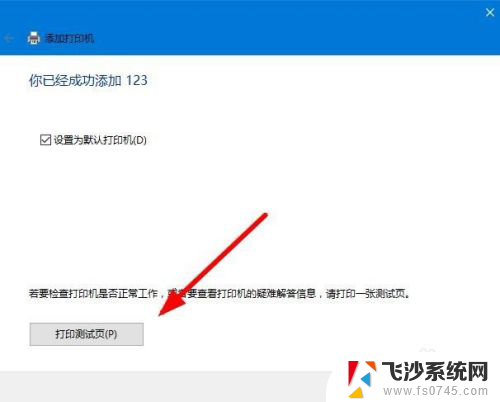
以上是Win10笔记本电脑如何连接打印机的全部内容,如果你也遇到同样的问题,请参照我的方法进行处理,希望能对大家有所帮助。
win10笔记本电脑怎么连接打印机 笔记本如何通过无线网络连接打印机相关教程
-
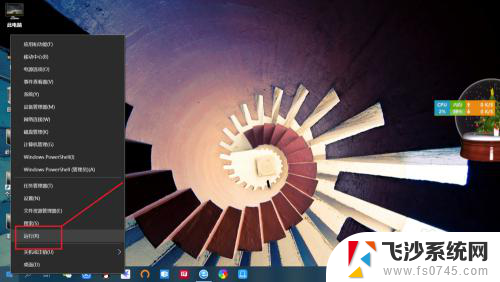 笔记本添加网络打印机 win10笔记本如何设置网络打印机
笔记本添加网络打印机 win10笔记本如何设置网络打印机2024-02-12
-
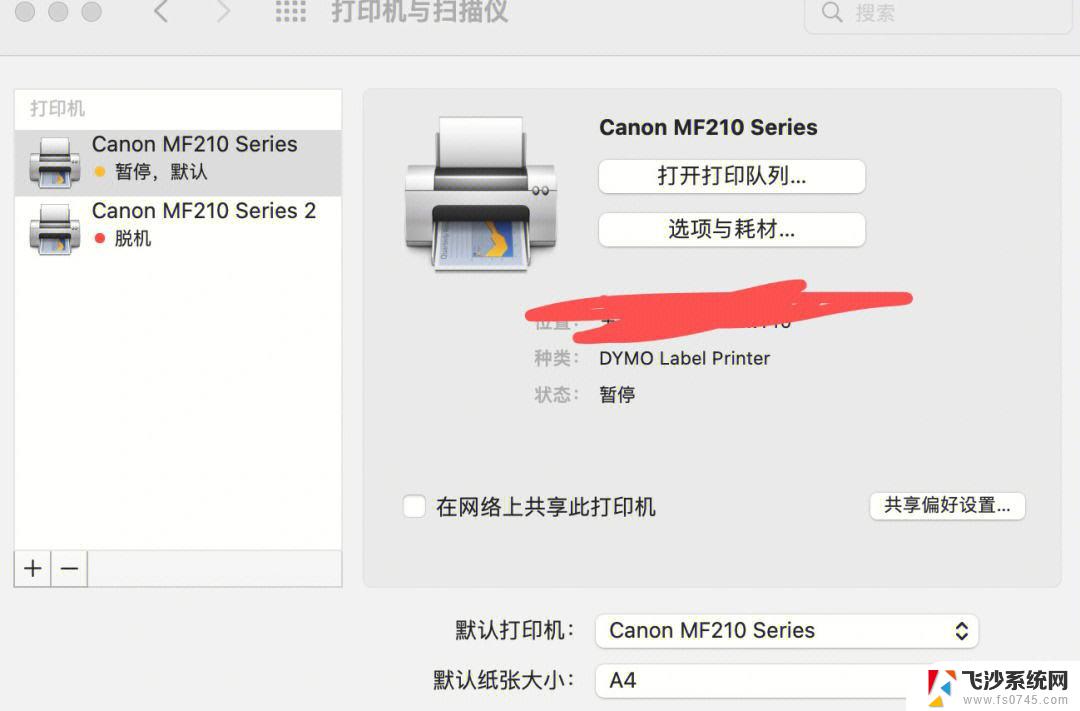 win10网络连接打印机 Win10如何设置打印机连接网络
win10网络连接打印机 Win10如何设置打印机连接网络2024-07-25
-
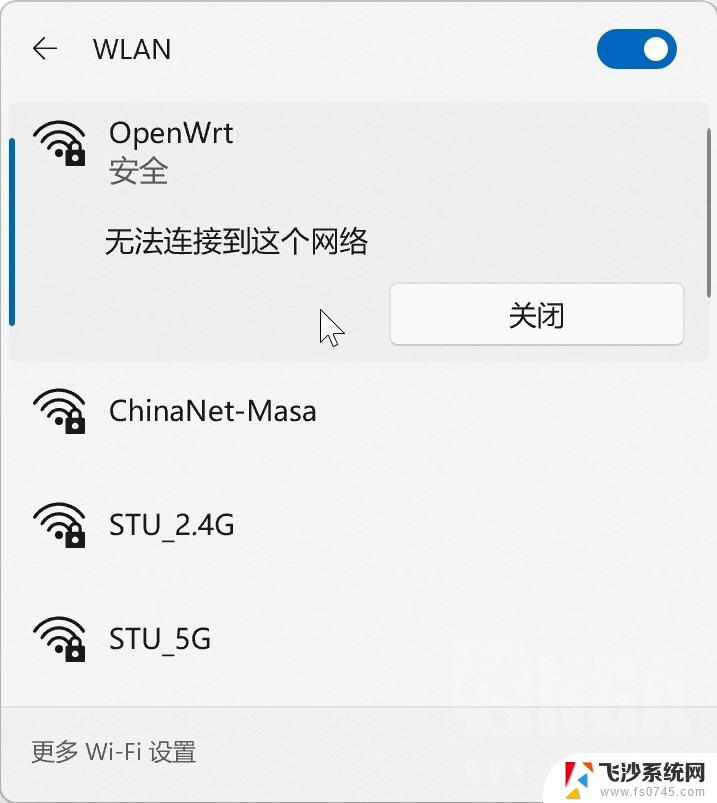 win10笔记本无法连接到这个网络wifi 笔记本电脑无法连接无线网络怎么办
win10笔记本无法连接到这个网络wifi 笔记本电脑无法连接无线网络怎么办2024-09-17
-
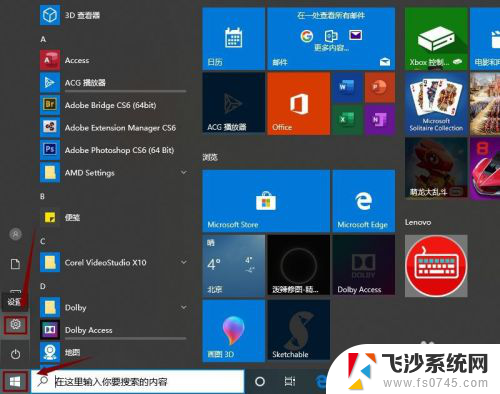 win10电脑如何连接打印机 win10系统如何连接无线打印机
win10电脑如何连接打印机 win10系统如何连接无线打印机2023-12-21
- win10笔记本无法连接无线网络怎么解决 笔记本连接不上公共场所的无线网络怎么办
- 笔记本无法连接无线网络怎么解决win10 笔记本电脑wifi连接不上怎么办
- win10 连接打印机 win10系统如何连接无线打印机
- w10无法连接共享打印机 win10电脑无法连接网络中的共享打印机怎么办
- win10怎么连接另一台电脑的打印机 如何通过IP地址连接其他电脑上的打印机
- windows10怎么连接usb打印机 Win10电脑如何连接打印机
- win8.1开始菜单改win10 Windows 8.1 升级到 Windows 10
- 文件:\windows\system32\drivers Win10系统C盘drivers文件夹可以清理吗
- windows10移动硬盘在电脑上不显示怎么办 移动硬盘插上电脑没有反应怎么办
- windows缓存清理 如何清理Win10系统缓存
- win10怎么调电脑屏幕亮度 Win10笔记本怎样调整屏幕亮度
- 苹果手机可以连接联想蓝牙吗 苹果手机WIN10联想笔记本蓝牙配对教程
win10系统教程推荐
- 1 苹果手机可以连接联想蓝牙吗 苹果手机WIN10联想笔记本蓝牙配对教程
- 2 win10手机连接可以卸载吗 Win10手机助手怎么卸载
- 3 win10里此电脑的文档文件夹怎么删掉 笔记本文件删除方法
- 4 win10怎么看windows激活码 Win10系统激活密钥如何查看
- 5 电脑键盘如何选择输入法 Win10输入法切换
- 6 电脑调节亮度没有反应什么原因 Win10屏幕亮度调节无效
- 7 电脑锁屏解锁后要按窗口件才能正常运行 Win10锁屏后程序继续运行设置方法
- 8 win10家庭版密钥可以用几次 正版Windows10激活码多少次可以使用
- 9 win10系统永久激活查询 如何查看Windows10是否已经永久激活
- 10 win10家庭中文版打不开组策略 Win10家庭版组策略无法启用怎么办