电脑怎么改盘符的字母 Win10系统如何更改磁盘盘符
在使用电脑的过程中,有时候我们可能需要更改磁盘盘符的字母,以便更好地管理和识别不同的存储设备,在Win10系统中,更改磁盘盘符的操作并不复杂,只需要简单的几步即可完成。通过修改磁盘管理工具中的设置,我们可以轻松地调整磁盘的盘符,让其符合我们的个性化需求。这样不仅可以提高工作效率,更能使电脑的使用更加便捷和舒适。
步骤如下:
1.Win10系统磁盘盘符要怎么修改?
2.1、现在我需要把图中的G盘盘符改成E,因为D、G、H这三个盘符是属于一块硬盘的;
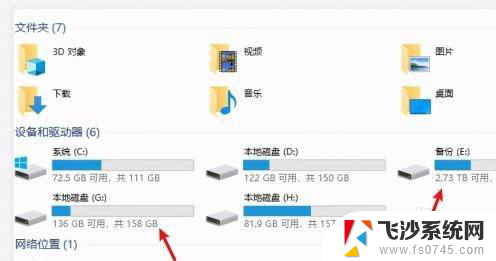
3.2、在桌面上使用鼠标右击【此电脑】的图标,选择【管理】;
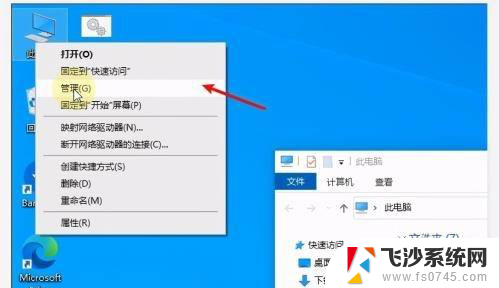
4.3、进入计算机管理窗口,在左侧栏点击【存储】——【磁盘管理】选项;
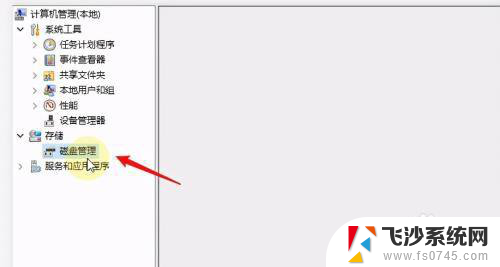
5.4、查看电脑中安排的所有硬盘信息,如图,磁盘0就是需要修改的盘符;
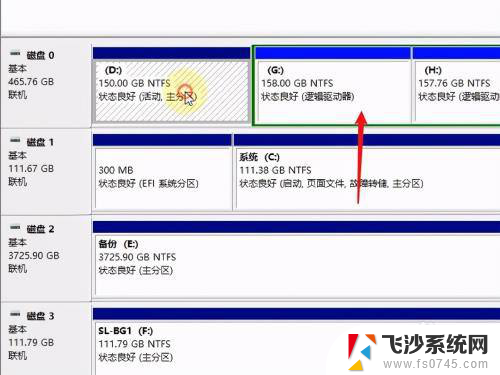
6.5、因为盘符E已经被磁盘2占用了,所以需要先对现在的E盘的盘符进行修改。鼠标右击,选择【更改驱动器号和路径】;
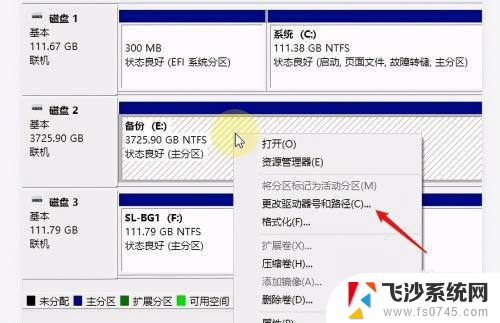
7.6、弹出窗口,点击【更改】按钮。展开下拉列表,为当前盘选择一个新的盘符,点击确定,完成盘符修改;
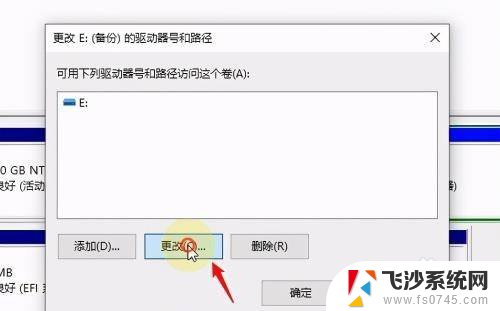
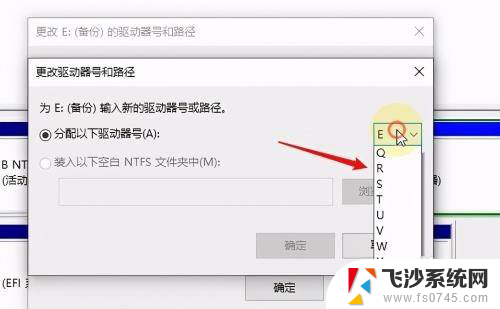
8.现在可以使用同样的方法把G盘改成E盘,期间会有提示“某些依赖驱动号的程序可能无法正确运行”。这是因为如果有程序装到这个盘了,修改盘符,程序可能就无法运行了,所以盘符修改最好在刚刚装好系统之后进行操作。
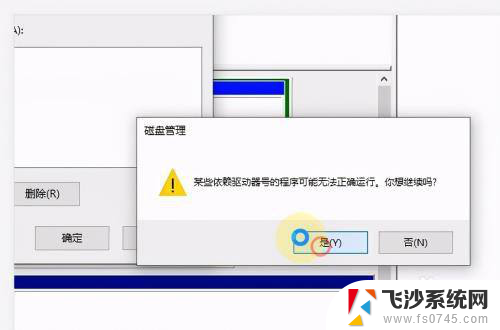
以上就是电脑如何更改盘符的字母的全部内容,如果你遇到了这种情况,你可以尝试按照以上方法解决,希望这些方法对你有所帮助。
电脑怎么改盘符的字母 Win10系统如何更改磁盘盘符相关教程
-
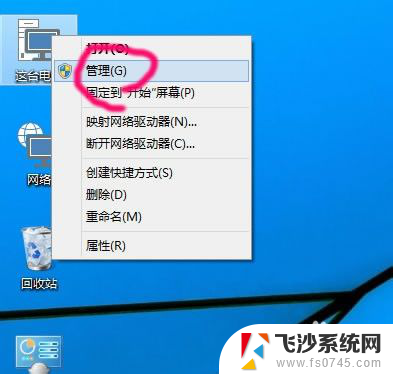 如何调整盘符 win10如何修改系统盘的盘符
如何调整盘符 win10如何修改系统盘的盘符2024-01-01
-
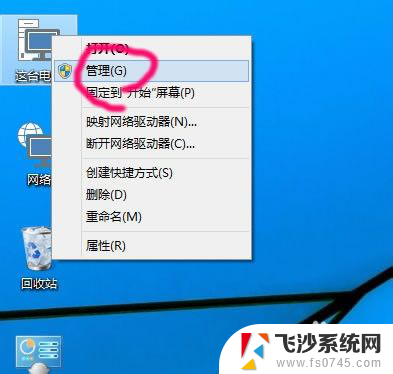 win10 更改盘符 win10怎么修改硬盘盘符
win10 更改盘符 win10怎么修改硬盘盘符2024-04-03
-
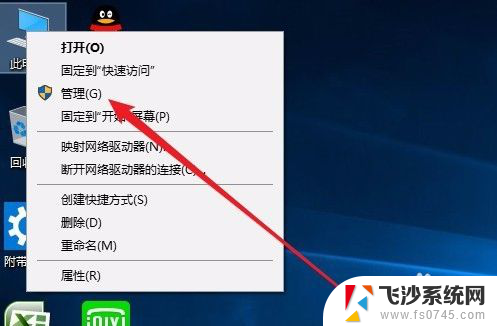 win10设置系统盘 Win10系统如何修改系统盘符
win10设置系统盘 Win10系统如何修改系统盘符2024-11-03
-
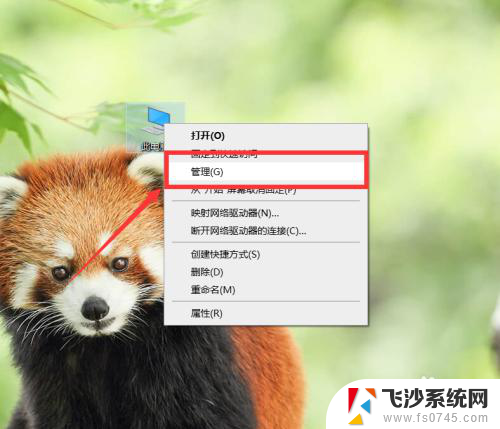 电脑磁盘怎么命名 如何在Windows10系统中更改磁盘的名称
电脑磁盘怎么命名 如何在Windows10系统中更改磁盘的名称2024-03-10
- 怎么改盘符 win10怎么修改硬盘盘符
- windows更改磁盘名称 Win10系统中如何修改硬盘的名称
- 如何更改磁盘容量 Win10磁盘大小调整方法
- windows u盘不显示盘符 Win10无法识别U盘盘符怎么办
- 我的电脑里不显示u盘盘符 Win10无法显示U盘的盘符怎么修复
- win10磁盘0和磁盘1互换 如何更换磁盘0和磁盘1
- win8.1开始菜单改win10 Windows 8.1 升级到 Windows 10
- 文件:\windows\system32\drivers Win10系统C盘drivers文件夹可以清理吗
- windows10移动硬盘在电脑上不显示怎么办 移动硬盘插上电脑没有反应怎么办
- windows缓存清理 如何清理Win10系统缓存
- win10怎么调电脑屏幕亮度 Win10笔记本怎样调整屏幕亮度
- 苹果手机可以连接联想蓝牙吗 苹果手机WIN10联想笔记本蓝牙配对教程
win10系统教程推荐
- 1 苹果手机可以连接联想蓝牙吗 苹果手机WIN10联想笔记本蓝牙配对教程
- 2 win10手机连接可以卸载吗 Win10手机助手怎么卸载
- 3 win10里此电脑的文档文件夹怎么删掉 笔记本文件删除方法
- 4 win10怎么看windows激活码 Win10系统激活密钥如何查看
- 5 电脑键盘如何选择输入法 Win10输入法切换
- 6 电脑调节亮度没有反应什么原因 Win10屏幕亮度调节无效
- 7 电脑锁屏解锁后要按窗口件才能正常运行 Win10锁屏后程序继续运行设置方法
- 8 win10家庭版密钥可以用几次 正版Windows10激活码多少次可以使用
- 9 win10系统永久激活查询 如何查看Windows10是否已经永久激活
- 10 win10家庭中文版打不开组策略 Win10家庭版组策略无法启用怎么办