怎么修改电脑桌面背景图 Windows 10如何设置桌面背景图
更新时间:2023-10-20 11:45:06作者:xtyang
怎么修改电脑桌面背景图,在如今数字化的时代,电脑已经成为我们日常生活中不可或缺的工具之一,而其中桌面背景图作为我们每天面对的一道风景,对于提升我们的工作效率和心情有着重要的影响。而在Windows 10操作系统中,修改电脑桌面背景图的方式也变得更加简单和便捷。接下来我们将一起探索Windows 10如何设置桌面背景图,让我们的电脑桌面焕然一新。
具体步骤:
1.单击搜索栏旁边的屏幕左下角的Windows 图标。
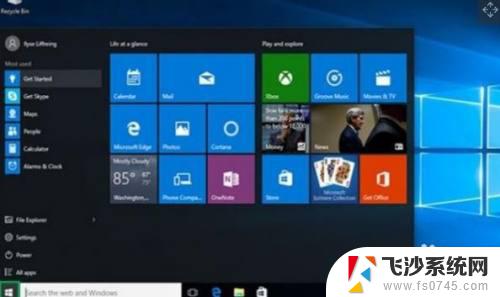
2.单击左侧列表中的"设置"。
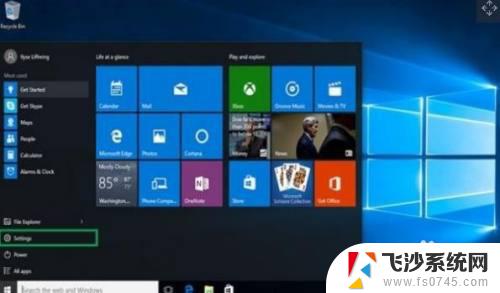
3.单击个性化。
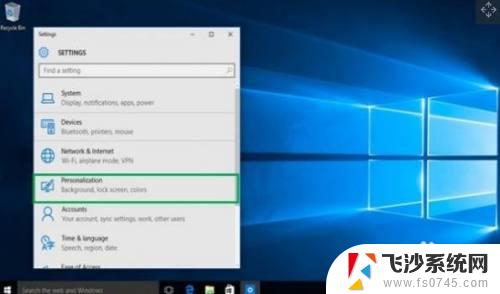
4.单击背景。背景页面将出现,允许您预览背景图片。并允许您从几张照片或您自己的照片为您的桌面背景选择。
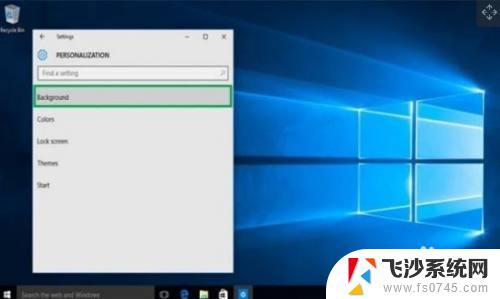
5.单击"背景"下方的框,在背景的图片、纯色或幻灯片之间进行选择。
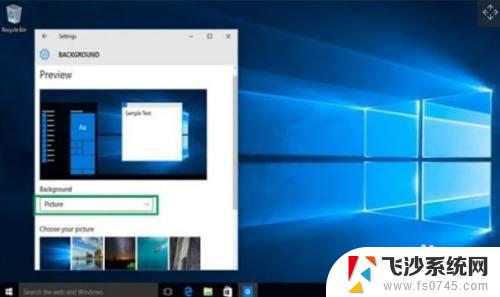
6.在"选择图片"下方,单击其中一个选项或单击"浏览"从计算机中选择一个选项。单击所需的任何照片,该照片将显示为桌面背景。
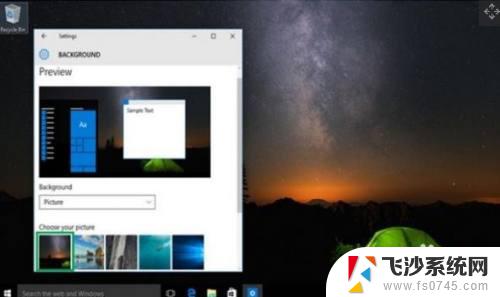
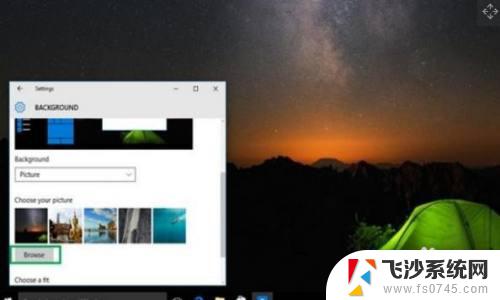
7.如果您不喜欢照片的布局,可以单击下面的框。在"选择适合"下,在背景的填充、适合、拉伸、磁贴或中心选项之间进行选择。
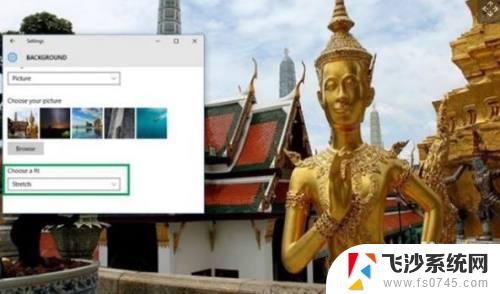
8.选择后,Windows 10 背景将自动更改,无需手动提交。
以上就是如何更改电脑桌面背景图片的全部内容,如果你碰到了同样的问题,可以参照小编的方法来解决,希望这篇文章能对你有所帮助。
怎么修改电脑桌面背景图 Windows 10如何设置桌面背景图相关教程
-
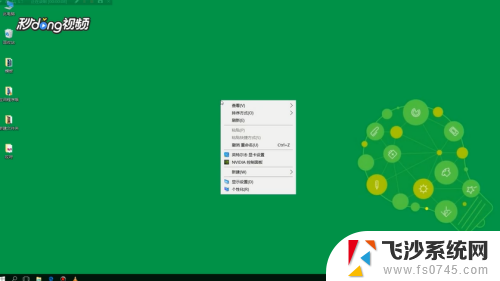 电脑怎么改桌面背景 如何设置电脑桌面背景图片
电脑怎么改桌面背景 如何设置电脑桌面背景图片2024-02-17
-
 电脑桌面怎么改 如何修改电脑桌面背景图片
电脑桌面怎么改 如何修改电脑桌面背景图片2023-11-14
-
 桌面怎么更改 如何修改电脑桌面背景图片
桌面怎么更改 如何修改电脑桌面背景图片2023-10-15
-
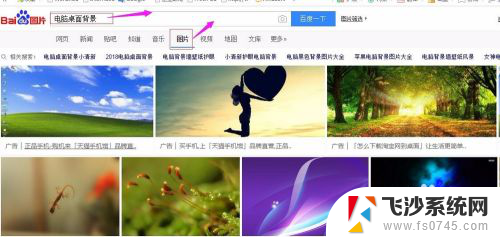 电脑将图片设为桌面背景 电脑如何设置个性化桌面背景为自己喜欢的图片
电脑将图片设为桌面背景 电脑如何设置个性化桌面背景为自己喜欢的图片2024-02-02
- 笔记本电脑如何更改桌面背景图片 笔记本电脑如何调整桌面背景图片
- 电脑如何设置背景 电脑桌面背景怎么设置
- 设置了壁纸怎么取消掉 电脑如何关闭桌面背景图片
- 怎样取消电脑桌面背景图片 如何关闭电脑桌面背景壁纸
- ppt修改背景图片 PPT背景图片修改教程
- 电脑背景怎么换成自己想要的图片 自己喜欢的图片设为电脑桌面背景
- 电脑怎么打印机连接打印机 电脑连接打印机的步骤详解
- excel汇总表怎么取分表数据 Excel 如何合并多个分表数据到总表
- 笔记本没有鼠标箭头怎么办 电脑鼠标箭头消失了怎么回事
- 笔记本连接wifi但是不能上网 笔记本连接无线网络但无法打开网页怎么办
- 戴尔截屏快捷键 戴尔笔记本电脑截图快捷键是什么
- word中如何合并单元格 word文档合并单元格教程
电脑教程推荐
- 1 word上方的横线怎么删除 word文档如何去掉顶部横线
- 2 workstation12 密钥 VMware12虚拟机激活教程
- 3 苹果12pro怎么连接无线耳机 iphone12耳机连接不上怎么办
- 4 windows压缩文件管理器 Windows 10资源管理器怎么压缩文件
- 5 微信怎么设置提醒不显示内容 如何在微信收到信息时不显示消息内容
- 6 电脑qq怎样删除聊天记录 电脑上QQ聊天记录删除方法
- 7 电脑wps无法卸载 wps office彻底卸载步骤
- 8 电脑按什么重启 快捷键让电脑重启的方法
- 9 电脑桌面横屏了,怎么切换回来 电脑显示屏从横屏切换为竖屏的方法
- 10 excel如何忽略错误 Excel如何忽略所有错误