怎么重新装显卡驱动程序 如何正确卸载计算机的显卡驱动
更新时间:2024-02-19 11:45:34作者:xtyang
在计算机中,显卡驱动程序起着至关重要的作用,它们不仅能够优化显卡的性能,还能确保计算机正常运行,有时我们可能需要重新安装或卸载显卡驱动程序,以解决一些显卡相关的问题。如何正确地重新装显卡驱动程序呢?又该如何卸载计算机中的显卡驱动呢?本文将为您详细介绍这些操作的步骤和注意事项,帮助您顺利完成显卡驱动的重新安装或卸载过程。
具体步骤:
1.第一步,右击桌面的计算机,弹出下拉菜单。
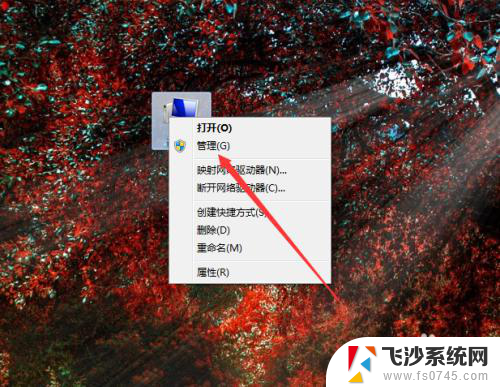
2.第二步,选择“管理”,打开计算机管理窗口。
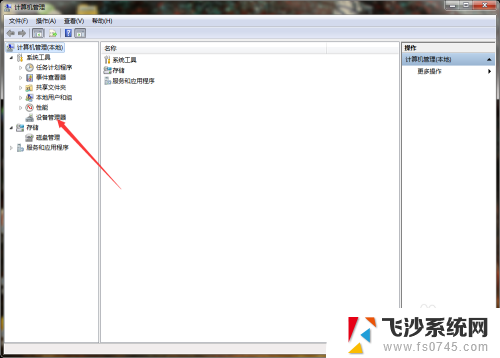
3.第三步,点击“设备管理器”,在右侧列表中可见显卡适配器。
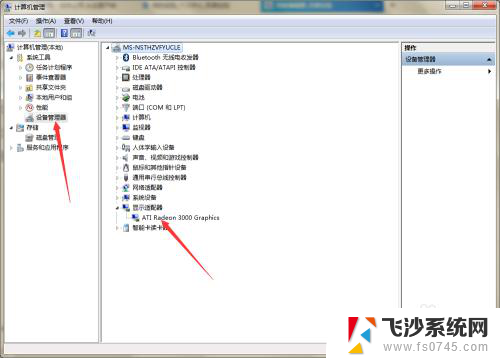
4.第四步,点击展开显卡适配器。右击显卡,选择“卸载”,删除显卡设备的驱动。
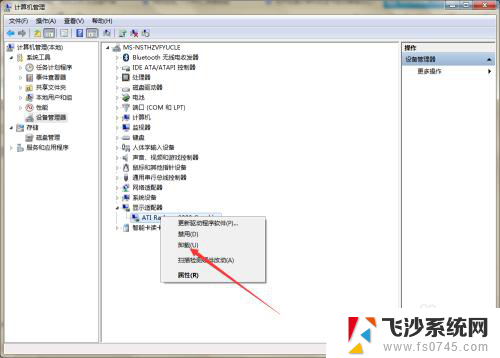
5.第五步,驱动卸载后,点击计算机左下角的开始,弹出下级菜单。
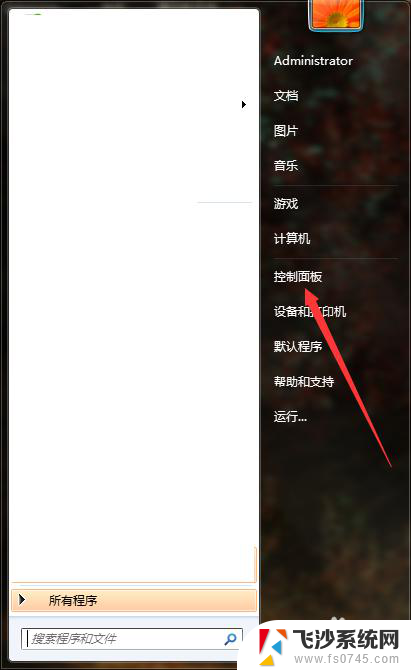
6.第六步,点击打开控制面板,在页面上可见“卸载程序”。
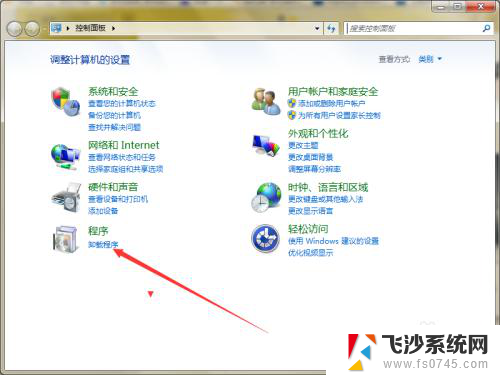
7.第七步,点击进入到程序卸载或更改页面。在页面上找到显卡驱动的残余项。
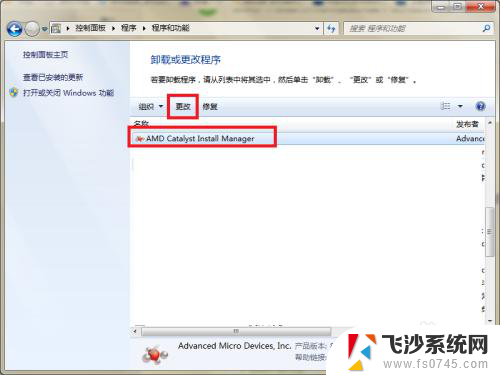
8.第八步,点击“更改”,弹出卸载向导,根据向导完成卸载即可。
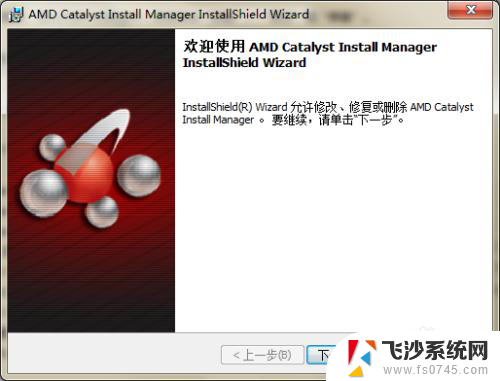
9.第九步,重启计算机。系统将自动重新安装显卡驱动,安装完成后再次重启计算机即可。
以上就是关于如何重新安装显卡驱动程序的全部内容,如果有遇到相同情况的用户,可以按照以上方法来解决。
怎么重新装显卡驱动程序 如何正确卸载计算机的显卡驱动相关教程
-
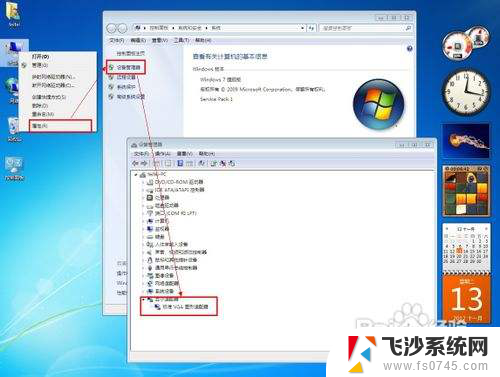 怎么删掉显卡驱动 怎么正确卸载显卡驱动
怎么删掉显卡驱动 怎么正确卸载显卡驱动2023-11-29
-
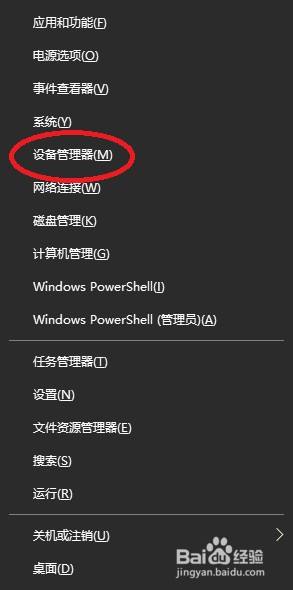 如何更新英伟达显卡驱动 如何手动更新NVIDIA显卡驱动
如何更新英伟达显卡驱动 如何手动更新NVIDIA显卡驱动2024-06-30
-
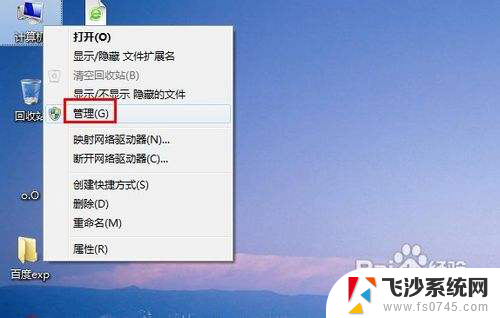 电脑驱动怎么删除 如何卸载显卡驱动
电脑驱动怎么删除 如何卸载显卡驱动2024-02-01
-
 更新英伟达显卡驱动 英伟达显卡驱动更新教程
更新英伟达显卡驱动 英伟达显卡驱动更新教程2024-09-10
- 英伟达显卡升级驱动 如何手动更新NVIDIA显卡驱动
- nvidia显示驱动程序版本怎么更新 如何手动更新NVIDIA显卡驱动
- 怎么看自己的显卡驱动版本 如何在电脑上查看nvidia显卡驱动程序版本号
- 虚拟机装显卡驱动 VMware虚拟机修改显卡配置教程
- 怎么判断显卡是不是独立显卡 独立显卡驱动程序怎么下载
- 电脑上网驱动被卸载 电脑网卡驱动被删除了怎么找回
- 真我v20不支持指纹解锁 真我v20指纹解锁设置不见了怎么解决
- 电脑显示器小了怎么调? 电脑缩小窗口的快捷键有哪些
- 怎样开手机热点 手机热点开启方法
- 电脑上复制粘贴的快捷键是哪个 复制粘贴快捷键是什么
- 如何看电脑是win几 怎么查看电脑系统是Windows几
- 手机桌面锁定怎么打开 手机桌面锁定功能怎么开启
电脑教程推荐