win10增加中文输入法 win10系统添加输入法方法
更新时间:2023-10-08 11:45:38作者:xtang
win10增加中文输入法,在如今的信息时代,电脑已经成为了我们生活中必不可少的工具之一,而操作系统作为电脑的灵魂,更是关系到我们的使用体验。Windows 10作为微软公司最新推出的操作系统,自然也备受瞩目。其中一个让人欣喜的变化就是增加了中文输入法的功能,这为广大中文用户带来了极大的便利。而今天我将为大家介绍一下在Windows 10系统中如何添加中文输入法的方法。
具体步骤:
1.点击电脑桌面上面左下角位置的Win键。
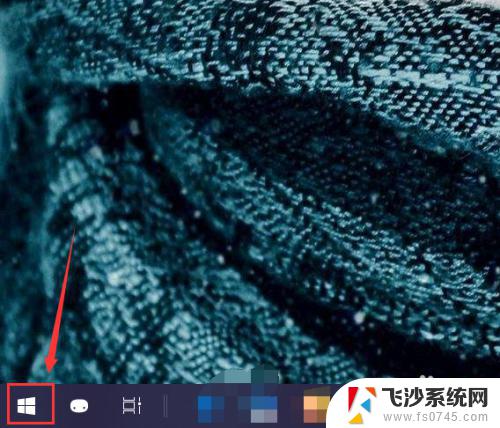
2.在弹出的“开始”菜单中点击“设置”选项。
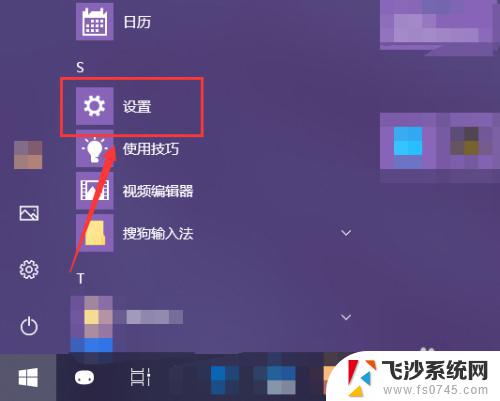
3.在弹出的“Windows设置”窗口中点击“时间和语言”选项。
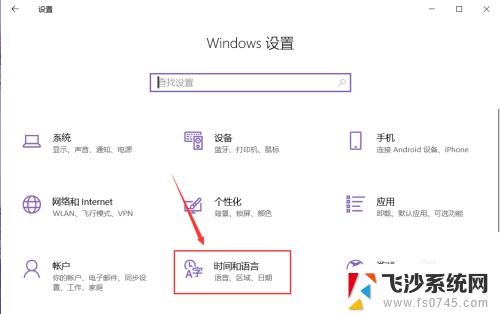
4.同时点按如图唔位置的“语言”选项。
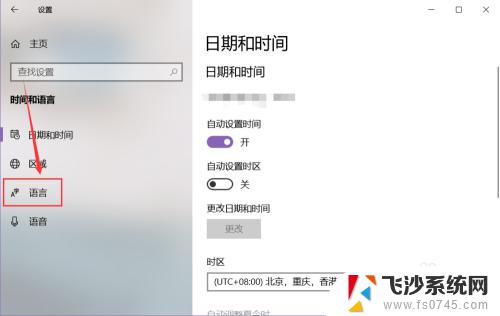
5.然后选中右侧页面添加的语言选项,点击“选项”按钮。
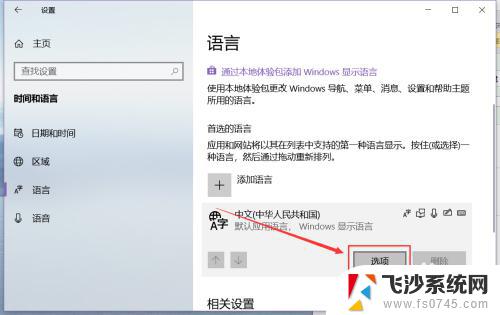
6.在新跳转的页面中点击如图位置的“添加键盘”按钮,就能选择下拉菜单中的输入法。
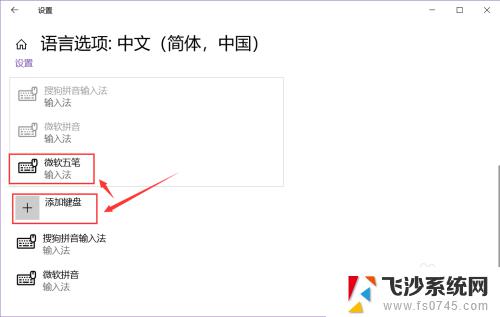
7.选择想要添加的输入法,该输入法就会被添加到系统输入法中。
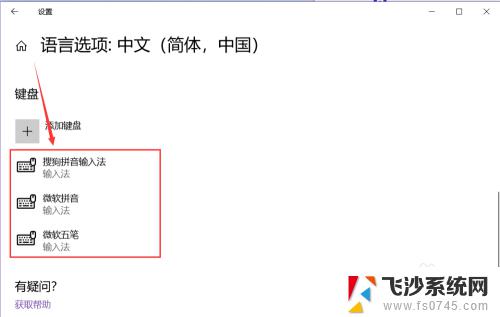
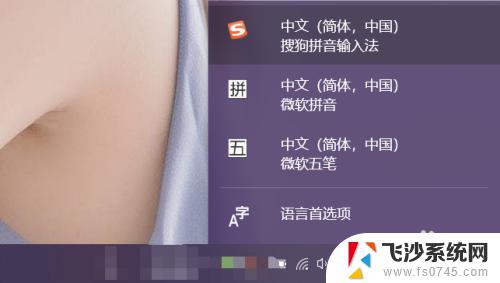
8.在该页面选中该输入法,就能删除它。
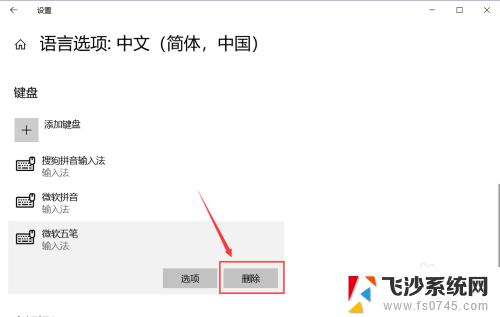
以上是关于如何在Win10中添加中文输入法的全部内容,如果您遇到类似的问题,可以按照本文提供的方法进行解决。
win10增加中文输入法 win10系统添加输入法方法相关教程
-
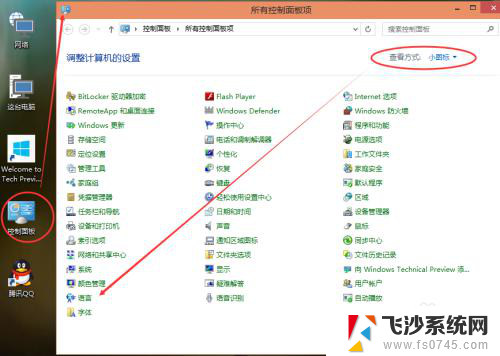 w10怎样添加输入法 Win10如何添加中文输入法
w10怎样添加输入法 Win10如何添加中文输入法2023-12-22
-
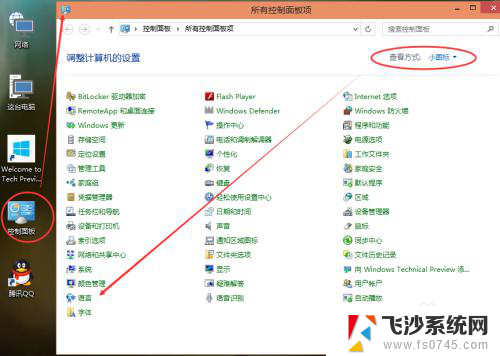 win添加输入法 Win10怎么添加中文输入法
win添加输入法 Win10怎么添加中文输入法2024-01-03
-
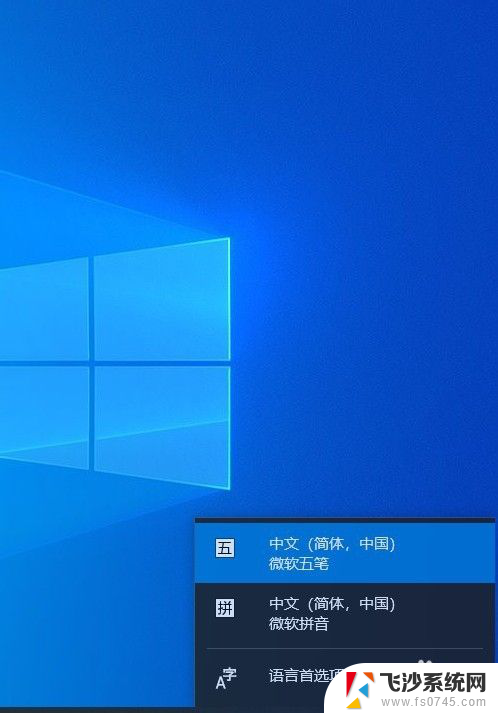 windows添加英文键盘 win10如何在输入法中添加英文键盘
windows添加英文键盘 win10如何在输入法中添加英文键盘2023-11-24
-
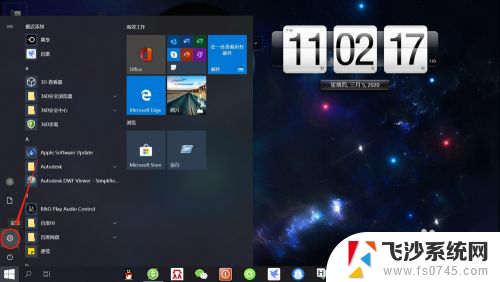 五笔怎么添加到输入法 Win10如何在语言设置中添加微软五笔输入法
五笔怎么添加到输入法 Win10如何在语言设置中添加微软五笔输入法2024-05-01
- win10怎么添加搜狗输入法 搜狗输入法怎么在Win10上设置为默认输入法
- win10系统删除输入法 win10系统删除自带输入法的方法
- 电脑上怎么添加搜狗输入法 win10系统如何下载搜狗输入法
- win10系统如何设置输入法的快捷键 win10输入法如何设置切换中文输入法的快捷键
- windows 删除输入法 怎么移除Win10系统中的微软拼音输入法
- win10系统怎么改输入法 如何在windows 10中更改默认输入法
- windows精确搜索 WIN10文件搜索方法
- win10怎样删除掉更新文件 Win10系统更新文件删除步骤
- 把桌面的文件放到d盘 win10系统桌面文件保存到D盘的具体方法
- 老版本win10系统 Win10怎么降级到以前的版本
- 电脑怎么调屏幕刷新率 Windows10如何调整屏幕刷新率设置
- win10怎样调屏幕亮度 Win10调整电脑屏幕亮度方法
win10系统教程推荐
- 1 win10怎样删除掉更新文件 Win10系统更新文件删除步骤
- 2 老版本win10系统 Win10怎么降级到以前的版本
- 3 win10怎样调屏幕亮度 Win10调整电脑屏幕亮度方法
- 4 win开启远程桌面 Win10如何关闭远程桌面连接服务
- 5 打开旧版ie浏览器 win10如何访问Internet Explorer浏览器
- 6 苹果手机可以连接联想蓝牙吗 苹果手机WIN10联想笔记本蓝牙配对教程
- 7 win10手机连接可以卸载吗 Win10手机助手怎么卸载
- 8 win10里此电脑的文档文件夹怎么删掉 笔记本文件删除方法
- 9 win10怎么看windows激活码 Win10系统激活密钥如何查看
- 10 电脑键盘如何选择输入法 Win10输入法切换