新版win1123 h2状态栏透明 如何让任务栏变得透明
最新版本的Windows 1123带来了许多令人激动的新功能,其中之一就是状态栏的透明化,这样的设计让整个桌面看起来更加清爽和现代化,让用户的视觉体验得到了极大的提升。很多用户可能不知道如何让任务栏也变得透明。在本文中我们将分享一些简单的方法,帮助您让任务栏也变得透明起来。
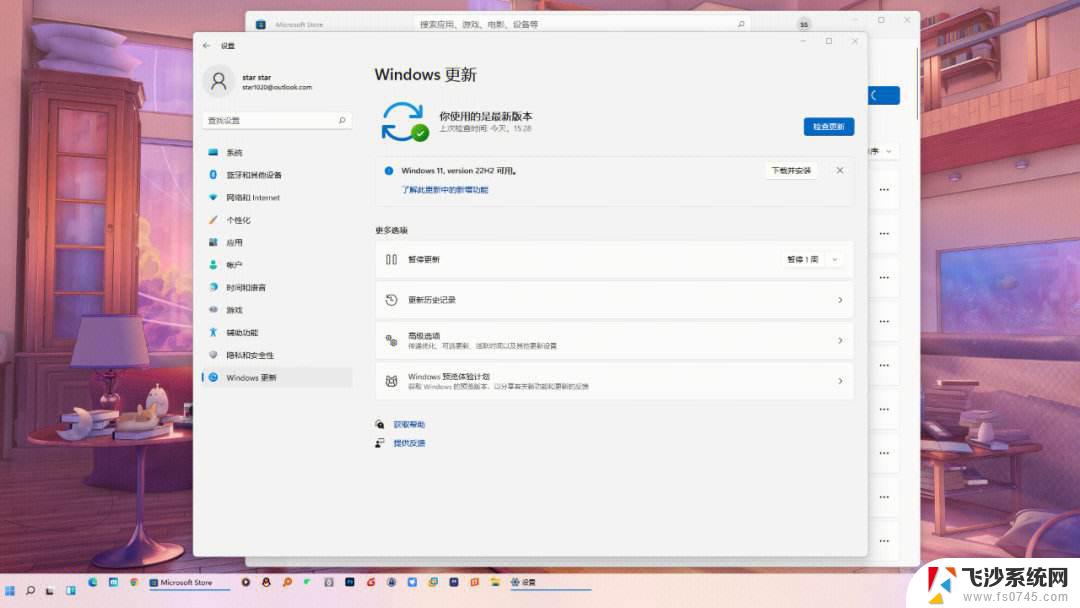
### 1. 使用系统内置功能
对于Windows 10及更高版本,系统内置了丰富的个性化设置选项,包括任务栏的透明度调整。具体操作步骤如下:
- **打开设置**:点击屏幕左下角的“开始”按钮,选择“设置”图标(齿轮状)。
- **进入个性化**:在设置窗口中,找到并点击“个性化”选项。
- **调整颜色设置**:在个性化界面中,选择“颜色”设置项。在“选择你的颜色”部分,下方有一个“透明效果”的开关。
- **开启透明效果**:将“透明效果”的开关滑动到“开”的位置,此时任务栏应该会逐渐变为透明状态。你还可以选择“深色”或“浅色”模式,并勾选“在以下区域显示主题色”中的“开始菜单、任务栏和操作中心”选项。以实现更好的融合效果。
### 2. 使用第三方软件
对于早期版本的Windows系统,或者想要实现更高级自定义效果的用户。可以考虑使用第三方软件。这些软件通常提供了丰富的自定义选项,如渐变透明、模糊效果等。
- **选择软件**:在互联网上搜索“Windows任务栏透明软件”,会出现多款免费或付费的软件供你选择。例如,TranslucentTB、TaskbarX等都是非常受欢迎的选择。
- **下载并安装**:根据软件官网或下载页面的指引,下载并安装所选软件。
- **配置设置**:启动软件后,根据软件界面提供的选项,调整任务栏的透明度、颜色等参数,直到达到满意的效果。
### 注意事项
- 在使用第三方软件时,请确保从可靠的来源下载。并仔细阅读软件的隐私政策和用户协议,以保护你的计算机安全和个人隐私。
- 修改注册表有一定的风险,请谨慎操作或备份数据以防万一。虽然通过注册表编辑器可以实现更细致的透明度调节,但一般非必要情况下不推荐普通用户自行尝试。
以上就是新版win1123 h2状态栏透明的全部内容,有遇到这种情况的用户可以按照小编的方法来进行解决,希望能够帮助到大家。
新版win1123 h2状态栏透明 如何让任务栏变得透明相关教程
-
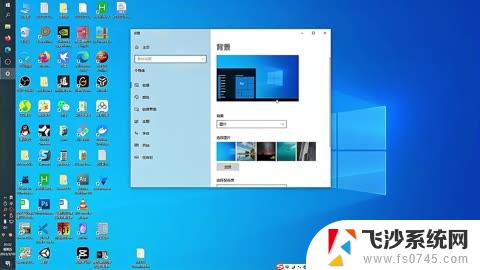 win11状态栏完全透明 怎么让任务栏变得透明
win11状态栏完全透明 怎么让任务栏变得透明2024-11-15
-
 win11底下任务栏 透明1 怎样把任务栏调成透明状态
win11底下任务栏 透明1 怎样把任务栏调成透明状态2024-11-19
-
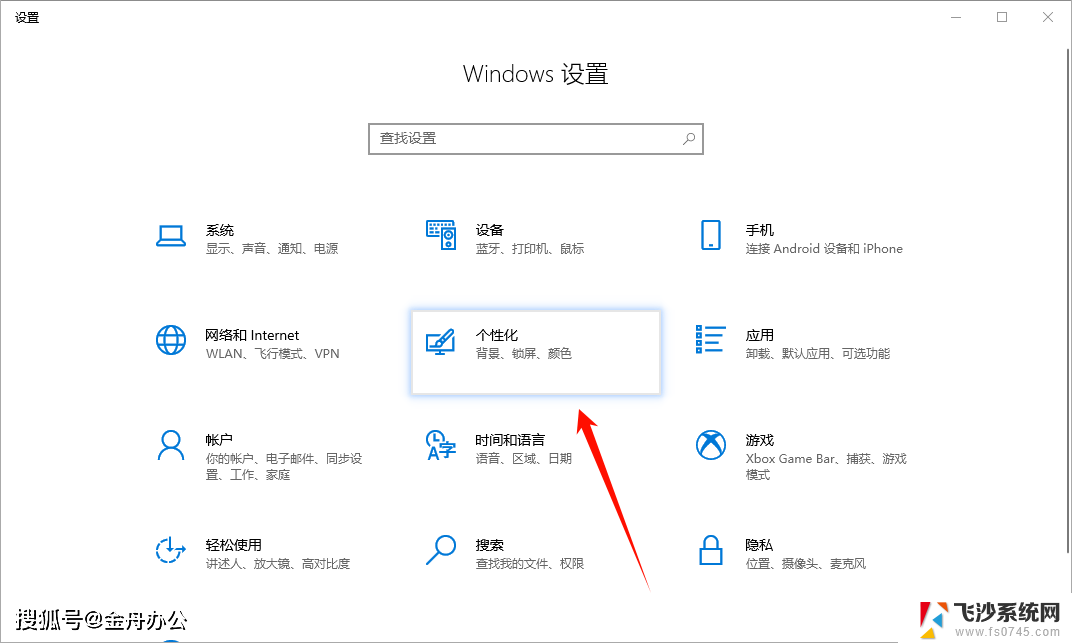 win11下面任务栏怎么变透明 Win10任务栏变透明教程
win11下面任务栏怎么变透明 Win10任务栏变透明教程2024-11-12
-
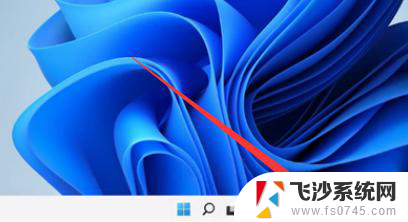 win11让任务栏全透明 Win11任务栏全透明设置方法
win11让任务栏全透明 Win11任务栏全透明设置方法2024-11-09
- win11透明任务栏线 Windows 10怎么把任务栏变透明
- win11任务栏怎么调全透明 Win11任务栏如何设置全透明
- win11设置 任务栏全透明 win11如何设置任务栏全透明效果
- win11如何设置完全透明任务栏 Win11任务栏全透明设置方法
- win11设置全透明任务栏 Win11任务栏全透明设置方法
- win11设置透明底栏 Windows 10任务栏怎么变透明
- win11摄像头开启 Win11电脑摄像头打开方法
- win11怎么开文件预览 Excel表格预览功能在哪里
- 打印机脱机win11 打印机脱机了怎么解决
- win11ltsc版本怎样卸载小组件 Win11小组件卸载步骤
- win11系统电脑总是自动重启 win11自动重启频繁教程
- win11 如何显示实时网速 笔记本显示网速的方法
win11系统教程推荐
- 1 win11 如何显示实时网速 笔记本显示网速的方法
- 2 win11触摸板关闭了 用着会自己打开 外星人笔记本触摸板关闭步骤
- 3 win11怎么改待机时间 Win11怎么调整待机时间
- 4 win11电源键关闭设置 怎么关闭笔记本上的功能键
- 5 win11设置文件夹背景颜色 Win11文件夹黑色背景修改指南
- 6 win11把搜索旁边的图片去电 微信如何关闭聊天图片搜索功能
- 7 win11电脑怎么打开蜘蛛纸牌 蜘蛛纸牌游戏新手入门
- 8 win11打开管理 Win11系统如何打开计算机管理
- 9 win11版本联想y7000风扇声音大 笔记本风扇响声大怎么办
- 10 如何设置笔记本开盖不开机 win11系统 win11翻盖开机取消方法