win11突然c盘满了 Win11 C盘无缘无故变满了
更新时间:2024-10-23 11:45:19作者:xtang
最近有很多Win11系统用户反映,他们的C盘突然变满了,而且没有任何明显的原因,这个问题让很多用户感到困惑和不安,因为C盘满了会导致系统运行变慢,甚至无法正常使用。针对这个问题,用户们纷纷在社区和论坛上寻求解决方案,希望能够及时解决这个困扰他们的问题。Win11 C盘无缘无故变满了,让人不禁想要深入其中的原因。
win11 C盘满了的清理方法
方法一
1、在桌面上找到“win键”和“I键”,按下打开windows设置界面。
2、打开弹窗,单击“系统”进入。
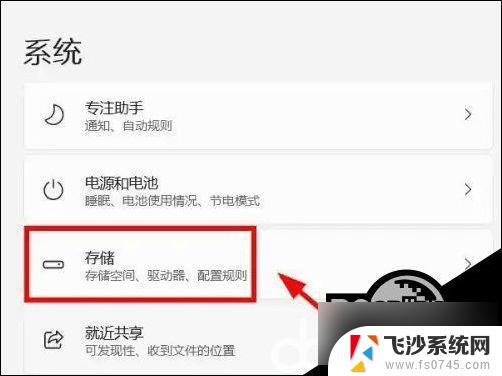
3、左侧找到“存储”选项,右侧在存储下方找到“C盘”单击进入。
4、打开后,找到“临时文件”,左键单击进入。
5、选择“删除临时文件”即可清理无用文件垃圾。
方法二
1、找到桌面上的“此电脑”,双击打开找到C盘。
2、鼠标选中右键单击,选择“属性”进入,点击右下角“磁盘清理”选项。
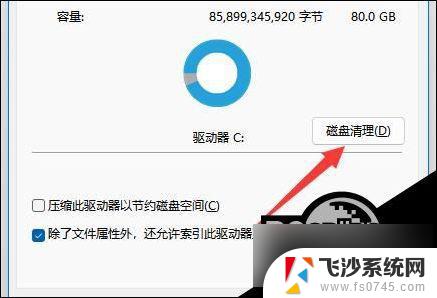
3、等待扫描结束选中要删除的内容,比如“下载文件”、“回收站”、“临时文件”等都能够随意删除。
4、选择完毕后,单机击“确定”。选择“删除文件”,最后等待删除完毕即可。
以上就是win11突然c盘满了的全部内容,还有不清楚的用户就可以参考一下小编的步骤进行操作,希望能够对大家有所帮助。
win11突然c盘满了 Win11 C盘无缘无故变满了相关教程
-
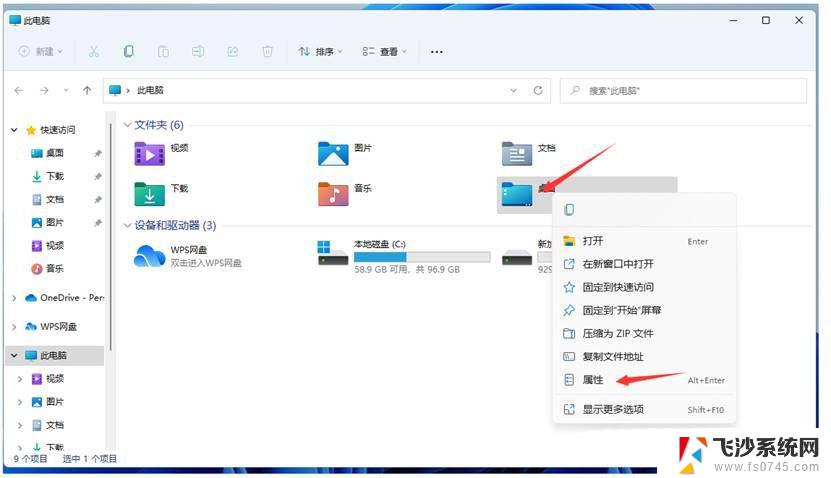 win11c盘满了怎么扩容 Win11 C盘扩容技巧
win11c盘满了怎么扩容 Win11 C盘扩容技巧2024-10-29
-
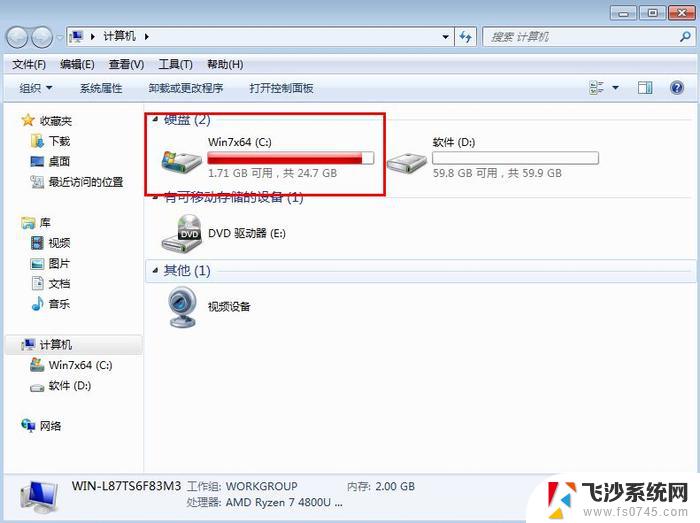 win11磁盘格式化不了怎么办 硬盘无法完成格式化怎么办
win11磁盘格式化不了怎么办 硬盘无法完成格式化怎么办2024-11-07
-
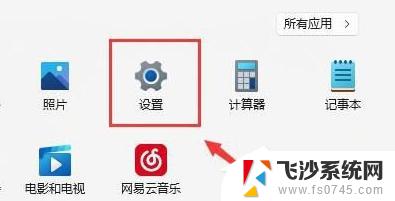 win11家庭版wifi功能消失了 win11的wifi功能突然消失了怎么办
win11家庭版wifi功能消失了 win11的wifi功能突然消失了怎么办2023-09-14
-
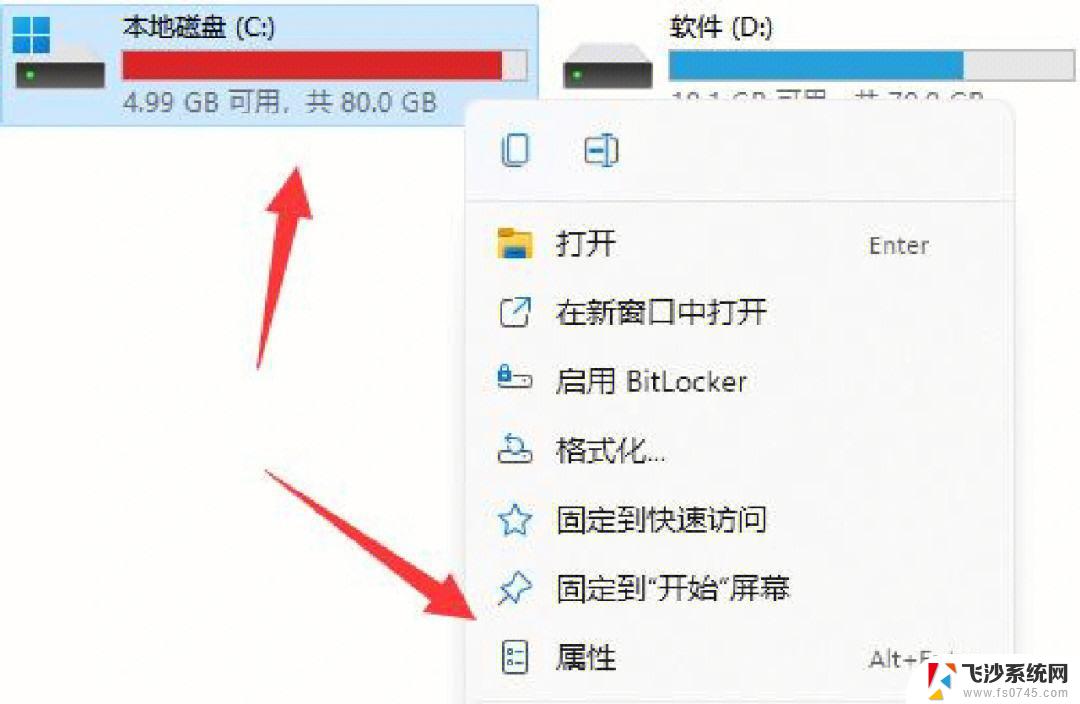 win11怎么越更新c盘越大 win11更新后c盘容量增加了怎么处理
win11怎么越更新c盘越大 win11更新后c盘容量增加了怎么处理2024-11-04
- win11虚拟机无法格式化硬盘 硬盘格式化不了怎么办
- win11怎么让电池充满 华硕笔记本Windows11电池充满设置方法
- win11c盘有个锁感叹号 Win11 C盘锁黄色感叹号出现的原因及解决方法
- win11突然无法解析dns Win11 dns解析失败的解决方法
- 电脑耳机声音小音量已经是最大了win11 电脑耳机声音突然变小
- win11小组件怎么突然打不开了 win11小组件打不开怎么处理
- win11摄像头开启 Win11电脑摄像头打开方法
- win11怎么开文件预览 Excel表格预览功能在哪里
- 打印机脱机win11 打印机脱机了怎么解决
- win11ltsc版本怎样卸载小组件 Win11小组件卸载步骤
- win11系统电脑总是自动重启 win11自动重启频繁教程
- win11 如何显示实时网速 笔记本显示网速的方法
win11系统教程推荐
- 1 win11 如何显示实时网速 笔记本显示网速的方法
- 2 win11触摸板关闭了 用着会自己打开 外星人笔记本触摸板关闭步骤
- 3 win11怎么改待机时间 Win11怎么调整待机时间
- 4 win11电源键关闭设置 怎么关闭笔记本上的功能键
- 5 win11设置文件夹背景颜色 Win11文件夹黑色背景修改指南
- 6 win11把搜索旁边的图片去电 微信如何关闭聊天图片搜索功能
- 7 win11电脑怎么打开蜘蛛纸牌 蜘蛛纸牌游戏新手入门
- 8 win11打开管理 Win11系统如何打开计算机管理
- 9 win11版本联想y7000风扇声音大 笔记本风扇响声大怎么办
- 10 如何设置笔记本开盖不开机 win11系统 win11翻盖开机取消方法