win11上边框怎样去除 word文本框去掉边框教程
Win11系统上边框怎样去除?Word文本框如何去掉边框?这是许多用户在使用电脑时经常遇到的问题,边框的存在可能会影响文档的整体美观性,因此去除边框成为了许多人迫切需要解决的事情。本文将为大家介绍在Win11系统中如何去除边框,以及在Word文档中如何去掉文本框的边框,希望能帮助到有需要的用户。
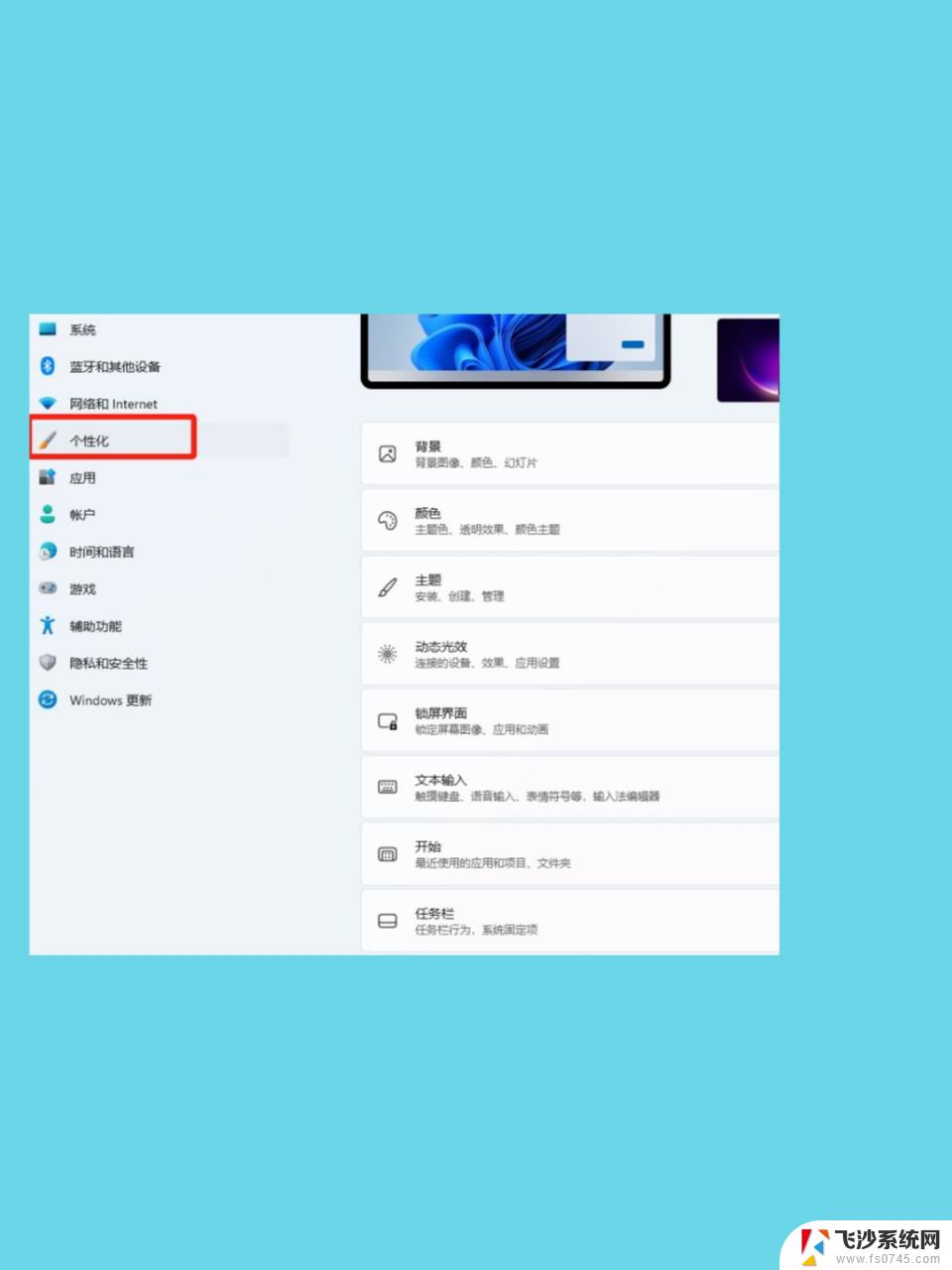
**一、通过“形状轮廓”设置**
1. **选中文本框**:首先,用鼠标单击或拖动选择你想要去掉边框的文本框。
2. **打开“形状轮廓”菜单**:在Word的顶部菜单栏中,找到“绘图工具”下的“格式”选项卡(注意。这个选项卡只有在选中文本框时才会显示)。在“形状样式”组中,点击“形状轮廓”按钮。
3. **选择“无轮廓”**:从弹出的下拉菜单中,选择“无轮廓”选项。这样,文本框的边框就会立即消失。
**二、通过“设置文本框格式”对话框**
1. **选中文本框**:同样,首先选中你想要修改的文本框。
2. **打开“设置文本框格式”对话框**:右击选中的文本框,从弹出的快捷菜单中选择“设置文本框格式”选项。或者使用快捷键Alt+Enter直接打开。
3. **调整“线条”设置**:在“设置文本框格式”对话框中,切换到“线条”选项卡。在这里,你可以看到关于文本框边框的各种设置选项。为了去掉边框,将“颜色”设置为“无颜色”或者将“宽度”设置为“0磅”。
4. **确认并应用更改**:调整完毕后,点击“确定”按钮。文本框的边框就会按照你的设置进行更改。
通过以上两种方法,你可以轻松地在Word中去掉文本框的边框,使文档看起来更加整洁、专业。记得在操作过程中随时预览效果,以确保满足你的需求。
以上就是win11上边框怎样去除的全部内容,有遇到相同问题的用户可参考本文中介绍的步骤来进行修复,希望能够对大家有所帮助。
win11上边框怎样去除 word文本框去掉边框教程相关教程
-
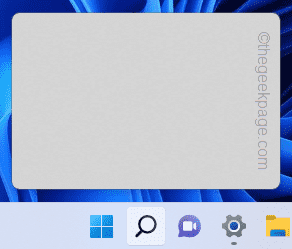 win11任务栏应用图标去边框 win11任务栏透明框如何去除
win11任务栏应用图标去边框 win11任务栏透明框如何去除2025-01-11
-
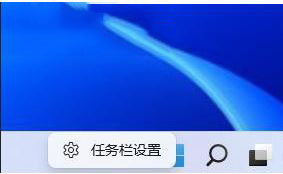 win11系统底部搜索框怎么关闭 如何关闭Win11底部搜索框
win11系统底部搜索框怎么关闭 如何关闭Win11底部搜索框2025-01-05
-
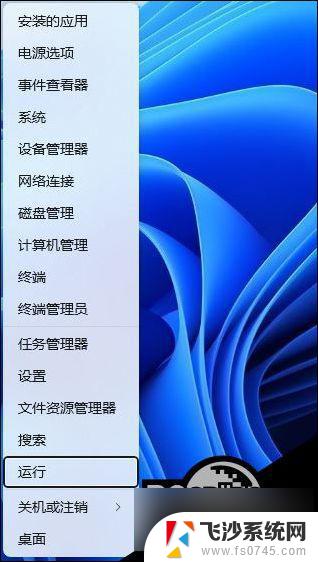 win11搜索框广告 Win11搜索广告关闭教程
win11搜索框广告 Win11搜索广告关闭教程2024-09-26
-
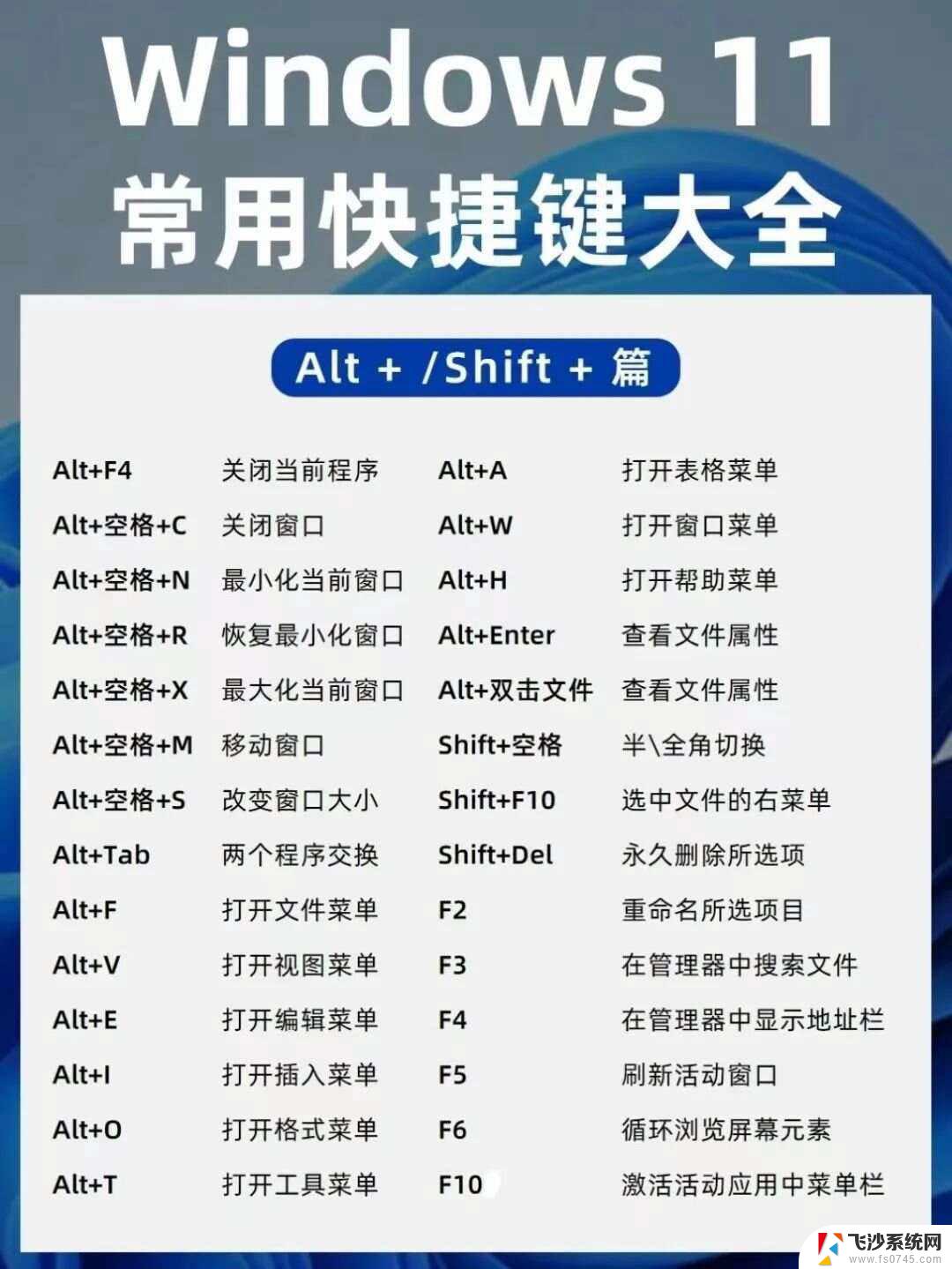 win11桌面快捷方式怎么去除 win11桌面快捷方式删除教程
win11桌面快捷方式怎么去除 win11桌面快捷方式删除教程2024-11-14
- win11右下角的评估副本水印怎么去除? win11 24H2去除评估副本水印方法
- win11开机就要密码 win11开机突然弹出密码输入框怎么办
- win11通知框怎么关 win11右下角消息栏如何关闭
- win11打印使用系统打印对话框 Win11 24H2打印体验新功能
- win11关闭桌面通知框 win11右下角消息栏关闭步骤
- 设置win11到左边 Win11开始菜单怎么调整到左边
- win11怎么显示后缀格式的文件 Win11文件类型后缀名显示方法
- win11电脑屏幕触屏怎么关闭 外星人笔记本触摸板关闭快捷键
- win11摄像头开启 Win11电脑摄像头打开方法
- win11怎么开文件预览 Excel表格预览功能在哪里
- 打印机脱机win11 打印机脱机了怎么解决
- win11ltsc版本怎样卸载小组件 Win11小组件卸载步骤
win11系统教程推荐
- 1 win11电脑屏幕触屏怎么关闭 外星人笔记本触摸板关闭快捷键
- 2 win11 如何显示实时网速 笔记本显示网速的方法
- 3 win11触摸板关闭了 用着会自己打开 外星人笔记本触摸板关闭步骤
- 4 win11怎么改待机时间 Win11怎么调整待机时间
- 5 win11电源键关闭设置 怎么关闭笔记本上的功能键
- 6 win11设置文件夹背景颜色 Win11文件夹黑色背景修改指南
- 7 win11把搜索旁边的图片去电 微信如何关闭聊天图片搜索功能
- 8 win11电脑怎么打开蜘蛛纸牌 蜘蛛纸牌游戏新手入门
- 9 win11打开管理 Win11系统如何打开计算机管理
- 10 win11版本联想y7000风扇声音大 笔记本风扇响声大怎么办