联想笔记本电脑如何开启vt 联想笔记本vt模式如何开启
在如今数字化时代,笔记本电脑已经成为人们生活中不可或缺的工具之一,而对于需要进行虚拟化操作的用户来说,开启vt(虚拟化技术)模式则显得尤为重要。对于拥有联想笔记本电脑的用户来说,如何开启vt模式可能是一个让人头疼的问题。在本文中将详细介绍联想笔记本电脑如何开启vt模式,帮助用户轻松实现虚拟化操作。
步骤如下:
1.想要开启联想笔记本的vt功能时,首先点击左下角的“windows”图标
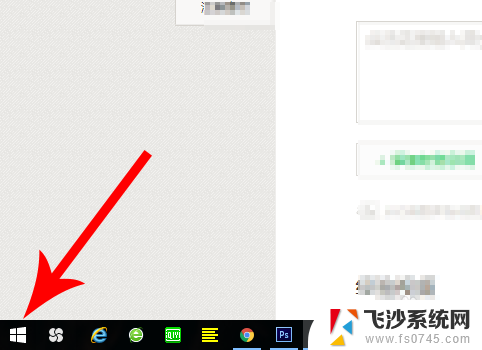
2.接着点击关机按钮,弹窗选项后点击“重启”,想要开启vt功能,需要先重启电脑
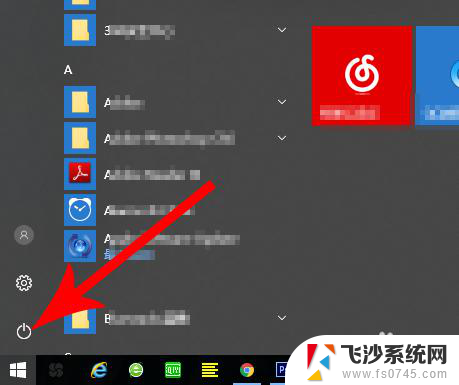
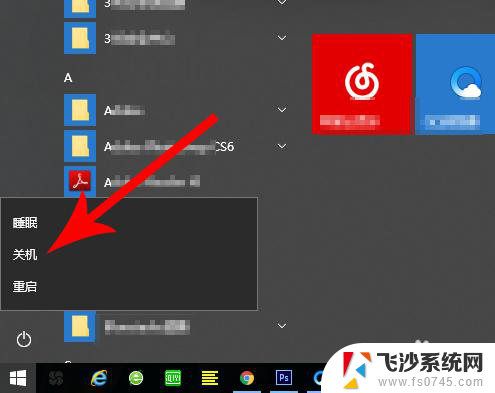
3.点击“重启”按钮后笔记本会先关机,这时就开始点击“Fn+F12”。注意是一直点击到笔记本发出“嘟——”的一声响,然后松开按键手指
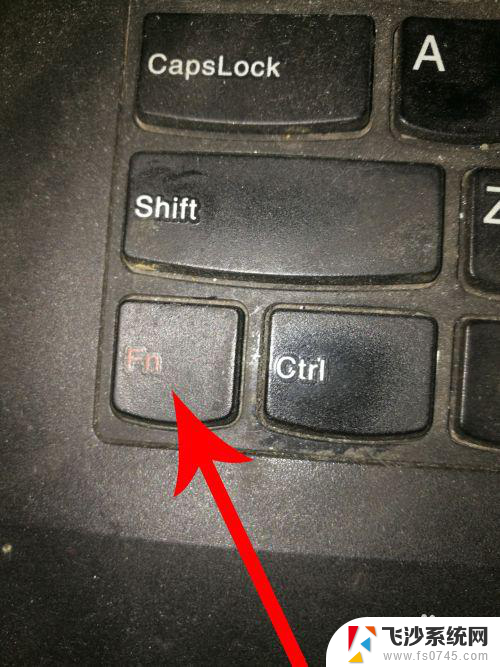
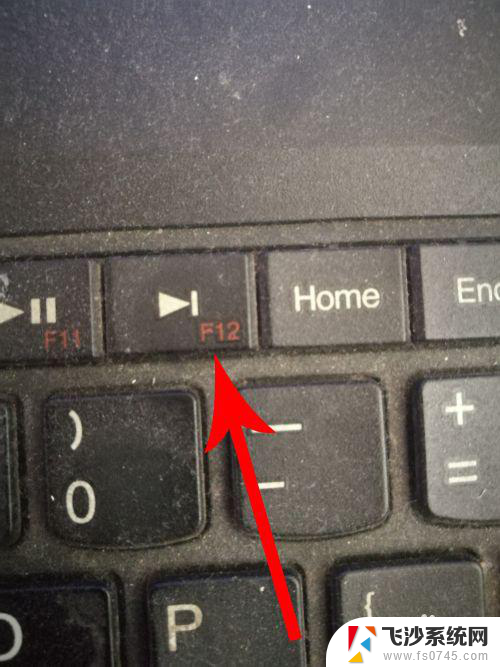
4.这时联想笔记本会打开“boot menu”分类界面,然后点击“tab”键
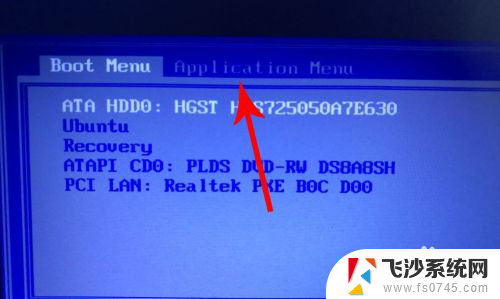
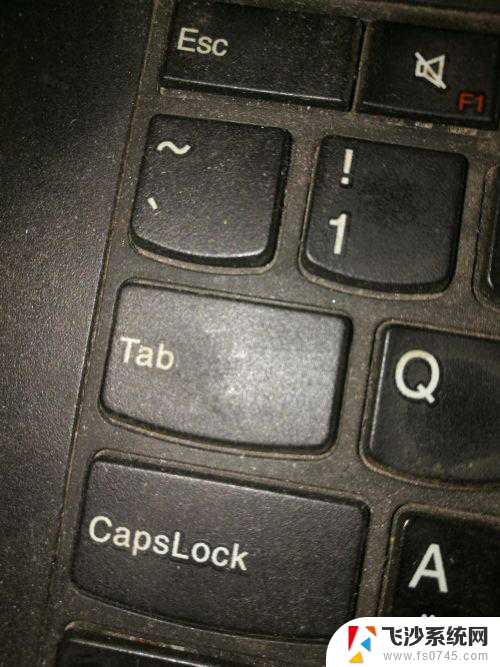
5.点击“tab”键以后便可打开“application menu”分类界面,然后点击“enter”键
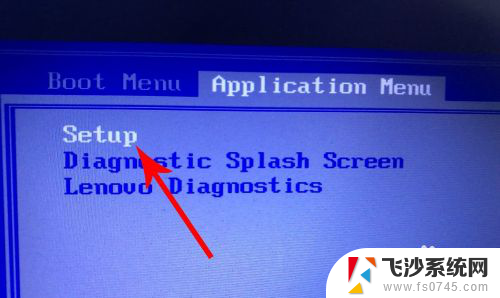
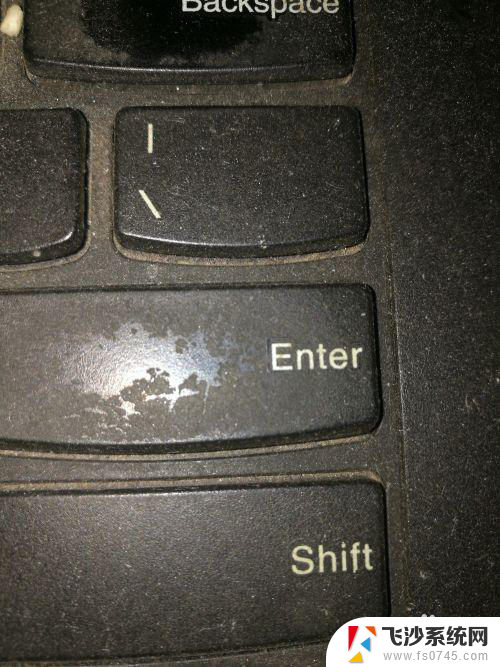
6.打开“main”分类界面后点击三次“tab”键
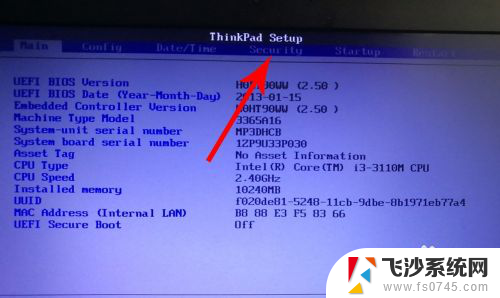
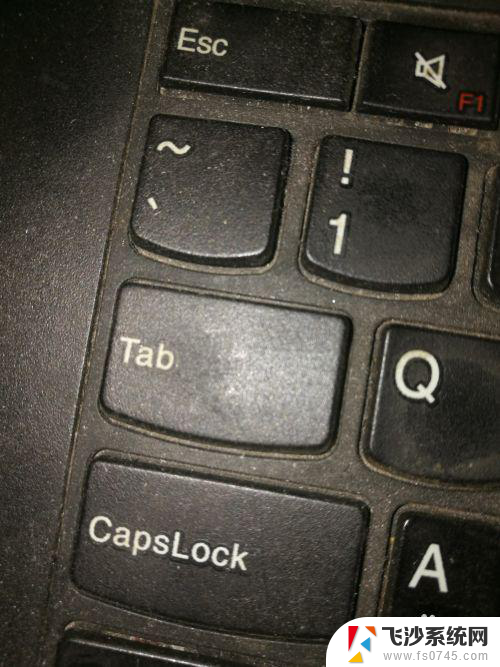
7.打开“security”分类界面后,点击三次“向下”键选中“virtualization”设置项。然后再去点击“enter”键
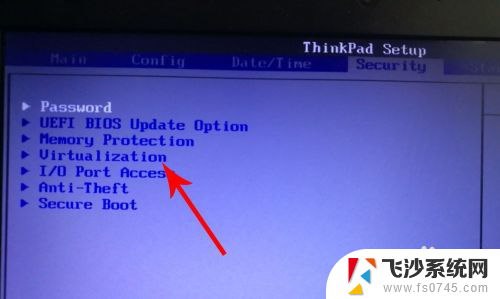
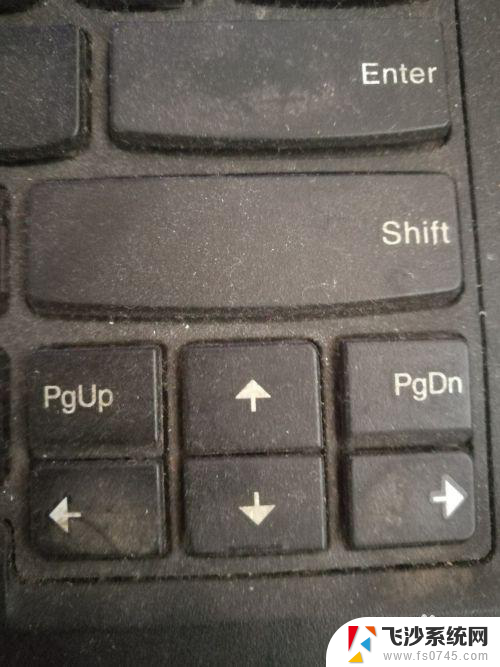
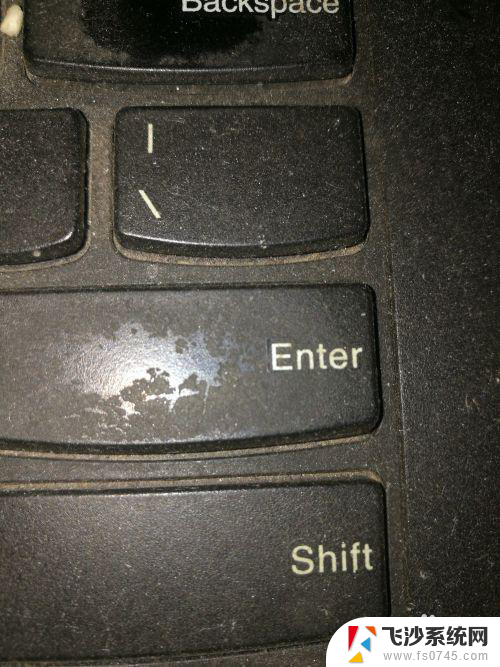
8.打开“virtualization”界面后点击“enter”键
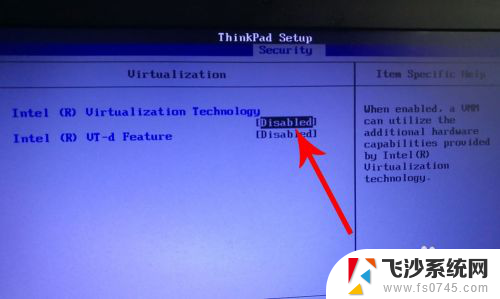
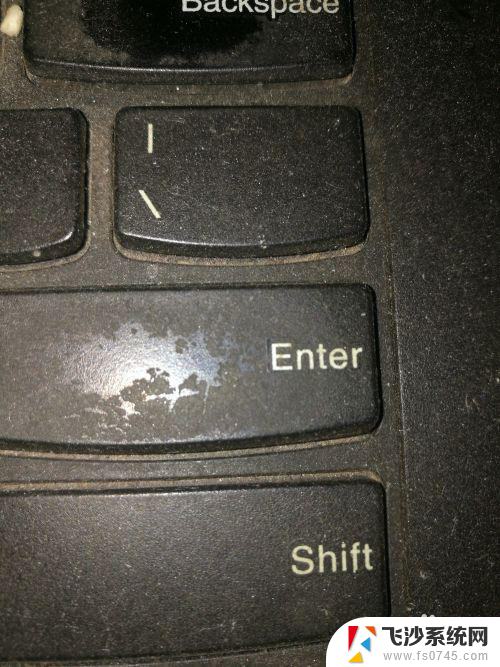
9.打开弹窗以后点击“向下”键选中“enabled”,然后再去点击“enter”
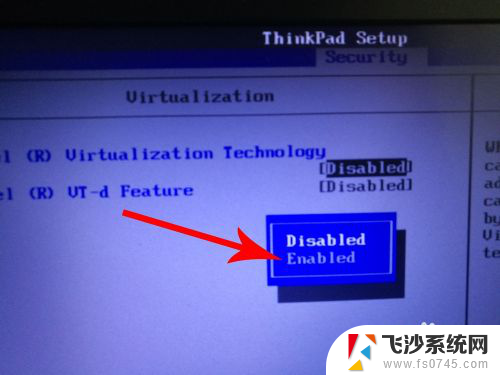

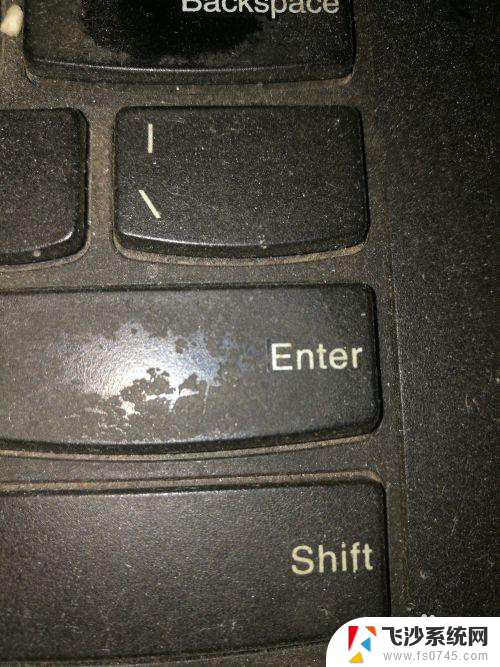
10.打开“setup confirmation”弹窗后点击“enter”,这样联想笔记本就会开始重启。重启以后vt功能就打开了
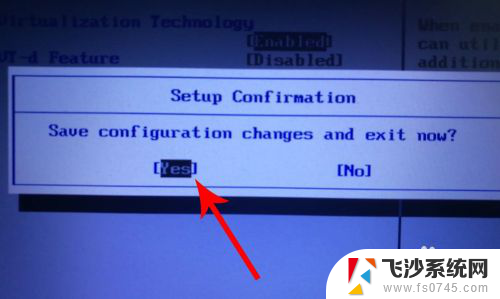
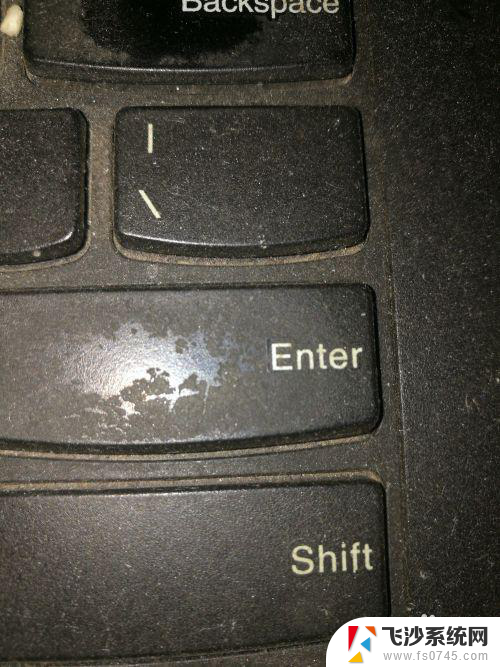
以上是关于如何启用联想笔记本电脑的vt的全部内容,如果您遇到此问题,可以尝试按照以上方法解决,希望对大家有所帮助。
联想笔记本电脑如何开启vt 联想笔记本vt模式如何开启相关教程
-
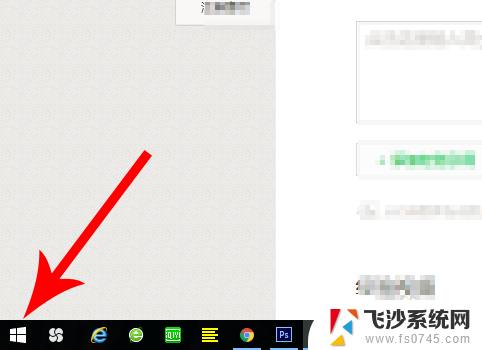 联想电脑tv怎么开启 联想笔记本vt模式如何开启
联想电脑tv怎么开启 联想笔记本vt模式如何开启2024-02-15
-
 联想电脑vt怎么开启 联想笔记本开启vt模式的方法
联想电脑vt怎么开启 联想笔记本开启vt模式的方法2025-03-29
-
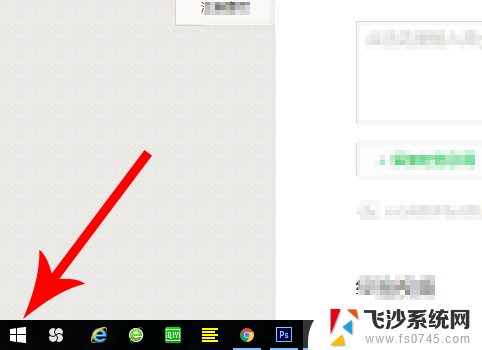 联想笔记本电脑怎么开vt 联想笔记本VT模式如何开启
联想笔记本电脑怎么开vt 联想笔记本VT模式如何开启2024-03-03
-
 联想电脑vt怎么开启 联想电脑如何开启VT模式
联想电脑vt怎么开启 联想电脑如何开启VT模式2024-01-13
- 联想笔记本的触控板 联想笔记本如何打开触控板设置
- 联想笔记本如何打开无线网络开关 联想笔记本无线网络开启步骤
- 联想电脑如何开机 联想笔记本怎么开机不了
- 联想笔记本电脑蓝牙打开 联想笔记本蓝牙设置教程
- 联想笔记本如何进bios 联想笔记本如何进入BIOS设置
- 联想电脑如何关闭自动开启开盖开机功能 联想笔记本开盖自动开机关闭方法
- 电脑怎么取消自动打开软件 如何取消开机自动启动的软件程序
- 笔记本怎样设置电池低于多少再充电 笔记本电脑如何设置95%充电
- 笔记本电脑连接hdmi电视 笔记本HDMI连接电视教程
- 小爱同学能不能连接电脑 小爱同学电脑音箱设置教程
- 电脑开机总是进入安全模式 Windows 10如何解决重启电脑总是进入安全模式的问题
- 电脑文档位置怎么更改 文档存放位置修改方法
电脑教程推荐
- 1 如何屏蔽edge浏览器 Windows 10 如何禁用Microsoft Edge
- 2 如何调整微信声音大小 怎样调节微信提示音大小
- 3 怎样让笔记本风扇声音变小 如何减少笔记本风扇的噪音
- 4 word中的箭头符号怎么打 在Word中怎么输入箭头图标
- 5 笔记本电脑调节亮度不起作用了怎么回事? 笔记本电脑键盘亮度调节键失灵
- 6 笔记本关掉触摸板快捷键 笔记本触摸板关闭方法
- 7 word文档选项打勾方框怎么添加 Word中怎样插入一个可勾选的方框
- 8 宽带已经连接上但是无法上网 电脑显示网络连接成功但无法上网怎么解决
- 9 iphone怎么用数据线传输文件到电脑 iPhone 数据线 如何传输文件
- 10 电脑蓝屏0*000000f4 电脑蓝屏代码0X000000f4解决方法