怎么在excel做折线图 Excel折线图绘制步骤
更新时间:2023-12-28 11:43:12作者:xtyang
在日常工作中,我们经常会使用Excel进行数据分析和图形展示,而折线图作为一种常见的数据可视化方式,在Excel中的绘制步骤也是非常简单。我们需要准备好需要展示的数据,并打开Excel软件。接下来选中需要绘制折线图的数据范围,可以通过鼠标拖动或者按住Ctrl键选择多个数据区域。点击Excel菜单栏中的插入选项,找到折线图图标并点击。Excel会自动根据所选的数据范围生成折线图,并显示在当前的工作表中。在生成的折线图上,我们可以进行进一步的修改,如添加图例、调整坐标轴范围等。通过以上简单的步骤,我们就可以在Excel中轻松地绘制出漂亮的折线图,以直观地展示数据的趋势和变化。
操作方法:
1.首先,第一步利用Excel打开表格,数据如图所示,图中数据为某球员的各个赛季数据

2.选中我们需要的数据,点击【插入】。选择【图表】中的【折线图】,按照自己的需要选择折线图类型
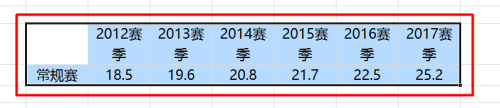

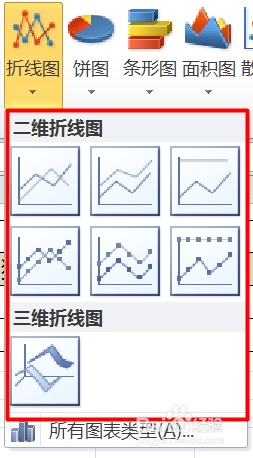
3.出现了我们需要的【折线图】
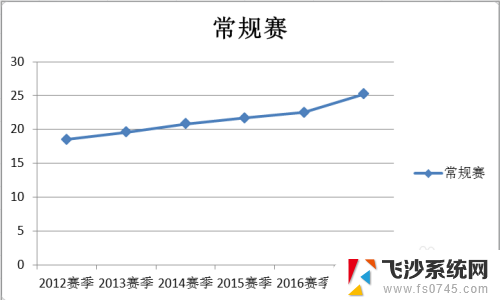
4.双击【标题】可以进行修改,双击【图注】也可以进行修改。在Excel的上方导航栏可以对折线图的【图表布局】和【图表样式】进行修改
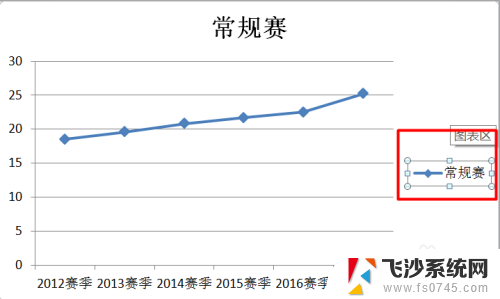
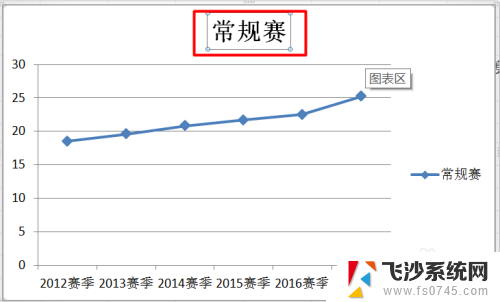

5.点击上方的导航栏中中【图表工具】中【布局】,之后就会发现【图表标题】【坐标轴标题】【图例】。点击可以取消或者修改布局

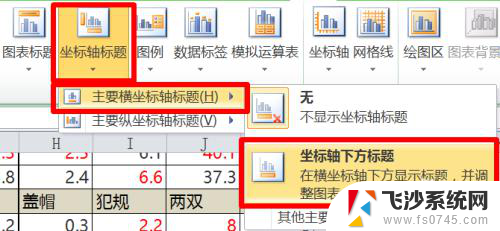
以上就是如何在Excel中制作折线图的全部内容,如果有任何不清楚的地方,用户可以按照小编的方法进行操作,希望能够对大家有所帮助。
怎么在excel做折线图 Excel折线图绘制步骤相关教程
-
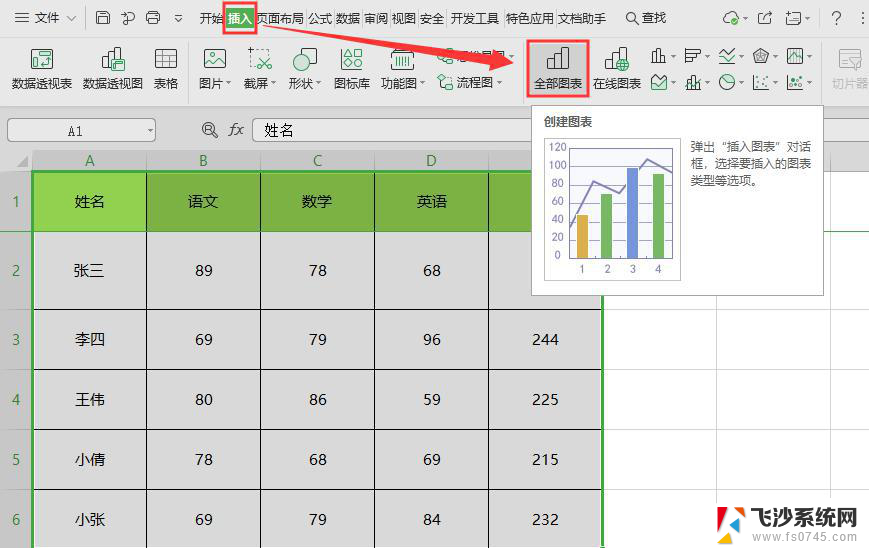 wps柱状图上添加折线图 wps柱状图如何添加折线图
wps柱状图上添加折线图 wps柱状图如何添加折线图2024-01-05
-
 电脑表格中的斜线怎么做 Excel 如何绘制斜线效果
电脑表格中的斜线怎么做 Excel 如何绘制斜线效果2024-03-07
-
 wps插入折线图怎么设置双y轴 wps折线图怎么设置双y轴
wps插入折线图怎么设置双y轴 wps折线图怎么设置双y轴2024-02-19
-
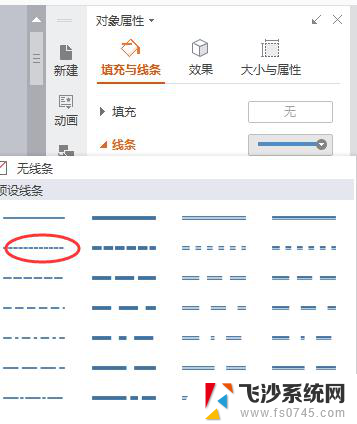 wps在制图中如何画虚线 wps如何在制图中绘制虚线
wps在制图中如何画虚线 wps如何在制图中绘制虚线2023-12-28
- excel怎么绘制图表 EXCEL图表制作教程
- wps怎么做回归曲线 wps怎么绘制回归曲线
- wps怎样绘制直线 wps怎样在文档中绘制直线
- excel怎么创建在线文档 在线excel文档怎么新建
- excel怎么把表格边框去掉 清除Excel图表边框线的方法
- excel表格的图表 Excel表格如何制作散点图
- 电脑怎么打印机连接打印机 电脑连接打印机的步骤详解
- excel汇总表怎么取分表数据 Excel 如何合并多个分表数据到总表
- 笔记本没有鼠标箭头怎么办 电脑鼠标箭头消失了怎么回事
- 笔记本连接wifi但是不能上网 笔记本连接无线网络但无法打开网页怎么办
- 戴尔截屏快捷键 戴尔笔记本电脑截图快捷键是什么
- word中如何合并单元格 word文档合并单元格教程
电脑教程推荐
- 1 word上方的横线怎么删除 word文档如何去掉顶部横线
- 2 workstation12 密钥 VMware12虚拟机激活教程
- 3 苹果12pro怎么连接无线耳机 iphone12耳机连接不上怎么办
- 4 windows压缩文件管理器 Windows 10资源管理器怎么压缩文件
- 5 微信怎么设置提醒不显示内容 如何在微信收到信息时不显示消息内容
- 6 电脑qq怎样删除聊天记录 电脑上QQ聊天记录删除方法
- 7 电脑wps无法卸载 wps office彻底卸载步骤
- 8 电脑按什么重启 快捷键让电脑重启的方法
- 9 电脑桌面横屏了,怎么切换回来 电脑显示屏从横屏切换为竖屏的方法
- 10 excel如何忽略错误 Excel如何忽略所有错误