文件夹显示详细信息 win10如何设置文件夹默认显示详细信息
更新时间:2023-11-22 11:43:10作者:xtang
文件夹显示详细信息,在Windows 10操作系统中,文件夹是我们存储和组织文件的重要工具,当我们浏览文件夹时,默认情况下,它们只显示基本信息,如文件名和文件类型,而缺少更详细的信息,如文件大小和修改日期。这可能会导致我们在寻找特定文件或进行文件管理时感到困惑和不便。幸运的是Windows 10提供了一种简单的方法来设置文件夹默认显示详细信息,这将使我们更轻松地查找和管理我们的文件。下面将介绍如何进行设置,让我们一起来看看吧。
具体步骤:
1.第一步打开文件夹,可以看到文件夹以中等图标的方式显示。点击文件,如下图所示:
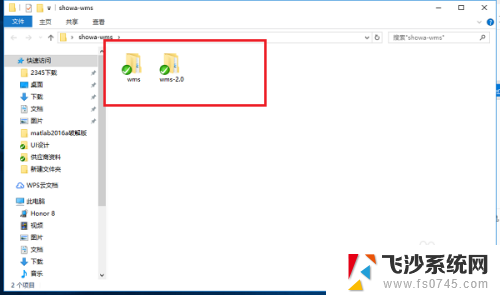
2.第二步点击文件->更改搜索和文件夹选项,如下图所示:
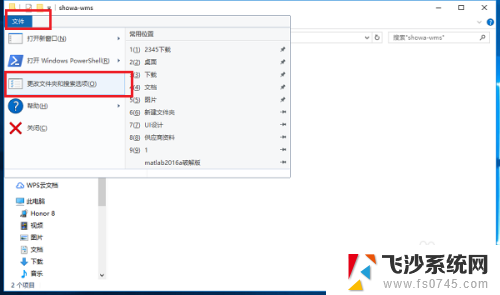
3.第三步进去文件夹选项界面之后,点击中间的查看,如下图所示:
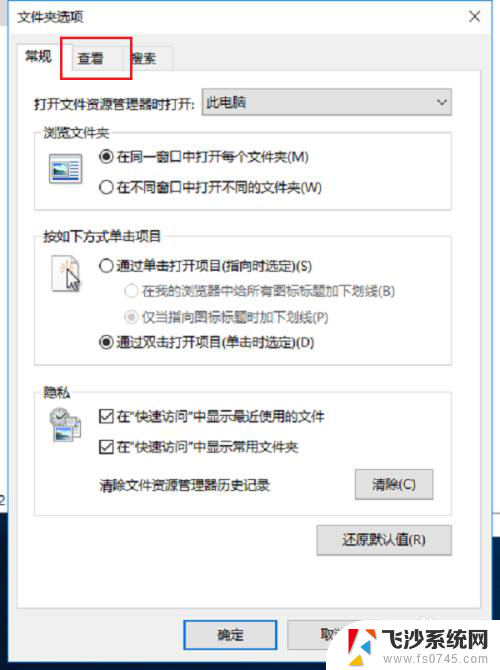
4.第四步在查看文件夹夹视图中,点击重置文件夹,如下图所示:
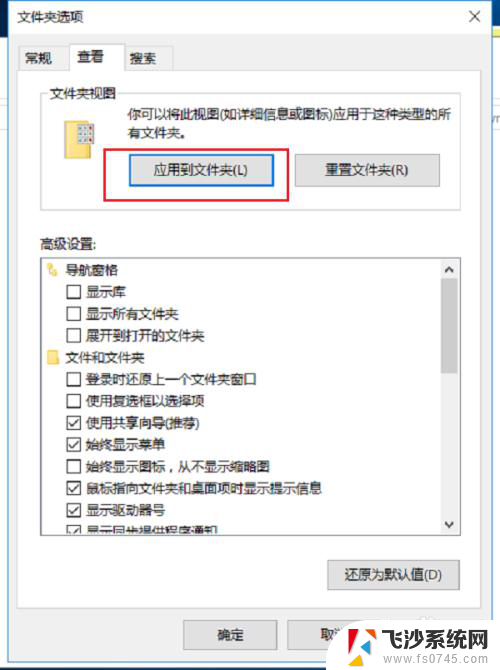
5.第五步点击确定,可以看到所有文件夹默认详细信息显示。如下图所示:
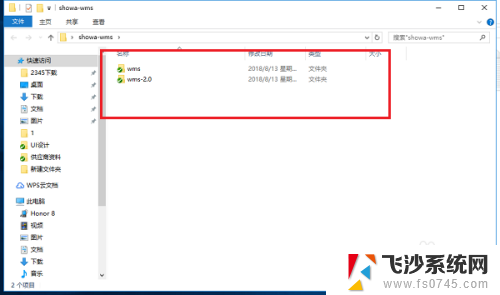
6.第六步我们也可以先点击查看,选择详细信息。然后打开文件夹选项,在文件夹视图中点击应用到文件夹,所有文件夹的显示方式就是以详细信息显示,如下图所示:
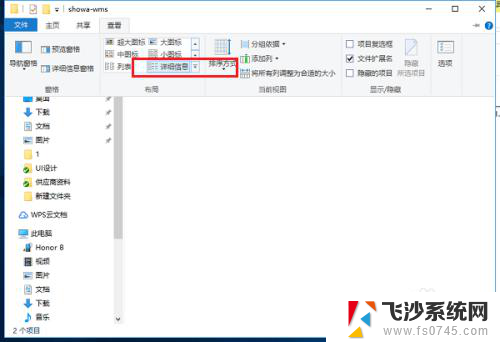
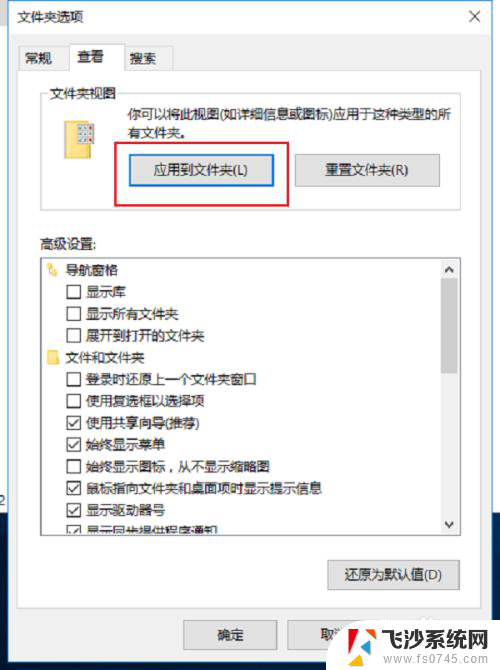
以上就是文件夹显示详细信息的全部内容,还有不懂的用户可以根据小编的方法来操作,希望能够帮助到大家。
文件夹显示详细信息 win10如何设置文件夹默认显示详细信息相关教程
-
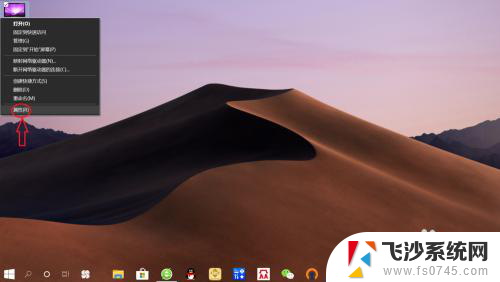 w10系统怎么看显卡配置 win10怎么查看显卡详细信息
w10系统怎么看显卡配置 win10怎么查看显卡详细信息2024-04-17
-
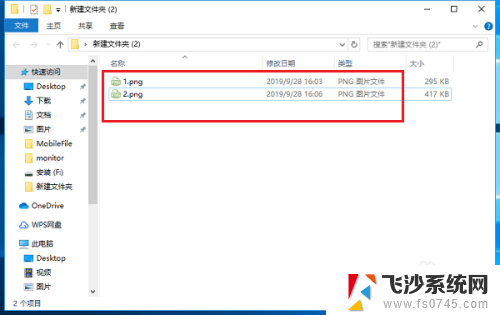 文件夹如何显示大图标 Win10怎样设置文件夹默认显示为大图标
文件夹如何显示大图标 Win10怎样设置文件夹默认显示为大图标2024-02-09
-
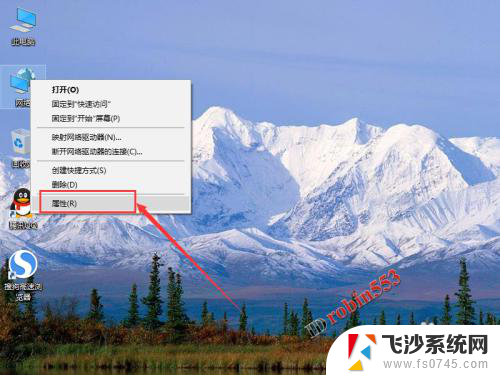 win10之间怎么共享文件 Win10局域网文件夹共享详细教程
win10之间怎么共享文件 Win10局域网文件夹共享详细教程2023-11-11
-
 电脑网卡查看 win10如何查看网卡详细信息
电脑网卡查看 win10如何查看网卡详细信息2024-04-04
- win10默认文件夹查看方式 Win10 文件夹默认查看方式设置方法
- 微信信息怎么显示在桌面 Win10如何显示微信通知
- 文件夹怎么默认大图标 Win10如何查看文件夹以大图标显示
- 如何显示隐藏的文件夹 win10显示隐藏文件和文件夹方法
- 怎么让appdata文件夹显示 win10的appdata文件夹位置
- c盘用户文件夹可以清理掉吗 Win10电脑C盘用户文件夹里的信息可以删除吗
- win8.1开始菜单改win10 Windows 8.1 升级到 Windows 10
- 文件:\windows\system32\drivers Win10系统C盘drivers文件夹可以清理吗
- windows10移动硬盘在电脑上不显示怎么办 移动硬盘插上电脑没有反应怎么办
- windows缓存清理 如何清理Win10系统缓存
- win10怎么调电脑屏幕亮度 Win10笔记本怎样调整屏幕亮度
- 苹果手机可以连接联想蓝牙吗 苹果手机WIN10联想笔记本蓝牙配对教程
win10系统教程推荐
- 1 苹果手机可以连接联想蓝牙吗 苹果手机WIN10联想笔记本蓝牙配对教程
- 2 win10手机连接可以卸载吗 Win10手机助手怎么卸载
- 3 win10里此电脑的文档文件夹怎么删掉 笔记本文件删除方法
- 4 win10怎么看windows激活码 Win10系统激活密钥如何查看
- 5 电脑键盘如何选择输入法 Win10输入法切换
- 6 电脑调节亮度没有反应什么原因 Win10屏幕亮度调节无效
- 7 电脑锁屏解锁后要按窗口件才能正常运行 Win10锁屏后程序继续运行设置方法
- 8 win10家庭版密钥可以用几次 正版Windows10激活码多少次可以使用
- 9 win10系统永久激活查询 如何查看Windows10是否已经永久激活
- 10 win10家庭中文版打不开组策略 Win10家庭版组策略无法启用怎么办