win11任务栏在桌面右边 Win11任务栏靠右显示设置步骤
更新时间:2024-11-03 11:42:46作者:xtyang
Win11任务栏在桌面右边显示,不仅可以让桌面更加整洁,还可以提高工作效率,设置Win11任务栏靠右显示步骤简单易操作,只需在系统设置中进行简单调整即可实现。下面就来详细介绍如何将Win11任务栏设置在桌面右边,让您的电脑操作更加便捷和舒适。

键盘 Win+R 打开我们的运行框。
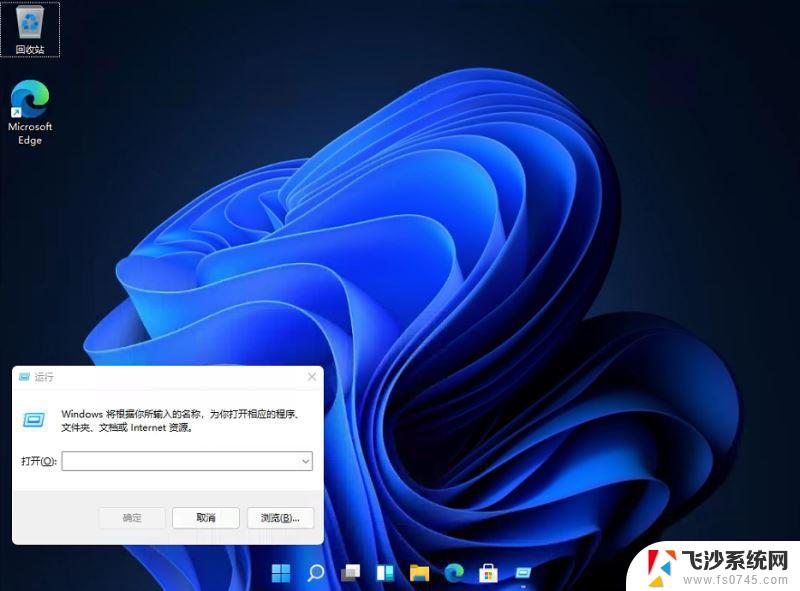
输入【regedit】回车打开注册表。
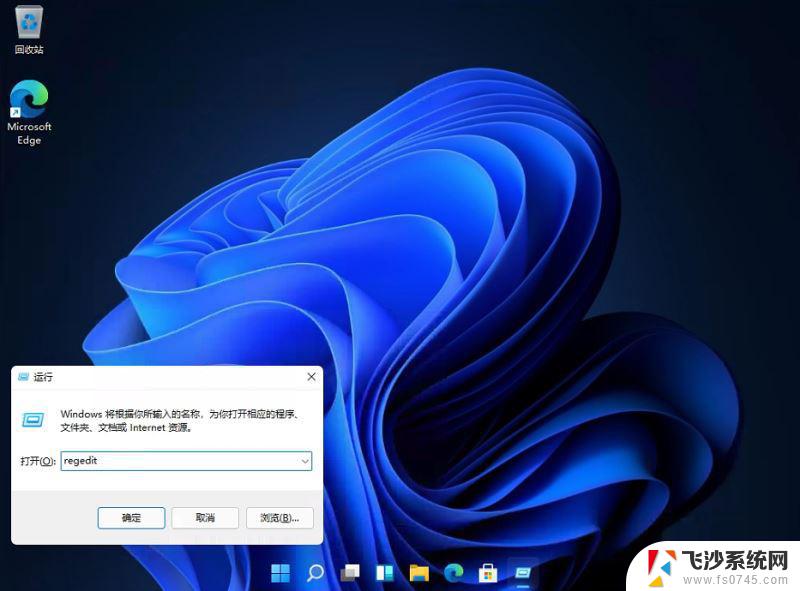
然后定位到这里:\HKEY_CURRENT_USER\Software\Microsoft\Windows\CurrentVersion\Explorer\StuckRects3
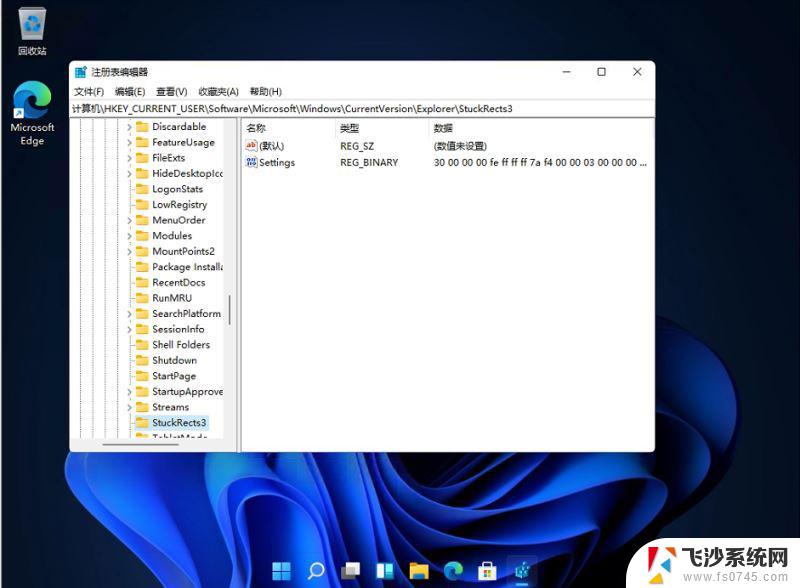
然后点击我们的【settings】修改。
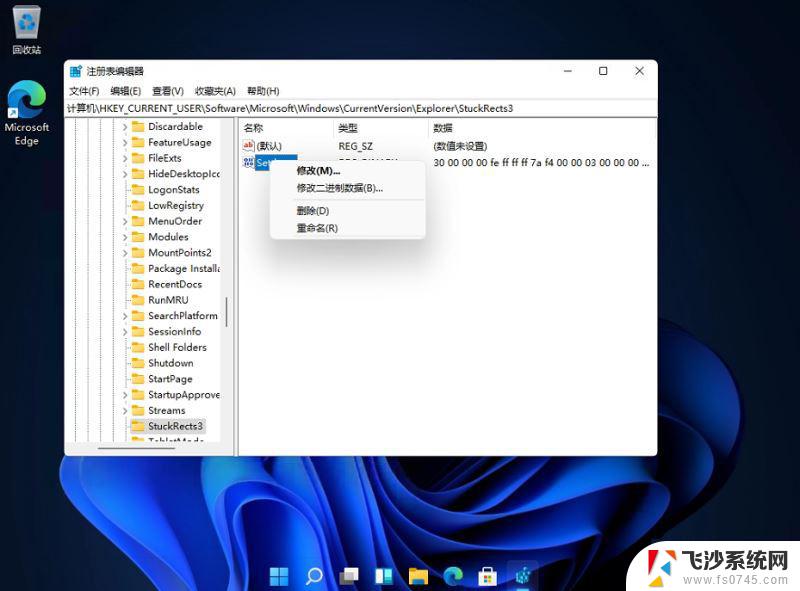
然后把FE下面的数值进行修改:
01任务栏置顶(在上)
02任务栏在右
03任务栏在下
04任务栏在左
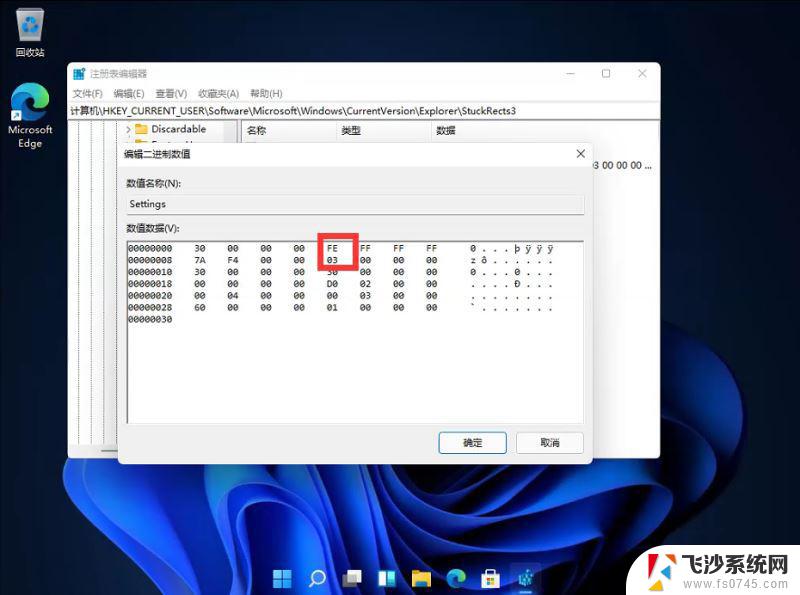
以上就是win11任务栏在桌面右边的全部内容,碰到同样情况的朋友们赶紧参照小编的方法来处理吧,希望能够对大家有所帮助。
win11任务栏在桌面右边 Win11任务栏靠右显示设置步骤相关教程
-
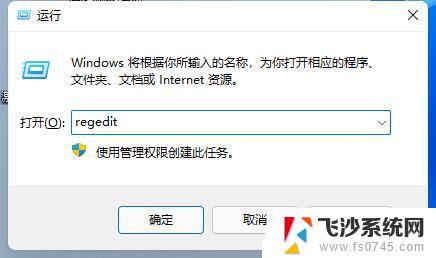 win11任务栏竖到右边 电脑任务栏调整到右侧教程
win11任务栏竖到右边 电脑任务栏调整到右侧教程2024-06-20
-
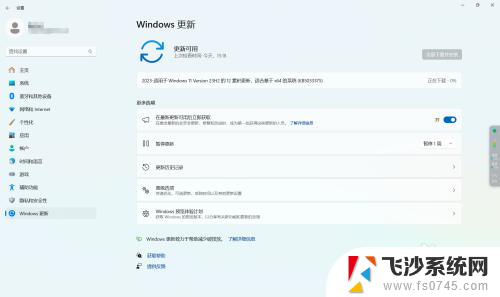 win11设置任务栏靠左 win11任务栏靠左设置方法
win11设置任务栏靠左 win11任务栏靠左设置方法2024-10-28
-
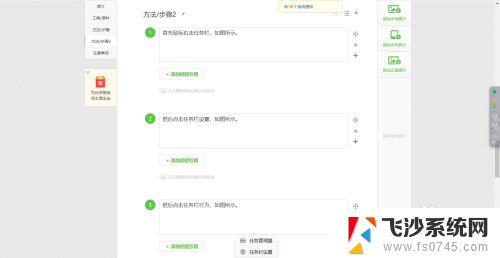 win11设置任务栏居中 win11任务栏居中显示步骤
win11设置任务栏居中 win11任务栏居中显示步骤2024-11-17
-
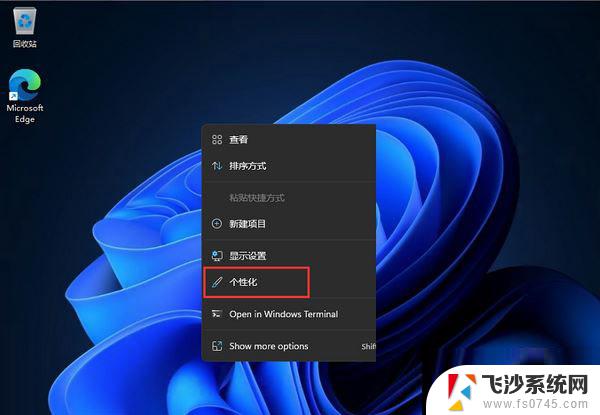 win11把任务栏放到左边 Win11任务栏左边设置方法
win11把任务栏放到左边 Win11任务栏左边设置方法2024-12-18
- win11任务栏开始在左边 Win11如何调整任务栏位置到左侧
- win11扩展屏不显示任务栏 Win11怎么设置扩展屏显示任务栏
- windows11 显示任务栏图标 win11任务栏全部显示图标设置教程
- win11任务栏不合并图标 win11任务栏图标不合并设置步骤
- win11从不合并任务栏图标 win11任务栏图标不合并设置步骤
- win11任务栏显示大小怎么设置 Win11任务栏大小调节方法
- win11摄像头开启 Win11电脑摄像头打开方法
- win11怎么开文件预览 Excel表格预览功能在哪里
- 打印机脱机win11 打印机脱机了怎么解决
- win11ltsc版本怎样卸载小组件 Win11小组件卸载步骤
- win11系统电脑总是自动重启 win11自动重启频繁教程
- win11 如何显示实时网速 笔记本显示网速的方法
win11系统教程推荐
- 1 win11 如何显示实时网速 笔记本显示网速的方法
- 2 win11触摸板关闭了 用着会自己打开 外星人笔记本触摸板关闭步骤
- 3 win11怎么改待机时间 Win11怎么调整待机时间
- 4 win11电源键关闭设置 怎么关闭笔记本上的功能键
- 5 win11设置文件夹背景颜色 Win11文件夹黑色背景修改指南
- 6 win11把搜索旁边的图片去电 微信如何关闭聊天图片搜索功能
- 7 win11电脑怎么打开蜘蛛纸牌 蜘蛛纸牌游戏新手入门
- 8 win11打开管理 Win11系统如何打开计算机管理
- 9 win11版本联想y7000风扇声音大 笔记本风扇响声大怎么办
- 10 如何设置笔记本开盖不开机 win11系统 win11翻盖开机取消方法