win10电脑磁盘共享 Win10如何设置文件夹共享
Win10电脑磁盘共享是指将本地磁盘中的文件夹或文件分享给其他网络上的计算机进行访问和使用,在Win10操作系统中,设置文件夹共享可以帮助用户更方便地与他人共享数据,提高工作效率。接下来我们将介绍如何在Win10上设置文件夹共享,让您轻松实现文件共享的目的。

Win10设置共享文件夹或共享磁盘的方法
1、设置共享文件夹或共享磁盘的电脑我们称为A电脑;访问共享文件夹或共享磁盘,我们称为B电脑。
2、A电脑需要设置登录开机密码
一、A电脑设置步骤:
以Windows10系统为例,比如我们需要共享F磁盘。首先打开此电脑,在此电脑的F盘右键点击,选择属性,如下图所示。
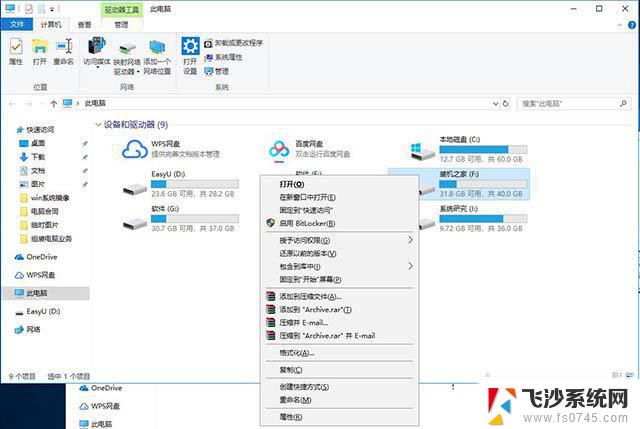
我们切换至“共享”选项卡,选择高级共享下面的“高级共享”按钮,如下图所示。
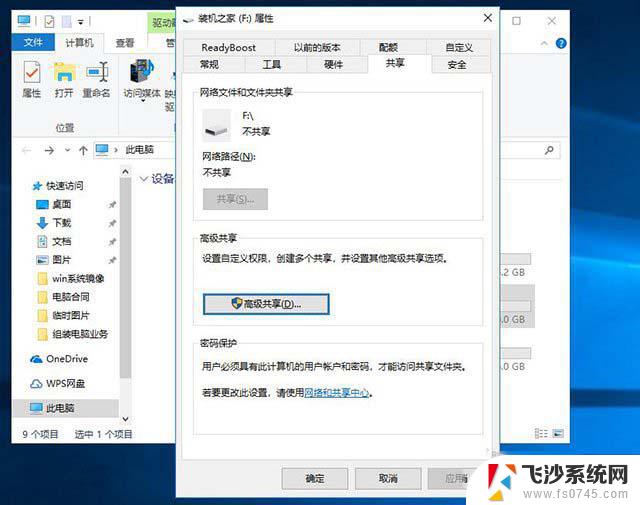
勾选“共享此文件夹”,“同时共享的用户数量限制为”设置我们需要同时共享的用户数量。如果我们局域网中有10台电脑,想要同时访问,我们就填写10,我们点击“权限”按钮,如下图所示。
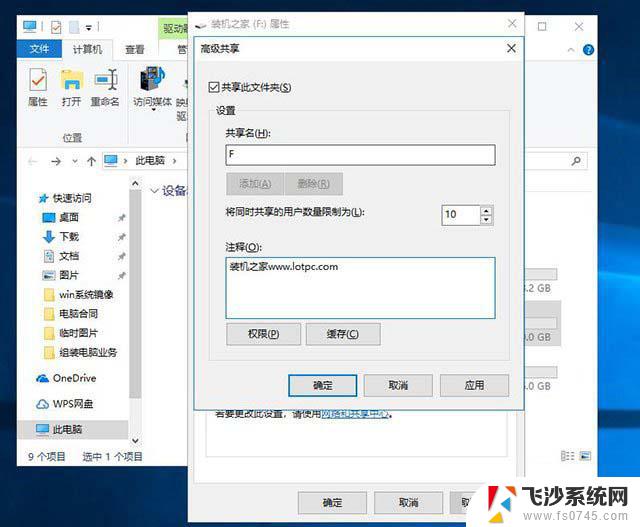
点击“权限”按钮之后,进入F磁盘的权限,我们将完全控制和更改和读取都勾选了,如下图所示。
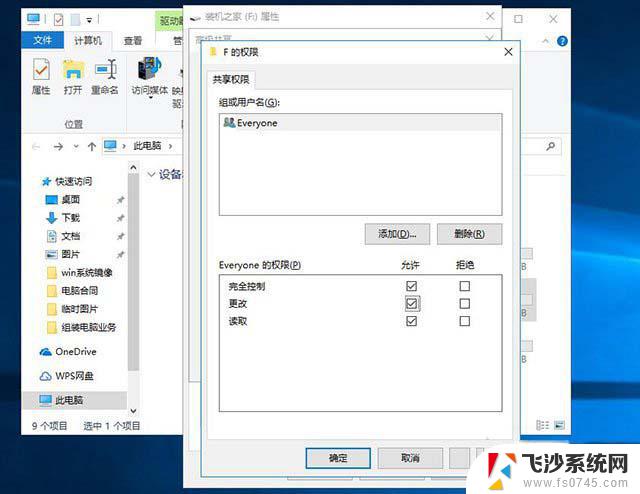
A电脑的共享磁盘成功了,那么B电脑如何访问到A电脑的共享磁盘呢,下面来看看具体步骤吧!
二、B电脑设置步骤:
首先我们在B电脑中,打开桌面上的Win10“此电脑”,下拉左侧栏的滚轮,找到并点击网络,如下图所示。
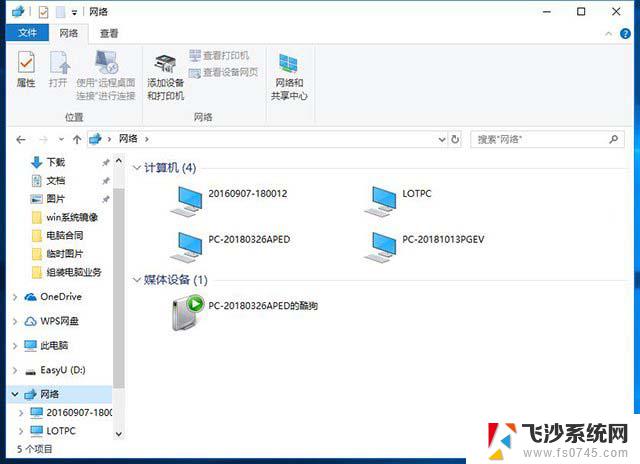
如果提示“网络发现已关闭。看不到网络计算机和设置。单击以更改...”。我们在上面点击一下,再点击“启用网络发现和文件共享”,如下图所示。
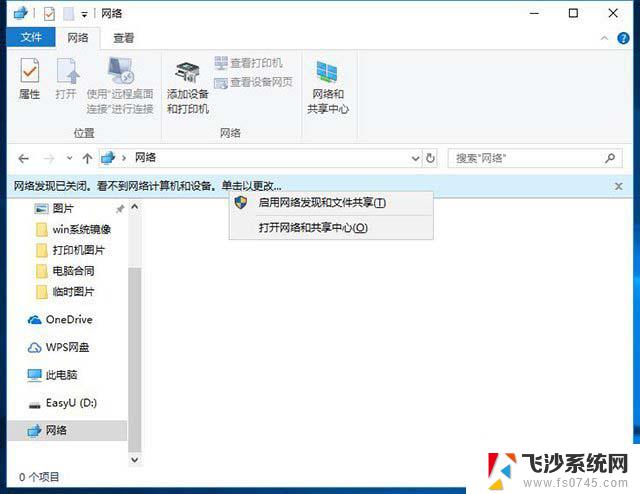
选择“是,启用所有公用网络的网络发现和文件共享”,如下图所示。
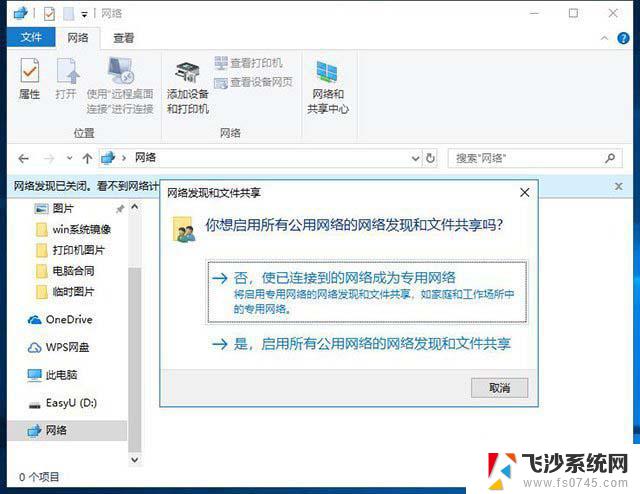
我们点击进入A电脑,输入A电脑的系统登录账户名和密码。就可以看到刚刚被设置共享的F盘磁盘了,双击打开就是A电脑中的F盘的内容。
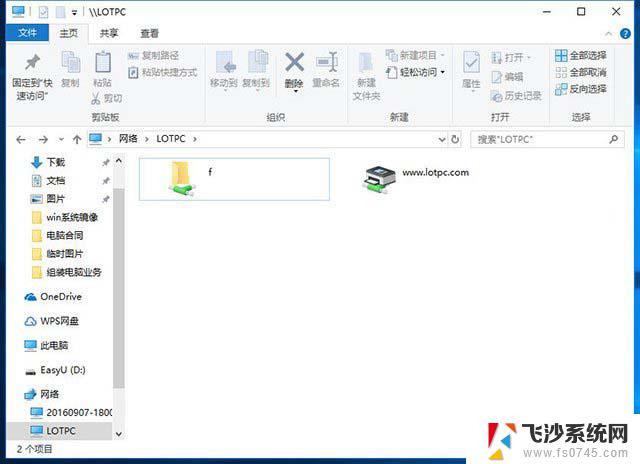
如果有C电脑、D电脑、E电脑等需要访问A电脑设置的共享文件夹或共享磁盘,方法与B电脑步骤一致。
以上就是win10电脑磁盘共享的全部内容,如果你遇到了这种情况,可以尝试按照以上方法来解决,希望这些方法对你有所帮助。
win10电脑磁盘共享 Win10如何设置文件夹共享相关教程
-
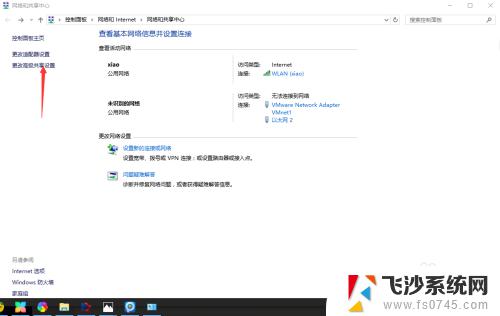 win10 磁盘共享 win10局域网共享磁盘文件的设置方法
win10 磁盘共享 win10局域网共享磁盘文件的设置方法2023-09-11
-
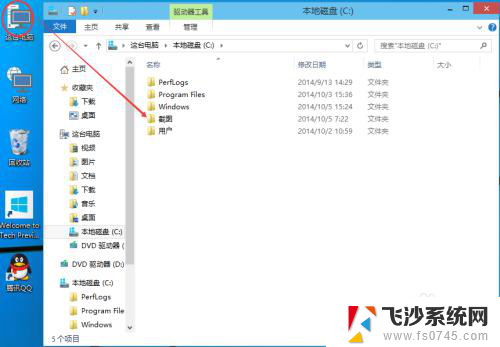 win10电脑怎么设置共享文件夹 Win10共享文件夹设置教程
win10电脑怎么设置共享文件夹 Win10共享文件夹设置教程2023-12-24
-
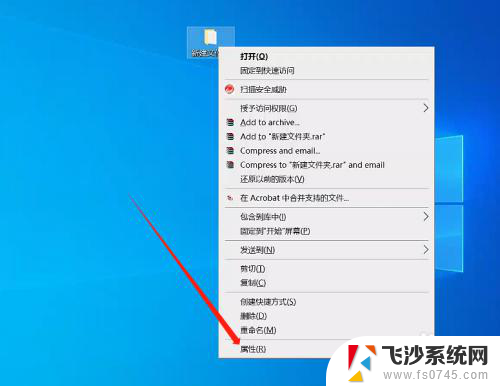 win10加入共享文件夹 Win10系统中如何设置共享文件夹
win10加入共享文件夹 Win10系统中如何设置共享文件夹2024-09-30
-
 win10怎样设置共享文件夹 Win10局域网文件共享设置步骤
win10怎样设置共享文件夹 Win10局域网文件共享设置步骤2023-09-22
- window10怎么连接共享盘 Win10如何设置共享文件夹
- win10如何打开共享文件夹 win10共享文件夹访问教程
- win10共享硬盘怎么设置 Win10系统磁盘文件夹共享的取消方法详解
- win10共享密码设置 Win10共享文件夹密码设置方法
- 电脑文件夹共享怎么访问 win10共享文件夹访问方法
- 局域网win10共享文件 如何在Win10局域网内共享文件夹
- win8.1开始菜单改win10 Windows 8.1 升级到 Windows 10
- 文件:\windows\system32\drivers Win10系统C盘drivers文件夹可以清理吗
- windows10移动硬盘在电脑上不显示怎么办 移动硬盘插上电脑没有反应怎么办
- windows缓存清理 如何清理Win10系统缓存
- win10怎么调电脑屏幕亮度 Win10笔记本怎样调整屏幕亮度
- 苹果手机可以连接联想蓝牙吗 苹果手机WIN10联想笔记本蓝牙配对教程
win10系统教程推荐
- 1 苹果手机可以连接联想蓝牙吗 苹果手机WIN10联想笔记本蓝牙配对教程
- 2 win10手机连接可以卸载吗 Win10手机助手怎么卸载
- 3 win10里此电脑的文档文件夹怎么删掉 笔记本文件删除方法
- 4 win10怎么看windows激活码 Win10系统激活密钥如何查看
- 5 电脑键盘如何选择输入法 Win10输入法切换
- 6 电脑调节亮度没有反应什么原因 Win10屏幕亮度调节无效
- 7 电脑锁屏解锁后要按窗口件才能正常运行 Win10锁屏后程序继续运行设置方法
- 8 win10家庭版密钥可以用几次 正版Windows10激活码多少次可以使用
- 9 win10系统永久激活查询 如何查看Windows10是否已经永久激活
- 10 win10家庭中文版打不开组策略 Win10家庭版组策略无法启用怎么办