电脑连无线耳机怎么连 笔记本电脑如何连接无线蓝牙耳机教程
更新时间:2023-09-11 11:39:35作者:xtliu
电脑连无线耳机怎么连,在现代科技的快速发展下,无线耳机已成为人们日常生活中不可或缺的一部分,无线蓝牙耳机的便携性和舒适性使其成为更多用户的首选。许多人在使用笔记本电脑时却不知道如何连接无线蓝牙耳机。电脑连无线耳机的方法是什么?笔记本电脑如何连接无线蓝牙耳机呢?本文将为您提供详细的教程和指导,帮助您轻松实现电脑与无线耳机的无缝连接。无论您是在工作中需要通话,还是在闲暇时享受音乐,本文都将为您解决连接无线耳机的问题。
步骤如下:
1.点击电脑左下角“开始”——“设置”,打开“Windows设置”。
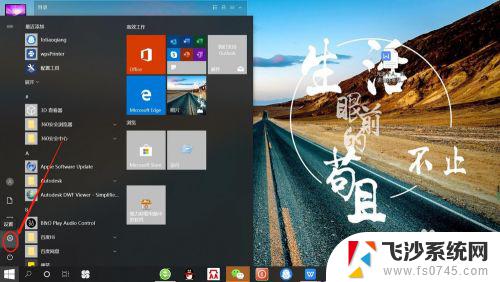
2.再“Windows设置”页面,点击“设备”,打开“设备设置”。
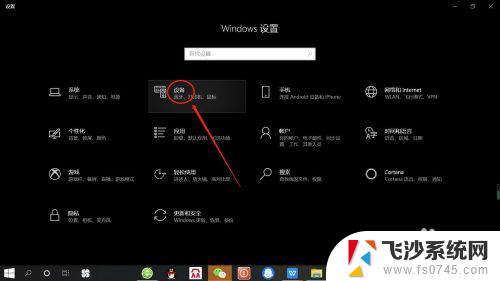
3.在“设备设置”页面。点击“蓝牙”,打开“电脑蓝牙”。
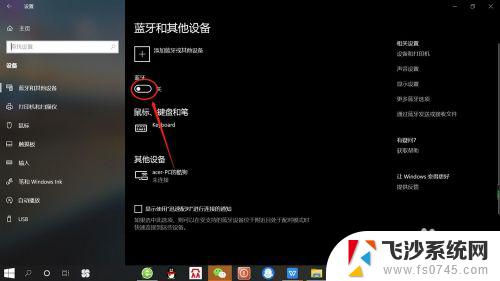
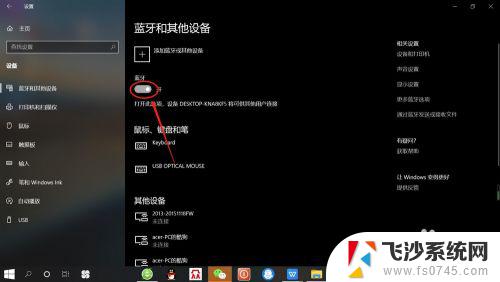
4.接着,按无线蓝牙耳机开关,打开“无线蓝牙耳机“。

5.然后,在“设备设置”页面。点击添加“蓝牙或其他设备”——“蓝牙”——“无线蓝牙耳机”,即可使电脑与无线蓝牙耳机配对连接,如下图所示。
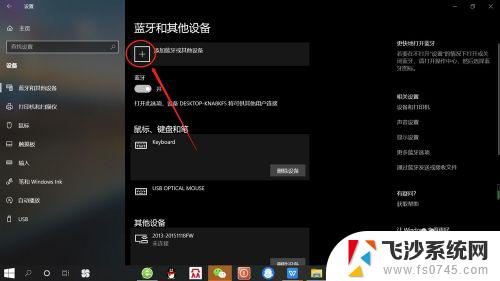
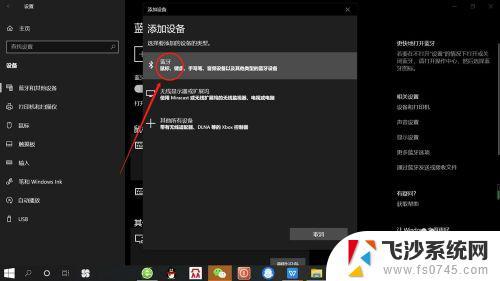
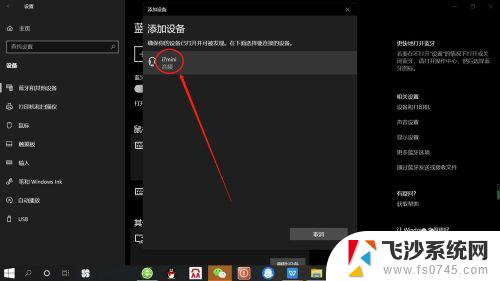
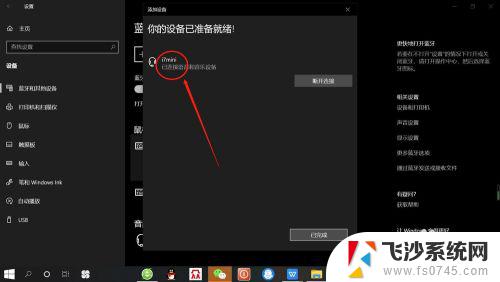
以上是如何将电脑与无线耳机连接的全部内容,如果您有任何疑问,请根据小编的方法进行操作,希望能够帮助到您。
电脑连无线耳机怎么连 笔记本电脑如何连接无线蓝牙耳机教程相关教程
-
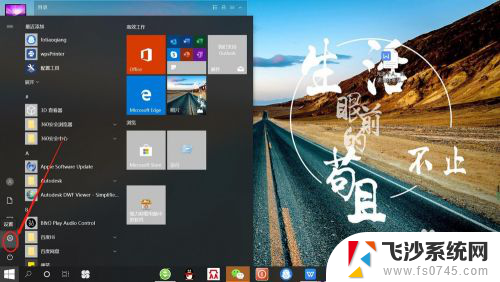 笔记本电脑如何连接蓝牙无线耳机 笔记本电脑如何连接无线蓝牙耳机步骤
笔记本电脑如何连接蓝牙无线耳机 笔记本电脑如何连接无线蓝牙耳机步骤2024-02-16
-
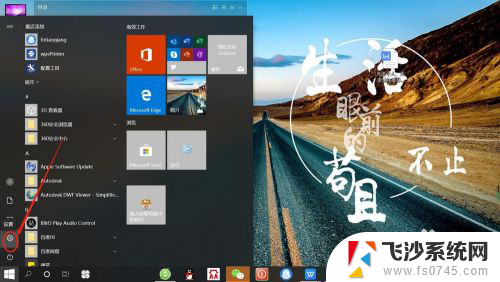 笔记本可以连接无线蓝牙耳机吗 笔记本电脑如何连接无线蓝牙耳机步骤
笔记本可以连接无线蓝牙耳机吗 笔记本电脑如何连接无线蓝牙耳机步骤2024-02-12
-
 电脑蓝牙能连无线耳机吗 无线蓝牙耳机如何与笔记本电脑连接
电脑蓝牙能连无线耳机吗 无线蓝牙耳机如何与笔记本电脑连接2024-02-01
-
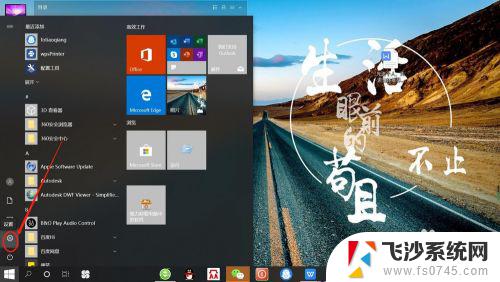 笔记本电脑如何连接无线蓝牙耳机 笔记本电脑如何连接蓝牙耳机
笔记本电脑如何连接无线蓝牙耳机 笔记本电脑如何连接蓝牙耳机2023-10-22
- 笔记本连接无线蓝牙耳机 笔记本电脑如何连接蓝牙耳机
- 笔记本电脑怎样连蓝牙无线耳机 笔记本电脑连接蓝牙耳机步骤
- 苹果平板怎么连蓝牙无线耳机 iPad连接蓝牙耳机教程
- 笔记本怎么连无线耳机 无线蓝牙耳机如何与笔记本电脑连接
- 笔记本电脑可以连接无线蓝牙耳机吗 笔记本电脑如何连接蓝牙耳机
- 笔记本添加蓝牙耳机 笔记本电脑蓝牙耳机连接教程
- 电脑如何硬盘分区合并 电脑硬盘分区合并注意事项
- 连接网络但是无法上网咋回事 电脑显示网络连接成功但无法上网
- 苹果笔记本装windows后如何切换 苹果笔记本装了双系统怎么切换到Windows
- 电脑输入法找不到 电脑输入法图标不见了如何处理
- 怎么卸载不用的软件 电脑上多余软件的删除方法
- 微信语音没声音麦克风也打开了 微信语音播放没有声音怎么办
电脑教程推荐
- 1 如何屏蔽edge浏览器 Windows 10 如何禁用Microsoft Edge
- 2 如何调整微信声音大小 怎样调节微信提示音大小
- 3 怎样让笔记本风扇声音变小 如何减少笔记本风扇的噪音
- 4 word中的箭头符号怎么打 在Word中怎么输入箭头图标
- 5 笔记本电脑调节亮度不起作用了怎么回事? 笔记本电脑键盘亮度调节键失灵
- 6 笔记本关掉触摸板快捷键 笔记本触摸板关闭方法
- 7 word文档选项打勾方框怎么添加 Word中怎样插入一个可勾选的方框
- 8 宽带已经连接上但是无法上网 电脑显示网络连接成功但无法上网怎么解决
- 9 iphone怎么用数据线传输文件到电脑 iPhone 数据线 如何传输文件
- 10 电脑蓝屏0*000000f4 电脑蓝屏代码0X000000f4解决方法