win10 卸载显卡驱动 WIN10如何重装显卡驱动
更新时间:2023-09-13 11:25:51作者:xtang
win10 卸载显卡驱动,在使用Windows 10电脑时,有时候我们可能需要卸载显卡驱动或者重装显卡驱动,以解决一些显卡驱动出现的问题,显卡驱动是保证显卡正常工作的重要组成部分,如果出现问题,可能会导致屏幕显示异常、性能下降等情况。了解如何卸载和重装显卡驱动对于维护电脑的正常运行至关重要。本文将为大家介绍在Windows 10上卸载显卡驱动和重装显卡驱动的方法。
操作方法:
1.卸载显卡驱动
在桌面的空白处点击鼠标右键,然后点击菜单“显示设置”。在弹出的设置界面点击“高级显示设置”。
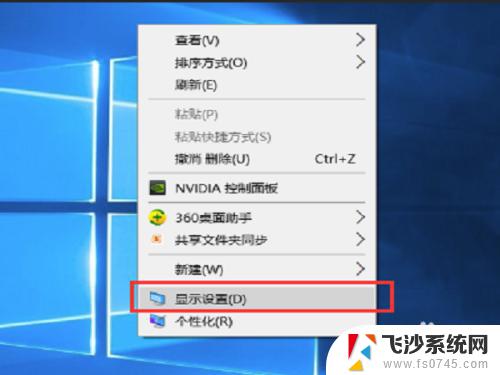
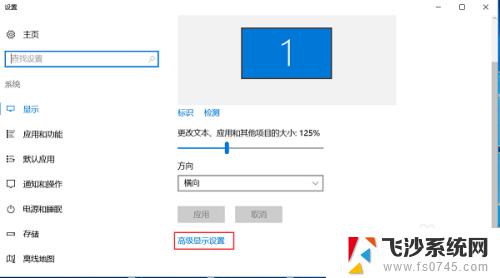
2.在弹出的新界面里找到“显示适配器属性”,并点击这个菜单(将滚动条滑到最下面就能看到“显示适配器属性”)。
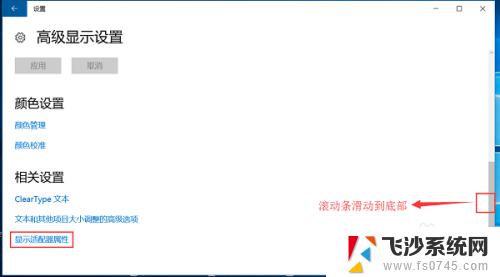
3.接着在弹出的新窗口上面点击“属性—驱动程序—卸载”,如下图所示。
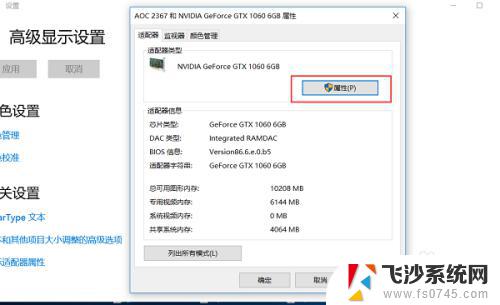
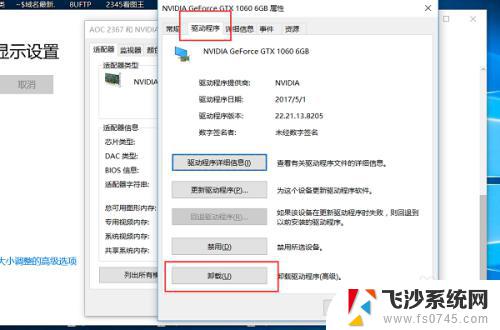
4.接着会弹出一个对话窗,将“删除此设备的驱动程序软件”勾选上。然后点击确认,卸载完成之后重启电脑即可。
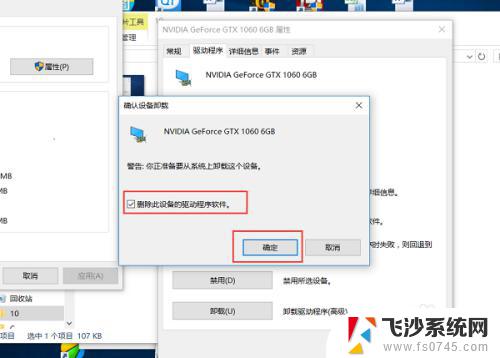
5.安装显卡驱动
打开鲁大师,并且点击“驱动检测”,软件会自动搜索电脑未安装的驱动。
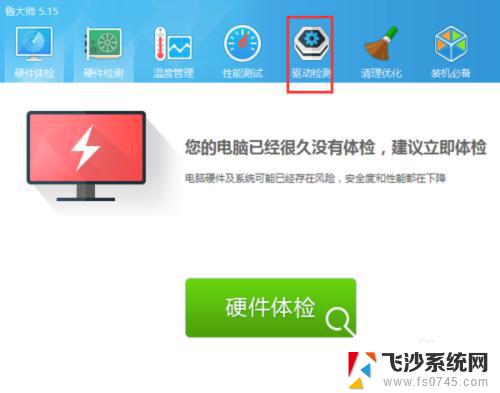
6.在弹出的驱动列表里面,找到显卡驱动,点击安装即可,软件会自动给电脑下载安装好显卡驱动。
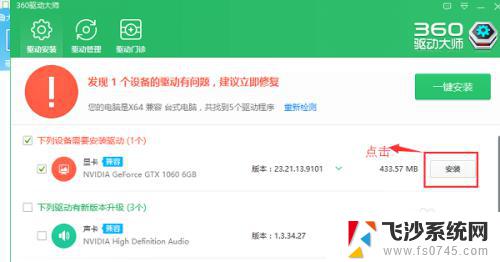
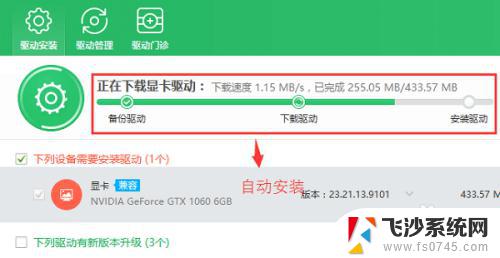
以上就是如何在win10中卸载显卡驱动的全部内容,如果您遇到类似的问题,可参考本文中介绍的步骤进行修复,希望本文能对您有所帮助。
win10 卸载显卡驱动 WIN10如何重装显卡驱动相关教程
-
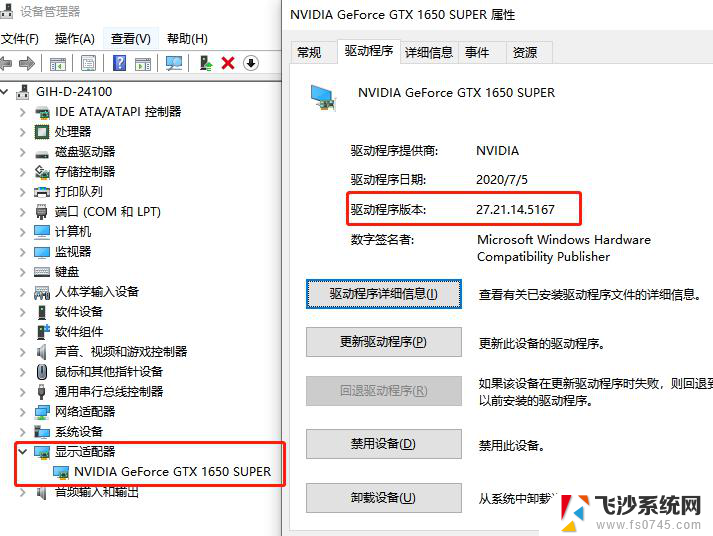 显卡驱动如何重装 Win10显卡驱动卸载方法
显卡驱动如何重装 Win10显卡驱动卸载方法2024-02-10
-
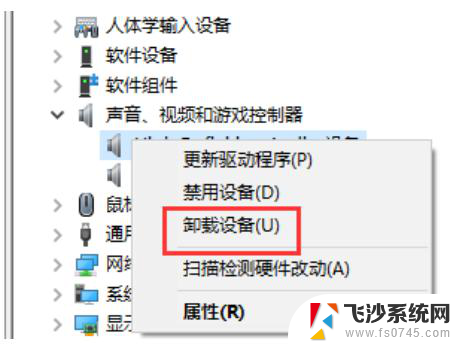 电脑声卡驱动卸载了怎么安装 Win10声卡驱动卸载教程
电脑声卡驱动卸载了怎么安装 Win10声卡驱动卸载教程2024-09-07
-
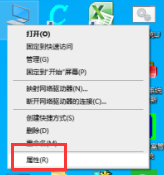 怎么重新安装网卡驱动程序 如何在win10系统中卸载并重新安装网卡驱动程序
怎么重新安装网卡驱动程序 如何在win10系统中卸载并重新安装网卡驱动程序2024-03-20
-
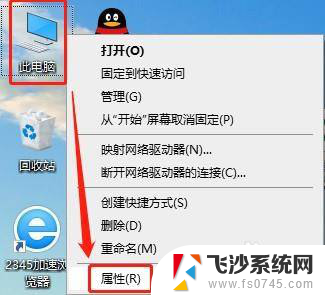 win10 驱动卸载 Win10系统如何卸载已安装的驱动程序
win10 驱动卸载 Win10系统如何卸载已安装的驱动程序2024-03-29
- 怎么安装新的显卡驱动 显卡驱动安装教程
- 英伟达显卡驱动重装失败 nvidia驱动安装失败怎么办
- w10声卡驱动怎么重装 Win10如何重装声卡驱动详细操作步骤
- 台式怎么装网卡驱动 电脑网卡驱动下载和安装步骤
- win10卸载所有驱动 如何更新win10系统已安装的驱动程序
- nvidia驱动程安装 nvidia英伟达显卡驱动安装教程图文解析
- 通过镜像重装win10系统 使用ISO镜像文件重装win10系统步骤
- 苹果14无法下载应用 苹果手机不能安装应用程序怎么办
- 有的应用安装不了怎么办 电脑为什么无法安装软件
- 电脑显示和主机怎么安装 电脑主机显示器组装教程
- win10可以装xp win10系统如何安装xp系统
- 安装程序之前请重启windows 西门子软件安装完成后出现需要重启windows的问题
系统安装教程推荐
- 1 win10可以装xp win10系统如何安装xp系统
- 2 怎么安装驱动连接打印机 电脑如何连接打印机
- 3 win11笔记本能够回退到win10吗 win11安装后如何退回win10
- 4 惠普打印机如何安装到电脑上 惠普打印机连接电脑步骤
- 5 怎么在虚拟机里面安装win10系统 虚拟机安装win10系统详细指南
- 6 win7系统怎么用u盘安装 U盘安装Win7系统步骤
- 7 win11怎么增加ie浏览器 IE浏览器安装步骤详解
- 8 安装win11后系统反应慢 Windows11运行速度慢的原因和解决方法
- 9 win11设置安装磁盘 Windows11系统新装硬盘格式化步骤
- 10 win11安装软件弹出应用商店 Win11电脑提示在商店中搜索