右键看不到设置为默认打印机 如何在Windows 11上设置默认打印机
更新时间:2023-09-13 11:13:22作者:xtyang
右键看不到设置为默认打印机,在Windows 11操作系统中,设置默认打印机是一个常见的需求,有时我们可能会遇到右键点击无法看到设置为默认打印机的选项的情况。这可能会给我们带来一些困扰,因为我们需要经常更改默认打印机来满足不同的打印需求。如何在Windows 11上设置默认打印机呢?在本文中我们将探讨一些简单的方法来解决这个问题,让您轻松设置默认打印机,提高工作效率。
操作方法:
1.点击“开始”按钮,在“开始”页面点击“所有应用”。
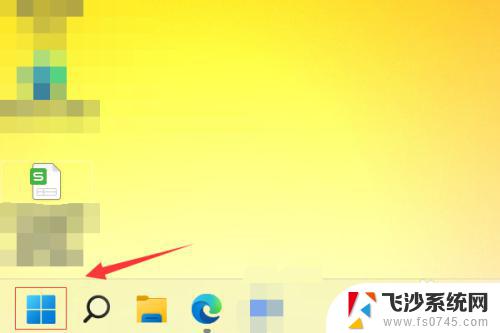
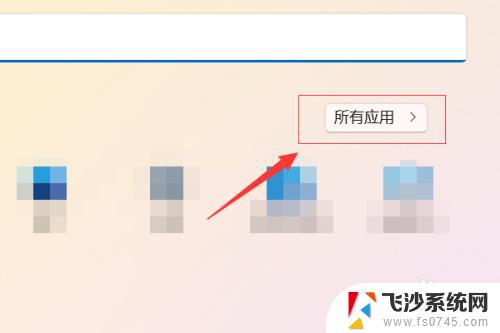
2.在“所有应用”页面点击“设置”。
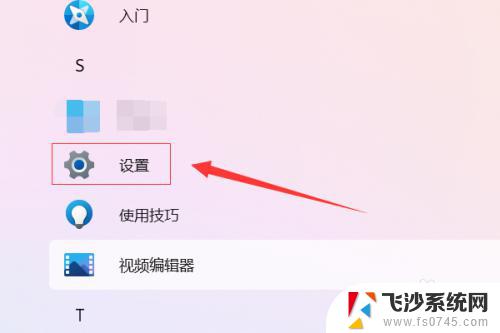
3.在“设置”页面点击左侧的“蓝牙和其它设备”。
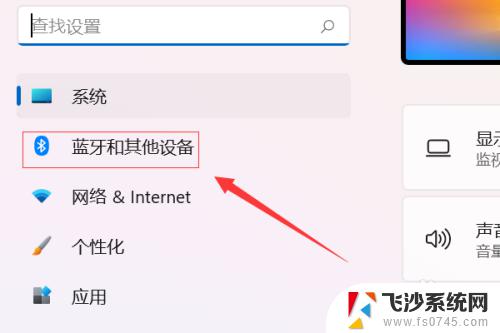
4.在右侧的“蓝牙和其它设备”页面点击“显示更多设备”。
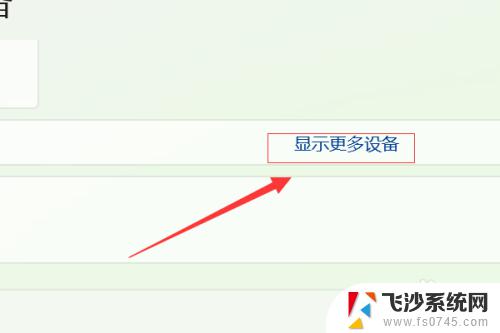
5.点击“设备和打印机”弹出设备和打印机设置窗口。
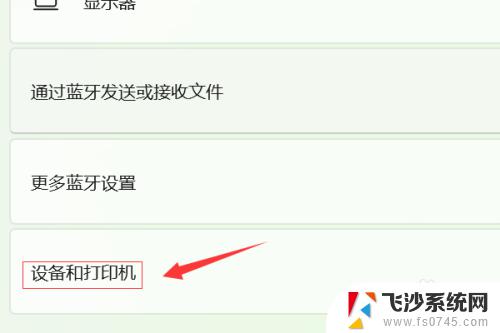
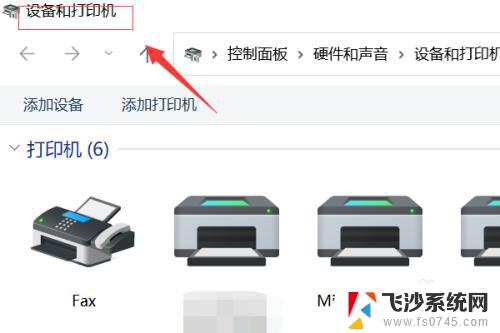
6.选中要设置的打印机,鼠标右键点击该打印机图标。在弹出的右键菜单中点击“设置为默认打印机”。
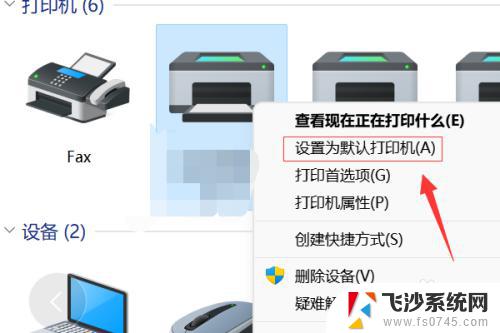
7.如下图所示,Windows11设置默认打印机成功了。
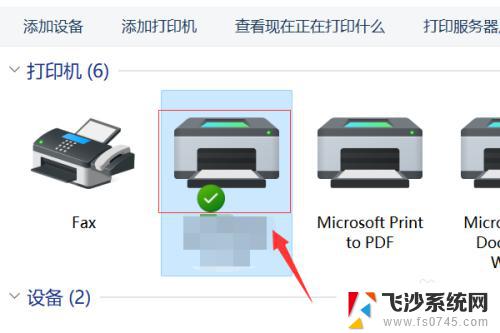
以上就是右键无法设置默认打印机的全部内容,碰到同样情况的朋友们可以参照小编的方法来处理,希望对大家有所帮助。
右键看不到设置为默认打印机 如何在Windows 11上设置默认打印机相关教程
-
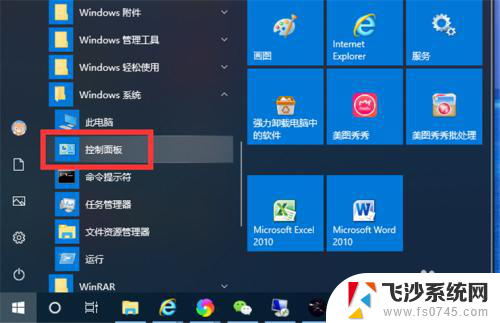 hp打印机默认黑白 如何在彩色打印机上设置默认黑白打印
hp打印机默认黑白 如何在彩色打印机上设置默认黑白打印2024-04-23
-
 如何设置单面打印为默认 如何将默认打印样式设置为单面打印
如何设置单面打印为默认 如何将默认打印样式设置为单面打印2024-04-16
-
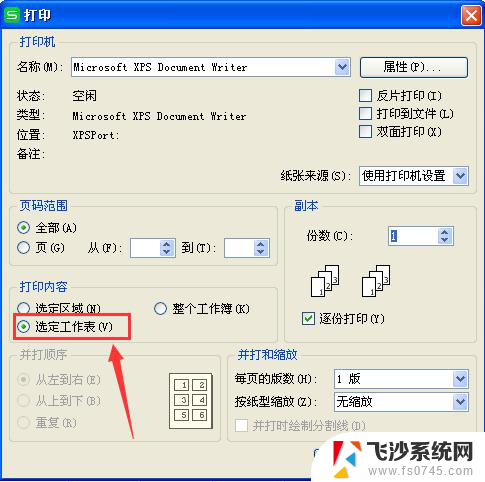 wps如何将默认打印工作表设置为选定区域 wps默认打印工作表如何设定为选定区域
wps如何将默认打印工作表设置为选定区域 wps默认打印工作表如何设定为选定区域2024-04-09
-
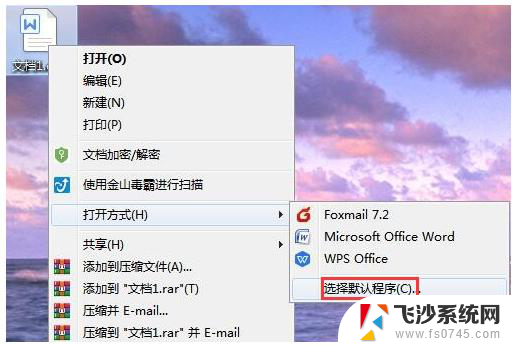 wps怎么设置为默认 wps如何设置为默认打开程序
wps怎么设置为默认 wps如何设置为默认打开程序2024-05-06
- 打印机彩色没墨了怎么设置黑色打印 彩色打印机默认黑白打印设置方法
- wps如何设置默认打开 wps如何设置默认打开模板
- 华为如何设置默认浏览器 如何在华为手机上设置默认浏览器
- 电脑怎么设置小键盘默认打开 如何使电脑在开机时默认开启小键盘(数字键盘)
- 如何重置bios默认设置 如何在BIOS中恢复默认设置
- 华为手机如何设置输入法为默认输入法 华为手机怎样设置默认输入法
- 联想笔记本显示正在充电但充不进电 联想笔记本充电问题解决方法
- 不能删除的软件怎么删除 电脑软件无法删除怎么办
- 微信怎么设壁纸 微信个性化主页壁纸设置
- word每段首行缩进2字符怎么设置 首行缩进规范
- 笔记本电脑如何更改壁纸 笔记本电脑怎么设置桌面背景
- 电脑装个usb无线wifⅰ怎么操作 台式电脑如何连接无线WiFi
电脑教程推荐