win11鼠标指针白色 win11桌面图标箭头变为白色怎么调整
更新时间:2025-02-10 11:11:16作者:xtliu
随着Win11操作系统的推出,许多用户发现了一些有趣的变化,其中之一就是鼠标指针的颜色变成了白色,而桌面图标的箭头也变成了白色。这种改变给用户带来了一些困惑,因为他们习惯了之前的颜色设计。如果你也想调整鼠标指针和桌面图标箭头的颜色,该怎么做呢?接下来我将为大家介绍一些简单的调整方法。
win11桌面图标箭头成白色问题解析方法一:
1、首先右键桌面空白处,“新建”一个“文本文档”。
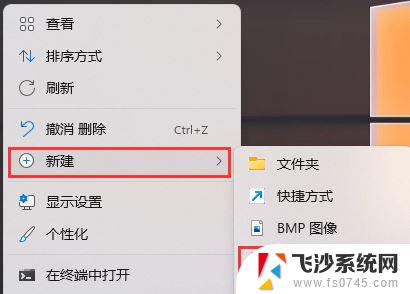
2、打开后输入以下内容:
@echo offtaskkill /f /im explorer.exeCD /d %userprofile%AppDataLocalDEL IconCache.db /astart explorer.execho 执行完成
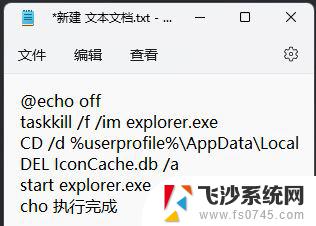
3、输入完成后,将它保存下来。
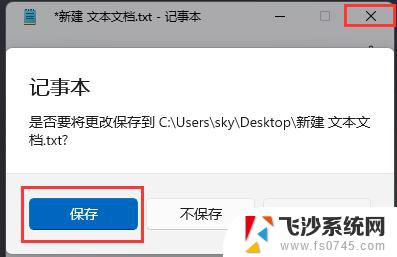
4、找到该文件,右键选择“重命名”。
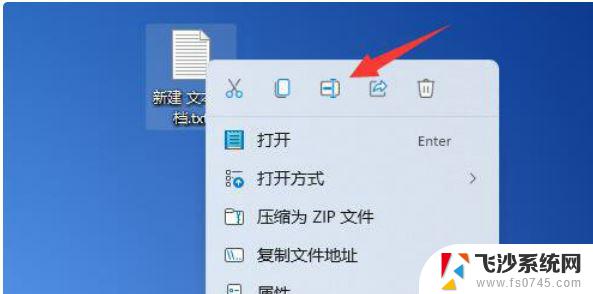
5、再将它的文件后缀名改为“.bat”。

6、重命名完成后,双击运行该文件即可。
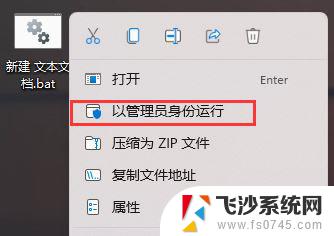
方法二:
1、打开白色方块应用的文件位置。
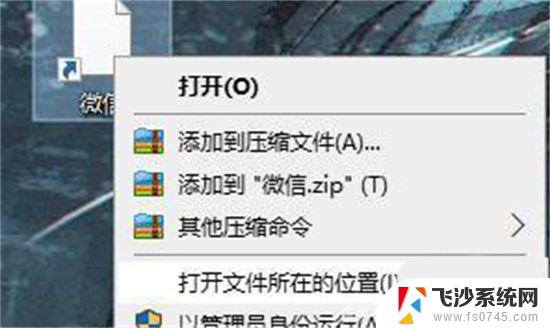
2、将文件的路径复制下来。

3、右键进入应用的属性页面。
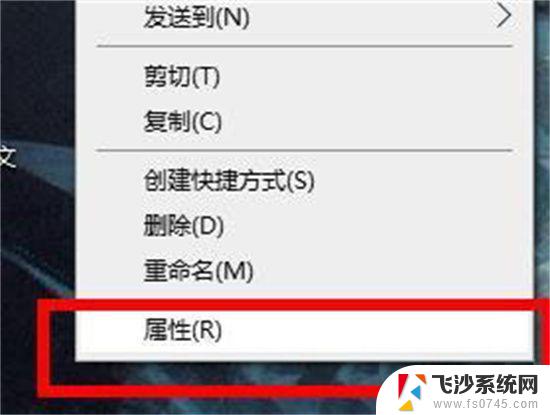
4、点击打开更改图标的页面。
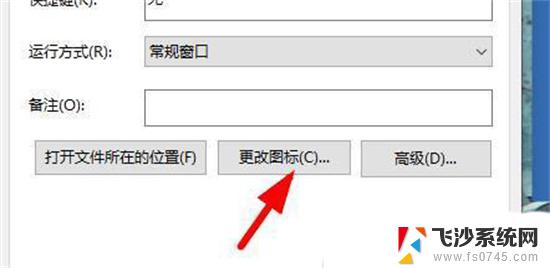
5、将复制的内容粘贴到对应的位置。
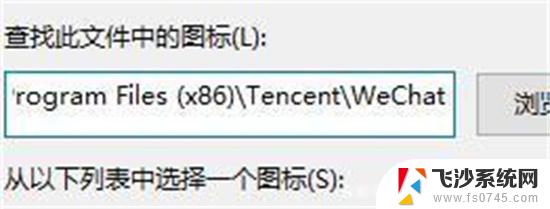
6、加上文件的自身的名称,如图。
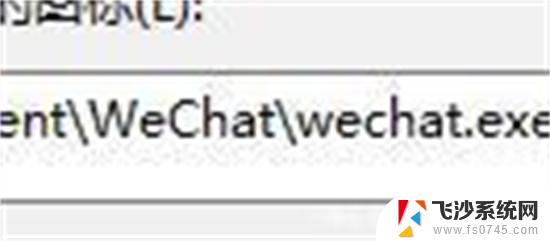
7、点击确定就会出现图标,自由的选择一个。点击确定。
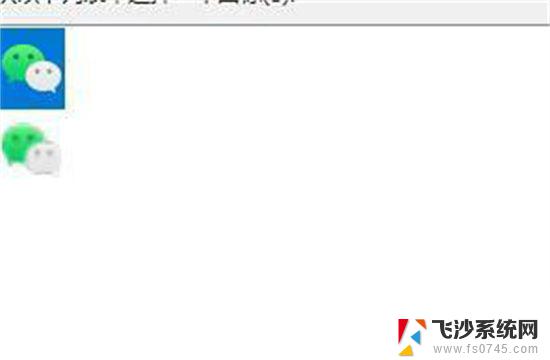
8、在属性页面点击应用即可恢复。
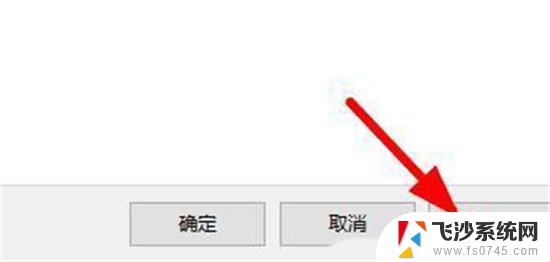
Win11小图标不显示怎么办? Win11文件夹中小图标空白解决办法
win11底部任务栏空白无响应怎么解决? 电脑任务栏空白不显示程序图标的解决办法
以上就是win11鼠标指针白色的全部内容,碰到同样情况的朋友们赶紧参照小编的方法来处理吧,希望能够对大家有所帮助。
win11鼠标指针白色 win11桌面图标箭头变为白色怎么调整相关教程
-
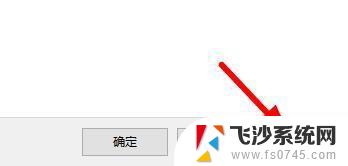 win11有的图标显示白色 windows11桌面图标显示白色解决办法
win11有的图标显示白色 windows11桌面图标显示白色解决办法2024-10-30
-
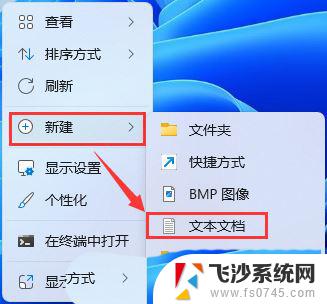 win11桌面有的图标变白页 windows11桌面图标显示异常白色解决方法
win11桌面有的图标变白页 windows11桌面图标显示异常白色解决方法2024-10-21
-
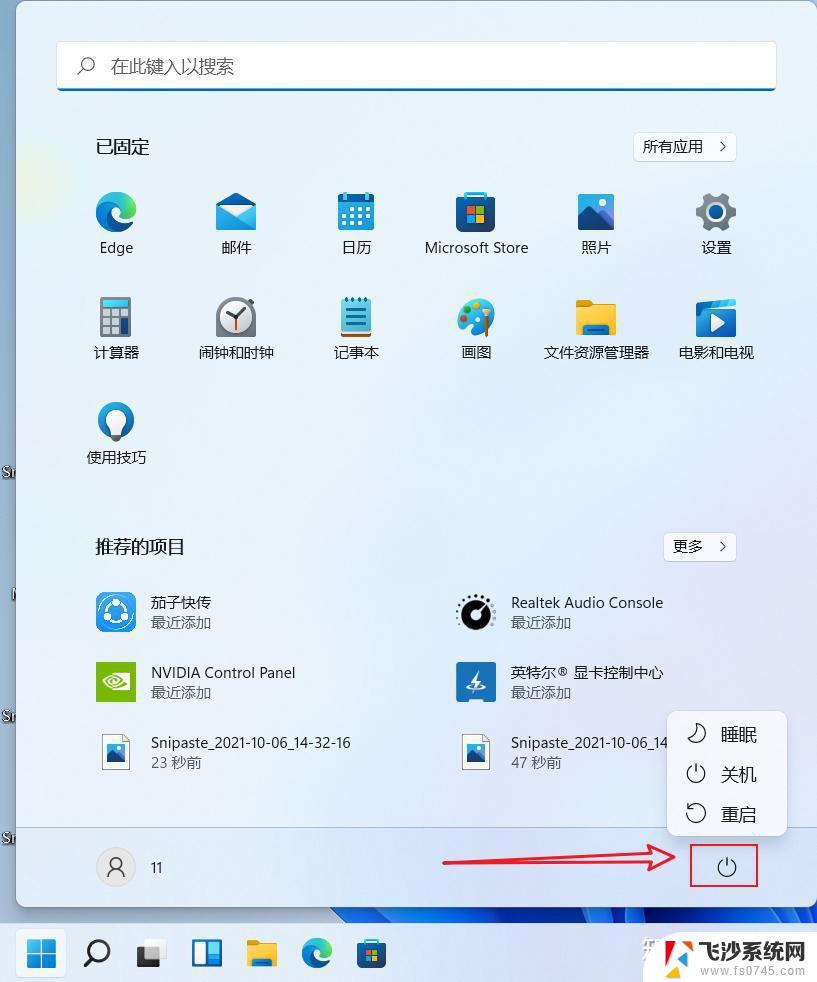 桌面图标显示白色win11 windows11桌面图标白色显示问题解决方法
桌面图标显示白色win11 windows11桌面图标白色显示问题解决方法2025-01-04
-
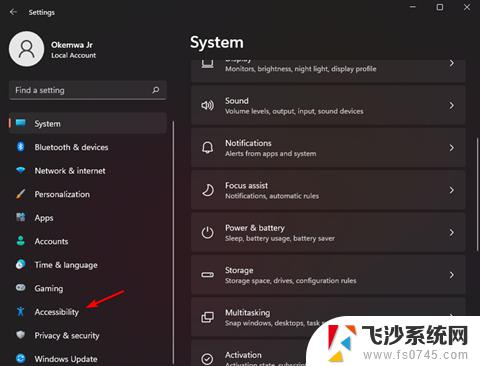 win11如何改鼠标颜色 Win11鼠标箭头颜色自定义方法
win11如何改鼠标颜色 Win11鼠标箭头颜色自定义方法2025-01-10
- win11怎么换鼠标颜色 Win11鼠标箭头颜色自定义
- win11鼠标设置箭头 怎么自定义鼠标箭头图案
- win11自定义鼠标图案 Win11怎么更改鼠标指针图案
- win11鼠标图标无法更改 怎么自定义鼠标箭头图案
- win11苹果鼠标箭头 皮肤 Win11鼠标箭头皮肤定制方法
- win11桌面背景变成纯色 Win11如何调整桌面纯色背景
- win11网络中不显示 Windows11 Wi Fi网络不显示怎么解决
- win11如何创建word文件 Word文档创建步骤
- win11屏幕显示横 Windows11横向显示设置方法
- win11删除文件夹需要管理员权限怎么办 Win11无法删除文件需要权限解决
- win11右下角虚拟触控板 Windows11虚拟触摸板怎么打开
- win11怎么开启投屏 手机投屏到电脑怎么操作
win11系统教程推荐
- 1 win11更新后如何关闭 microsoft账户(2) Win10怎么退出Microsoft账户登录
- 2 win11点击文件夹一直转圈圈怎么办 win11打开文件夹卡顿解决方法
- 3 windows11登录微软账号 Win11 Microsoft账户登录教程
- 4 win11如何结束任务 Win11如何快速结束任务
- 5 win11电脑屏幕触屏怎么关闭 外星人笔记本触摸板关闭快捷键
- 6 win11 如何显示实时网速 笔记本显示网速的方法
- 7 win11触摸板关闭了 用着会自己打开 外星人笔记本触摸板关闭步骤
- 8 win11怎么改待机时间 Win11怎么调整待机时间
- 9 win11电源键关闭设置 怎么关闭笔记本上的功能键
- 10 win11设置文件夹背景颜色 Win11文件夹黑色背景修改指南