windows7怎么调屏幕亮度电脑 win7系统如何修改屏幕亮度
windows7怎么调屏幕亮度电脑,在当今数字化时代,电脑已经成为我们日常生活中不可或缺的工具之一,随着长时间使用电脑,我们常常会发现屏幕的亮度不合适,给我们的视觉体验带来一定的困扰。好在Windows 7系统提供了调整屏幕亮度的功能,让我们可以根据个人需求来修改屏幕亮度。接下来我们将探讨如何在Win7系统中轻松调整屏幕亮度,以获得更好的视觉效果。
方法如下:
1.点击电脑左下角的“开始”,在弹出的开始菜单中选择“控制面板”,如下图所示。
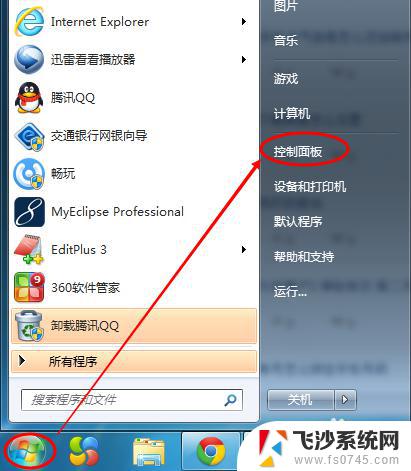
2.点击后,在打开的控制面板中找到“电源选项”,然后点击电源选项,如下图所示。
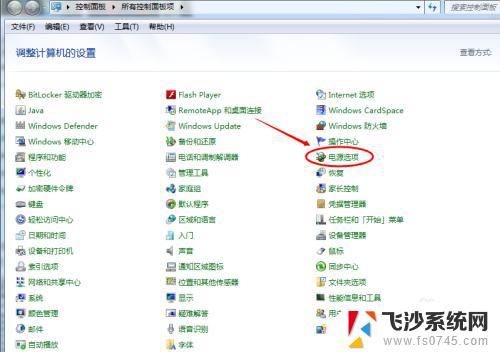
3.也可以用鼠标右键电脑右下角的电源图标,在弹出的菜单中。点击“调整屏幕亮度”,如下图所示。两种方法都可以用,推荐用这种更方便。
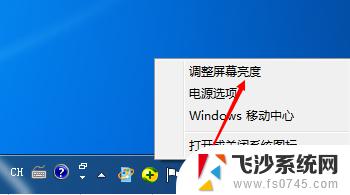
4.在打开的电源选项窗口的最下面可以看到屏幕亮度调整的滚动条,我们直接拖动这里的滚动条既可以更改屏幕的亮度了。如下图所示。
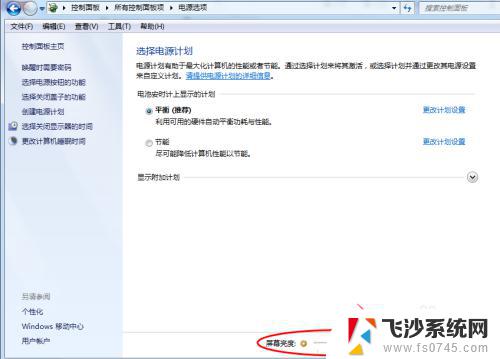
5.也可以点击“选择电源计划”下面的“更改计划设置”来更改屏幕的亮度,如下图所示。
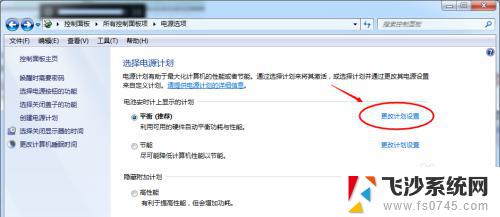
6.点击后,在打开的编辑计划设置窗口中可以看到“调整计划亮度”。这里有两个滑动条可以调整亮度,“用电池”图标下面的滑动条可以更改在用电池时候的屏幕亮度;“接通电源”图标下面的滑动条可以更改在接通电源的时的屏幕亮度。调整好亮度后,点击保存修改。如下图所示。
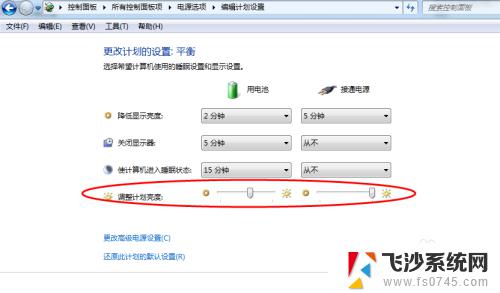
7.拖动电源选项窗口下面的滚动条之后,屏幕亮度就会立刻发生改变。如下图所示。
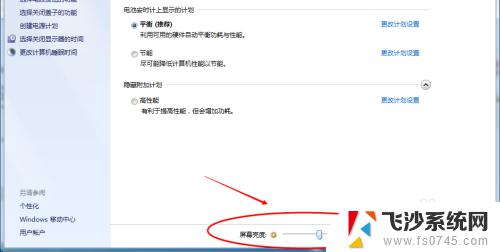
以上是Windows 7电脑调整屏幕亮度的全部内容,如果您遇到了相同的问题,可以参考本文介绍的步骤进行修复,希望这些内容能对您有所帮助。
windows7怎么调屏幕亮度电脑 win7系统如何修改屏幕亮度相关教程
-
 win7如何调屏幕亮度调节 win7系统如何调节屏幕亮度
win7如何调屏幕亮度调节 win7系统如何调节屏幕亮度2023-09-10
-
 win7怎么调整屏幕亮度调节 win7系统如何调节屏幕亮度
win7怎么调整屏幕亮度调节 win7系统如何调节屏幕亮度2023-12-22
-
 win7电脑调整屏幕亮度 win7系统屏幕亮度调节教程
win7电脑调整屏幕亮度 win7系统屏幕亮度调节教程2023-12-25
-
 电脑亮度怎么调节win7系统 win7系统屏幕亮度调节方法
电脑亮度怎么调节win7系统 win7系统屏幕亮度调节方法2023-12-13
- windows7怎么调屏幕亮度 Windows 7系统屏幕亮度调整教程
- 怎么调亮度电脑win7 win7系统屏幕亮度调节方法
- window7怎么调节显示器亮度 Windows7系统如何调整屏幕亮度
- win7如何调整亮度 win7系统如何调节屏幕亮度
- windows7如何调整亮度 Windows 7系统如何调整屏幕亮度
- win7更改亮度 win7系统屏幕亮度调整快捷键
- wind7电脑隐藏软件在哪打开 win7怎么快速隐藏桌面图标
- win加r怎么关闭安全模式 Win7安全模式关闭步骤
- 电脑如何截屏win7 Win7系统怎么用快捷键截图
- win7代码0×0000050 win7系统蓝屏代码0x00000050解决步骤
- windows 如何切换windows 系统版本 电脑怎么切换到win7系统
- 怎么激活windows 7系统 win7激活后出现黑屏怎么处理
win7系统教程推荐
- 1 win7代码0×0000050 win7系统蓝屏代码0x00000050解决步骤
- 2 windows 如何切换windows 系统版本 电脑怎么切换到win7系统
- 3 怎么激活windows 7系统 win7激活后出现黑屏怎么处理
- 4 windows 7共享打印机 win7如何在局域网内共享打印机
- 5 win7进不了系统桌面黑屏 win7欢迎界面黑屏怎么解决
- 6 windows 7 系统的关机项有 win7怎么快速关机设置
- 7 win7桌面没有图标 win7系统桌面图标不见了怎么恢复
- 8 windows7怎么恢复回收站 win7回收站不见了怎么找回
- 9 笔记本win7系统开机后黑屏 win7欢迎界面后黑屏怎么解决
- 10 win7已关闭无线功能开启但无法连接网络 win7系统无线功能无法开启怎么解决