打印照片不显示预览 打印文件时Win10打印预览无法打开怎么办
在我们日常生活中,打印照片和文件已经成为了一项常见的操作,有时候我们可能会遇到一些问题,比如在使用Windows 10打印文件时,无法打开打印预览的情况。这种情况给我们的打印工作带来了不便,那么该如何解决呢?本文将为大家介绍一些解决方法,帮助大家顺利解决打印预览无法打开的问题。
操作方法:
1.首先来看一下,在打印文件的时候提示“打印预览不可用”的情况。
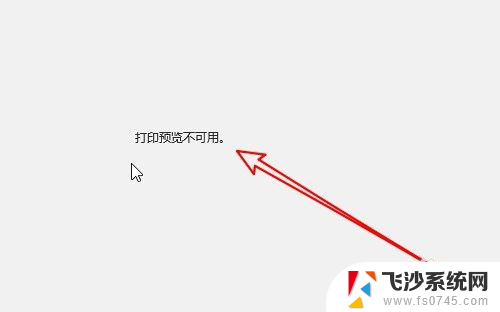
2.右键点击左下角的“开始”按钮,在弹出菜单中选择“运行”的菜单项。
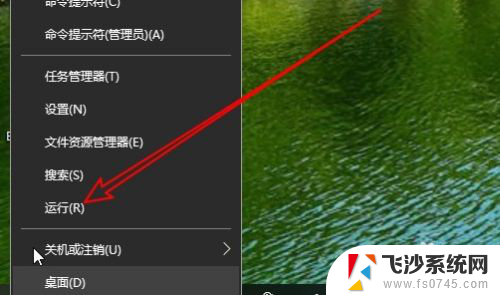
3.接着在打开的运行窗口中输入命令services.msc
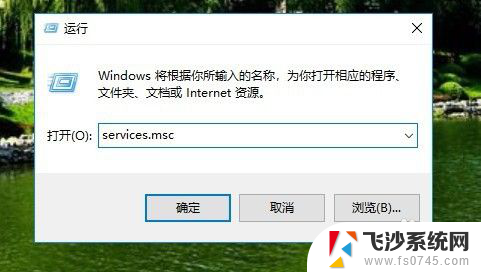
4.接下来在打开的Windows10的服务窗口中找到Print Spooler的服务项。
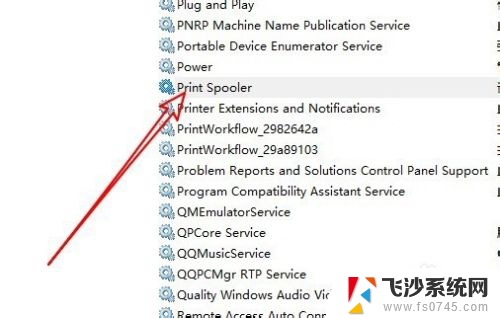
5.在打开的服务窗口中点击“启动类型”的下拉按钮
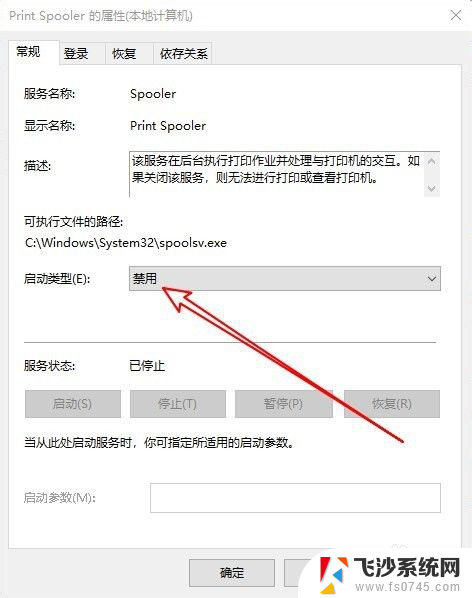
6.然后选择弹出菜单中的“自动”菜单项,接着点击“启动”按钮就可以了。
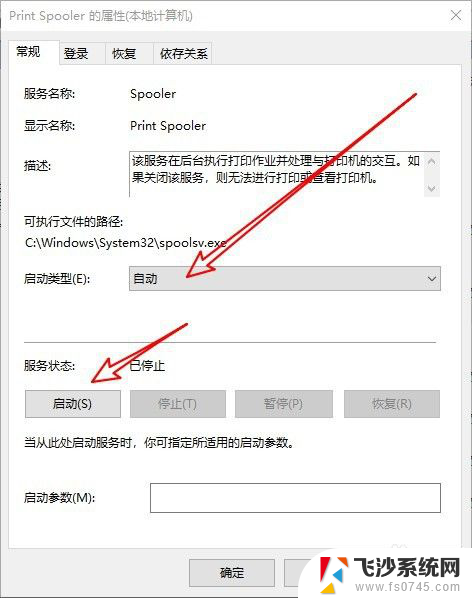
7.总结:
1、首先来看一下,在打印文件的时候提示“打印预览不可用”的情况。
2、右键点击左下角的“开始”按钮,在弹出菜单中选择“运行”的菜单项。
3、接着在打开的运行窗口中输入命令services.msc
4、接下来在打开的Windows10的服务窗口中找到Print Spooler的服务项。
5、在打开的服务窗口中点击“启动类型”的下拉按钮
6、然后选择弹出菜单中的“自动”菜单项,接着点击“启动”按钮就可以了。
以上就是打印照片不显示预览的全部内容,有出现这种现象的朋友可以尝试按照这些方法解决,希望对大家有所帮助。
打印照片不显示预览 打印文件时Win10打印预览无法打开怎么办相关教程
-
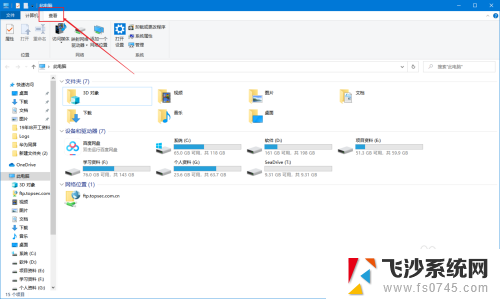
-
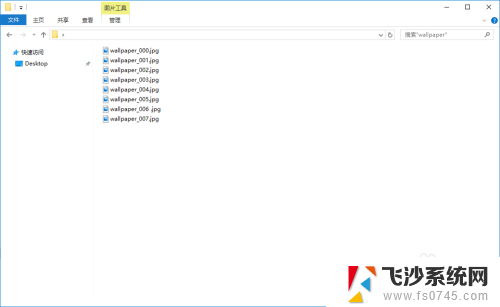 如何在电脑右侧显示文件内容 Win10如何打开预览窗格并直接预览文件内容
如何在电脑右侧显示文件内容 Win10如何打开预览窗格并直接预览文件内容2023-12-21
-
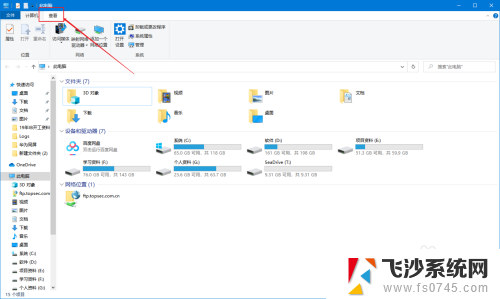 电脑右边显示选择要预览的文件 Windows10文件系统右侧预览窗格如何打开/关闭
电脑右边显示选择要预览的文件 Windows10文件系统右侧预览窗格如何打开/关闭2024-02-21
-
 win10打印机无法打印文档 Win10打印机文档挂起无法打印的解决方案
win10打印机无法打印文档 Win10打印机文档挂起无法打印的解决方案2024-09-30
- 电脑文件夹右侧 选择要预览的文件 Windows10如何打开文件系统右侧预览窗格
- win10无法打印 Win10打印机无法打印解决方法
- windows10连接不上打印机 Win10打印机无法识别怎么办
- win10打印机灰色 为什么打印机图标是灰色无法打印
- 怎样打印双面文件 win10系统如何设置打印机双面打印
- win10更新后打印机共享不能用 Win10更新后共享打印机无法打印的解决办法
- 苹果手机可以连接联想蓝牙吗 苹果手机WIN10联想笔记本蓝牙配对教程
- 怎样从win8升级到win10系统 Win8升级至Win10详细教程
- win10手机连接可以卸载吗 Win10手机助手怎么卸载
- win10系统启动文件夹在哪里 如何在Win10中快速打开启动文件夹
- windows10系统字体大小 win10电脑字体大小设置方法
- 罗技接收器无法识别usb 如何解决Win10系统无法识别Logitech Unifying Receiver问题
win10系统教程推荐
- 1 苹果手机可以连接联想蓝牙吗 苹果手机WIN10联想笔记本蓝牙配对教程
- 2 win10手机连接可以卸载吗 Win10手机助手怎么卸载
- 3 win10里此电脑的文档文件夹怎么删掉 笔记本文件删除方法
- 4 win10怎么看windows激活码 Win10系统激活密钥如何查看
- 5 电脑键盘如何选择输入法 Win10输入法切换
- 6 电脑调节亮度没有反应什么原因 Win10屏幕亮度调节无效
- 7 电脑锁屏解锁后要按窗口件才能正常运行 Win10锁屏后程序继续运行设置方法
- 8 win10家庭版密钥可以用几次 正版Windows10激活码多少次可以使用
- 9 win10系统永久激活查询 如何查看Windows10是否已经永久激活
- 10 win10家庭中文版打不开组策略 Win10家庭版组策略无法启用怎么办