word怎么取消锁定 如何解除word文档锁定
更新时间:2024-01-11 11:10:20作者:xtliu
在我们日常工作中,经常会遇到需要编辑或修改Word文档的情况,有时候我们会发现文档被锁定,无法进行编辑操作,这无疑给工作带来了一定的困扰。如何取消Word文档的锁定呢?如何解除这种限制,使我们能够自由地编辑文档内容呢?本文将详细介绍如何取消Word文档的锁定,为大家提供一些实用的解锁方法。无论您是初次遇到这个问题,还是希望了解更多解锁技巧,相信本文都能对您有所帮助。
具体步骤:
1.首先我们需要选择一个已经被锁定的文档,双击被锁定的文档打开word文档界面。

2.在打开文档以后我们可以看到文字界面但是无法输入,这时候我们寻找屏幕顶部的菜单中一个“审阅”选项并用力的点击它。
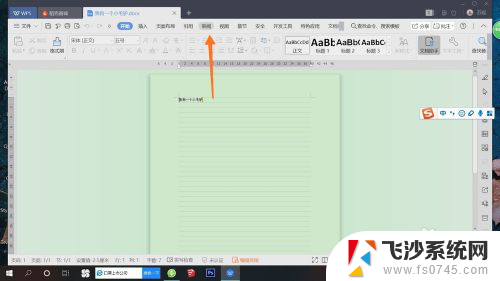
3.在点击了“审阅”以后我们会看到在审阅的右下方有一个“限制编辑”我们用力的点击它。
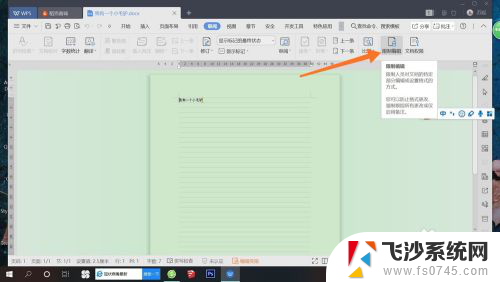
4.在点击限制编辑以后,在它的正下方会出现一个“停止保护”按钮,我们点击它。
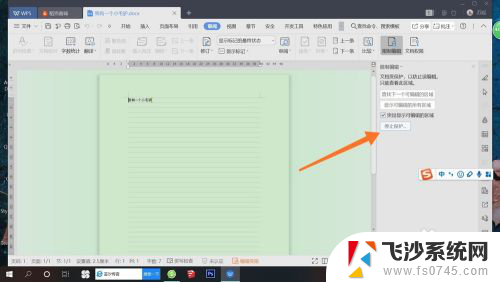
5.在点击“停止保护”以后我们再给勾选的“设置文档保护方式”去除勾选,然后再点击“确定”这样我们就可以继续编辑文档了。
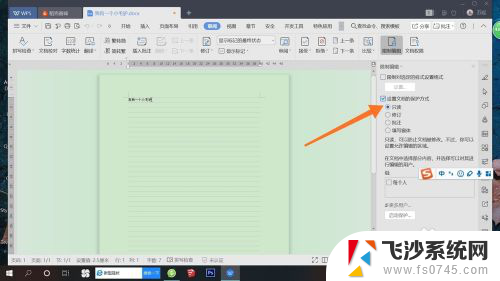
以上就是取消锁定Word文档的全部内容了,如果有任何疑问,请按照小编的方法进行操作,希望能够对大家有所帮助。
word怎么取消锁定 如何解除word文档锁定相关教程
-
 如何取消word锁定 word文档锁定密码找回
如何取消word锁定 word文档锁定密码找回2024-08-11
-
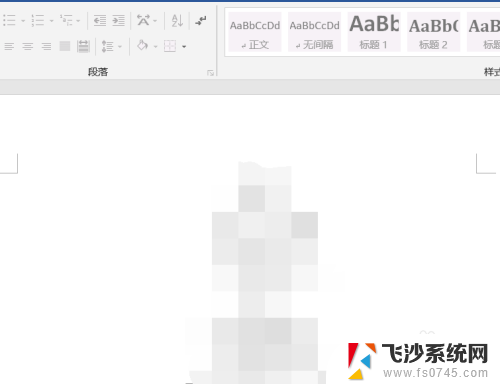 word被锁定了怎么解除 word文档锁定解除方法
word被锁定了怎么解除 word文档锁定解除方法2024-07-18
-
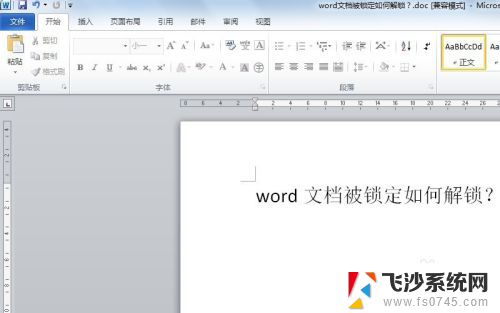 word文档解锁编辑 word文档被锁定如何解锁密码
word文档解锁编辑 word文档被锁定如何解锁密码2023-12-12
-
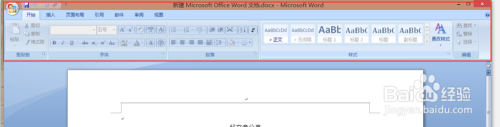 锁定文件如何解锁 如何破解Word文档密码
锁定文件如何解锁 如何破解Word文档密码2024-08-09
- 怎么解除电脑屏幕锁定 如何取消电脑屏幕的锁定状态
- 怎么解锁屏幕锁定 电脑屏幕锁定如何取消
- 怎样解除屏幕锁定 电脑屏幕锁定取消步骤
- wps如何将被锁定文件解锁 wps如何解锁被锁定文件
- 门密码锁键盘已锁定怎么解除 怎么解除键盘锁定
- 电脑屏幕锁定怎么取消掉 电脑屏幕锁定取消步骤
- windows电脑如何复制粘贴 笔记本电脑复制文件的方法
- window 企业版 Windows 10各版本功能区别
- windows pdf 笔记 自由笔记APP的笔记怎样导入PDF
- windows是如何开启电脑高性能? 电脑开启高性能模式的步骤
- windous怎么分屏 电脑屏幕分屏操作步骤
- windows字体全部显示黑体 文字黑色背景怎么设置
电脑教程推荐
- 1 windows字体全部显示黑体 文字黑色背景怎么设置
- 2 苹果装了windows如何进去bois 怎么在开机时进入BIOS系统
- 3 window联不上网 笔记本无法连接无线网络怎么办
- 4 如何关闭检查windows更新 笔记本电脑如何关闭自动更新程序
- 5 windowsx怎么设置开机密码 笔记本电脑开机密码设置方法
- 6 windows七笔记本电脑动不了怎么办 笔记本无法启动黑屏怎么办
- 7 win0默认游览器 电脑默认浏览器设置方法
- 8 win0忘记密码 笔记本电脑登录密码忘记怎么办
- 9 thinkpad在bios里设置电池 笔记本BIOS中自带电池校正功能使用方法
- 10 windowsserver文件服务器搭建 Windows Server 2012搭建网络文件服务器步骤