win11电脑新加固态后 如何设置加固过的固态硬盘
随着Win11操作系统的发布,越来越多的用户选择升级固态硬盘来提升电脑性能,对于新加固态硬盘的设置却让许多人感到困惑。如何正确设置加固过的固态硬盘,以达到最佳性能和稳定性成为了用户们关注的焦点。在本文中我们将探讨Win11电脑新加固态后如何设置加固过的固态硬盘,帮助用户更好地利用新硬件带来的优势。
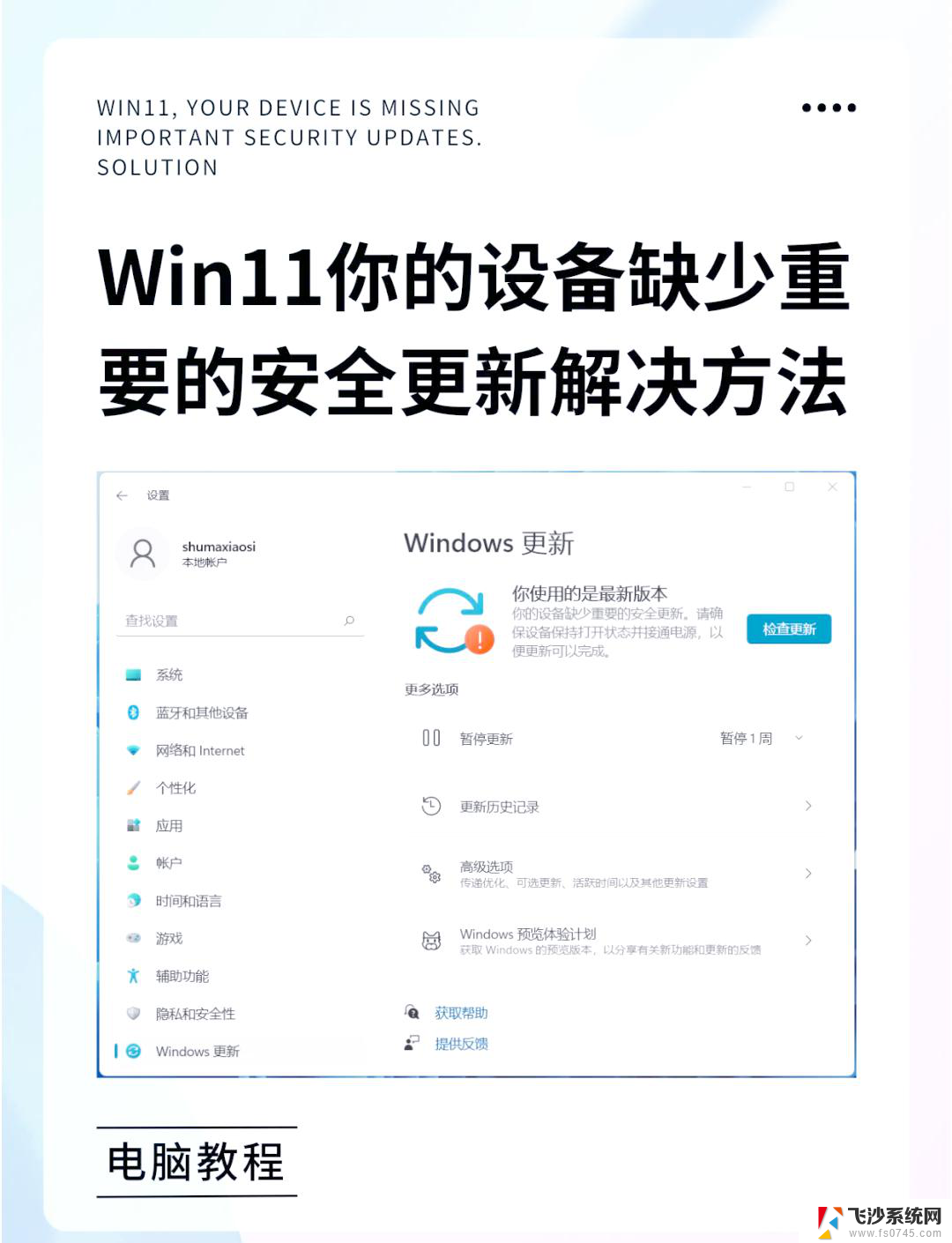
**一、确保安装正确**
首先,确保固态硬盘已正确安装到主板的SATA接口或M.2插槽上,并牢固固定。如果使用SATA接口,还需连接好数据线和电源线。安装完成后,检查所有连接是否稳固,避免松动导致的数据传输问题。
**二、BIOS设置**
重启电脑,在开机画面出现时按下提示的按键(如F2、Del等)进入BIOS设置界面。在BIOS中,找到“Boot”或“Startup”选项,将新装的固态硬盘设置为第一启动设备。这样,电脑启动时就会优先从固态硬盘加载操作系统。同时,确保SATA控制器的工作模式已设置为AHCI(高级主机控制器接口)。以充分利用固态硬盘的性能优势。
**三、系统识别与分区**
开机进入桌面后,按下快捷键“Win + R”,输入“compmgmt.msc”,打开“计算机管理”。在“磁盘管理”中,新装的固态硬盘应被系统识别。如果固态硬盘是全新的且未分区,您需要使用磁盘管理工具进行分区和格式化。右键点击未分配的固态硬盘空间,选择“新建简单卷”,按照提示完成分区和格式化操作。
**四、安装操作系统(如需)**
如果固态硬盘上尚未安装操作系统,您需要使用U盘或光盘启动电脑。并按照屏幕提示安装操作系统。安装过程中,选择固态硬盘作为安装目标位置。安装完成后,检查并安装必要的驱动程序,以确保所有硬件都能正常工作。
**五、优化与维护**
设置完成后,您可以通过定期清理垃圾文件、优化系统性能来保持固态硬盘的最佳状态。此外,避免将固态硬盘填满至接近容量极限,留有一定的空间有助于提升性能。
通过以上步骤,您可以轻松完成加装固态硬盘后的设置工作,享受更快的启动速度和更流畅的系统体验。
以上就是win11电脑新加固态后的全部内容,有遇到相同问题的用户可参考本文中介绍的步骤来进行修复,希望能够对大家有所帮助。
win11电脑新加固态后 如何设置加固过的固态硬盘相关教程
-
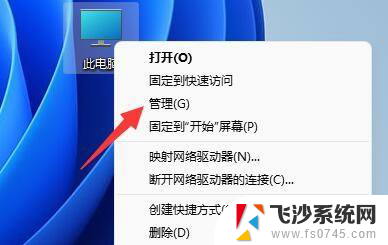 win11新加固态硬盘怎么设置 Win11添加新硬盘的详细教程
win11新加固态硬盘怎么设置 Win11添加新硬盘的详细教程2024-03-28
-
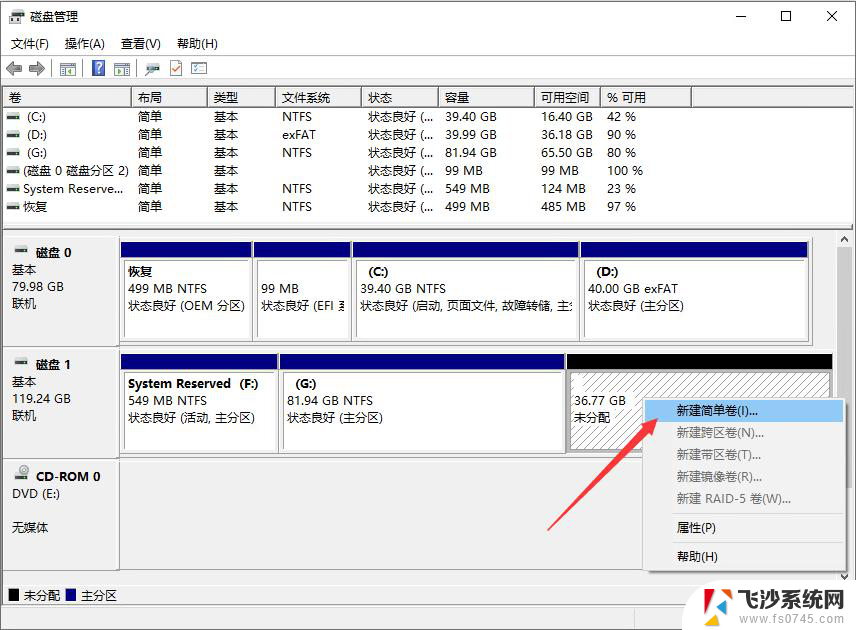 win11加装固态硬盘怎么分区 固态硬盘重新分区教程
win11加装固态硬盘怎么分区 固态硬盘重新分区教程2025-01-10
-
 win11如何固定电脑的ip地址 Win11如何设置固定ip地址
win11如何固定电脑的ip地址 Win11如何设置固定ip地址2025-01-17
-
 win11系统如何设置固定ip Win11固定ip地址设置步骤
win11系统如何设置固定ip Win11固定ip地址设置步骤2024-12-26
- win11不能设置固定ip Win11固定ip地址设置方法
- win11记事本怎么固定 随记笔记本加密设置方法
- win11如何新建磁盘 Win11如何添加新硬盘
- win11怎么固定到开始屏幕 Win11怎么将终端固定到桌面
- win11桌面固定便签 如何设置秒记记事桌面便签样式
- dellwin11电脑硬盘密钥解锁 如何解除Dell电脑硬盘的BitLocker加密
- win11网络中不显示 Windows11 Wi Fi网络不显示怎么解决
- win11如何创建word文件 Word文档创建步骤
- win11屏幕显示横 Windows11横向显示设置方法
- win11删除文件夹需要管理员权限怎么办 Win11无法删除文件需要权限解决
- win11右下角虚拟触控板 Windows11虚拟触摸板怎么打开
- win11怎么开启投屏 手机投屏到电脑怎么操作
win11系统教程推荐
- 1 win11更新后如何关闭 microsoft账户(2) Win10怎么退出Microsoft账户登录
- 2 win11点击文件夹一直转圈圈怎么办 win11打开文件夹卡顿解决方法
- 3 windows11登录微软账号 Win11 Microsoft账户登录教程
- 4 win11如何结束任务 Win11如何快速结束任务
- 5 win11电脑屏幕触屏怎么关闭 外星人笔记本触摸板关闭快捷键
- 6 win11 如何显示实时网速 笔记本显示网速的方法
- 7 win11触摸板关闭了 用着会自己打开 外星人笔记本触摸板关闭步骤
- 8 win11怎么改待机时间 Win11怎么调整待机时间
- 9 win11电源键关闭设置 怎么关闭笔记本上的功能键
- 10 win11设置文件夹背景颜色 Win11文件夹黑色背景修改指南