win10显示器屏幕偏移 电脑桌面屏幕显示偏移调整技巧
Win10系统是目前最常用的操作系统之一,但是有时候在使用过程中会遇到显示器屏幕偏移的问题,导致电脑桌面屏幕显示偏移,在这种情况下,我们可以通过一些调整技巧来解决这个问题,让屏幕显示恢复正常。接下来我将分享一些简单实用的方法来帮助你调整显示器屏幕,让你的电脑桌面显示不再偏移。
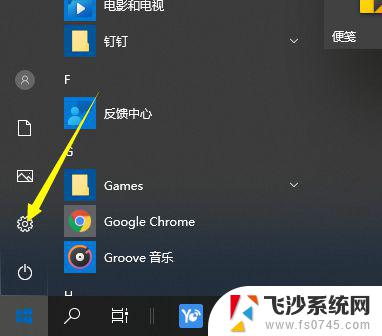
### 1. 调整屏幕分辨率
桌面偏移的一个常见原因是屏幕分辨率设置不当。您可以通过以下步骤进行调整:
- **右键点击桌面空白处**,选择“显示设置”或“屏幕分辨率”(依据系统不同而有所差异)。
- 在显示设置页面中,找到“分辨率”选项,尝试选择一个与您的显示器相匹配的分辨率。
- 应用更改后,观察桌面是否恢复正常位置。
### 2. 更改显示方向
有时候,错误的显示方向设置也会导致桌面偏移。例如,将屏幕从横向模式误设为纵向模式。您可以通过以下方式调整:
- 同样在“显示设置”中,找到“方向”或“屏幕方向”选项。
- 选择“横向”作为显示方向,确保屏幕显示与您的物理显示器方向一致。
### 3. 显示器自动调整
许多现代显示器都配备了自动调整功能,可以自动校准屏幕显示。您可以通过显示器上的菜单按钮进行操作:
- 查找显示器上的“菜单”或“设置”按钮。
- 进入菜单后,寻找“自动调整”或“自动校准”选项并执行。
- 等待显示器自动完成调整过程。
### 4. 检查并更新显卡驱动
过时的显卡驱动有时也会导致桌面显示问题,包括偏移现象。确保您的显卡驱动是最新版本:
- 访问显卡制造商的官方网站,下载并安装最新的驱动程序。
- 安装完成后,重启电脑并检查桌面是否恢复正常。
### 5. 清理并重置桌面图标
- 右键点击桌面空白处,选择“查看”>“自动排列图标”和“将图标与网格对齐”,确保这两个选项被勾选。
- 接着,可以尝试拖动偏移的图标到期望的位置。或使用“Ctrl+A”全选所有图标后,再右键选择“排序方式”进行整理。
以上就是win10显示器屏幕偏移的全部内容,碰到同样情况的朋友们赶紧参照小编的方法来处理吧,希望能够对大家有所帮助。
win10显示器屏幕偏移 电脑桌面屏幕显示偏移调整技巧相关教程
-
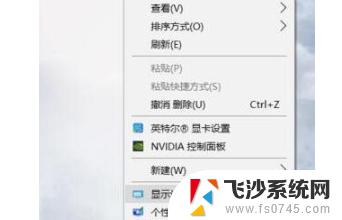 电脑显示太宽怎么调整 如何调整win10屏幕显示宽度
电脑显示太宽怎么调整 如何调整win10屏幕显示宽度2023-11-02
-
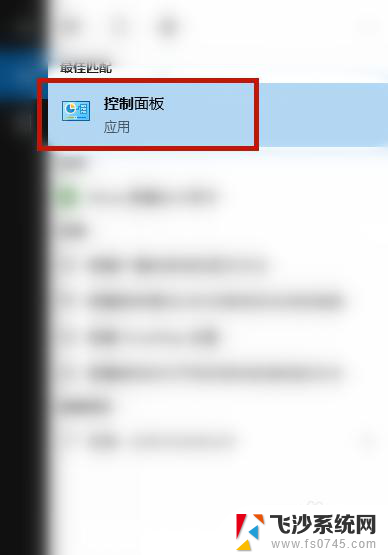 显示器不是全屏怎么调 win10屏幕显示不完整如何解决
显示器不是全屏怎么调 win10屏幕显示不完整如何解决2024-07-28
-
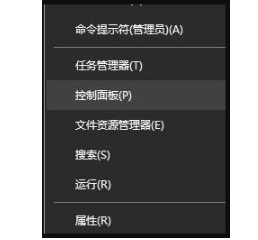 电脑显示屏幕颜色调整 win10电脑屏幕颜色调节方法
电脑显示屏幕颜色调整 win10电脑屏幕颜色调节方法2024-03-04
-
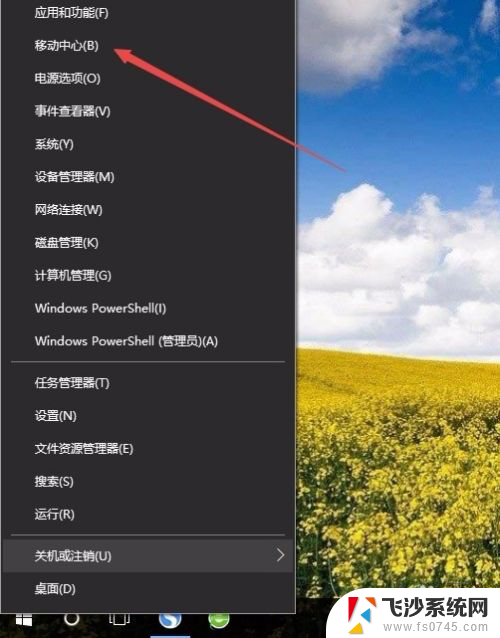 调整显示器亮度的步骤 Win10电脑如何调整屏幕亮度
调整显示器亮度的步骤 Win10电脑如何调整屏幕亮度2024-03-12
- 显示器不能显示全部桌面 win10屏幕显示不完全怎么办
- 显示器如何调整亮度 Win10电脑如何调整屏幕亮度
- 电脑桌面不显示全屏怎么办 win10屏幕显示不完全怎么办
- 显示器的亮度如何调节 Win10电脑如何调整屏幕亮度
- win10调整显示器亮度 Win10如何调整屏幕亮度
- 显示器的亮度怎么调节 Win10电脑怎么调整屏幕亮度
- windows10隐藏任务栏 怎样在Win10中隐藏任务栏
- win10快捷键怎么取消 win10如何取消快捷键
- 台式电脑密码忘记如何解除开机密码win10 开机密码忘了怎么找回
- 打开旧版ie浏览器 win10如何访问Internet Explorer浏览器
- win7远程控制电脑win10 WIN10如何设置远程桌面连接WIN7电脑
- win8.1开始菜单改win10 Windows 8.1 升级到 Windows 10
win10系统教程推荐
- 1 打开旧版ie浏览器 win10如何访问Internet Explorer浏览器
- 2 苹果手机可以连接联想蓝牙吗 苹果手机WIN10联想笔记本蓝牙配对教程
- 3 win10手机连接可以卸载吗 Win10手机助手怎么卸载
- 4 win10里此电脑的文档文件夹怎么删掉 笔记本文件删除方法
- 5 win10怎么看windows激活码 Win10系统激活密钥如何查看
- 6 电脑键盘如何选择输入法 Win10输入法切换
- 7 电脑调节亮度没有反应什么原因 Win10屏幕亮度调节无效
- 8 电脑锁屏解锁后要按窗口件才能正常运行 Win10锁屏后程序继续运行设置方法
- 9 win10家庭版密钥可以用几次 正版Windows10激活码多少次可以使用
- 10 win10系统永久激活查询 如何查看Windows10是否已经永久激活