u盘如何删除分区 U盘分区删除操作步骤
使用U盘是我们日常生活中常见的操作,但是有时候我们可能会需要删除U盘上的分区来释放空间或重新分区,删除U盘分区并不复杂,只需按照特定的操作步骤来进行。下面我们就来详细介绍一下U盘如何删除分区的操作步骤。
具体步骤:
1.这里小编将这个U盘插入自己电脑的USB接口上以后,发现本来应该是30G的U盘这里只显示了10G.所以这里我们需要现在电脑上的计算机管理中查看情况!
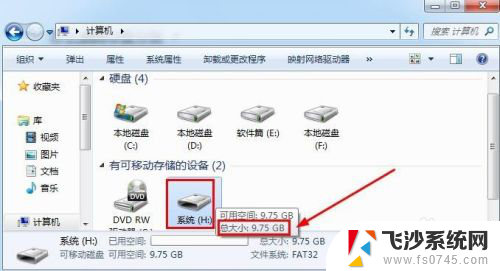
2.这时候我们可以打开控制面板,打开控制面板方法很多。比如打开电脑计算机窗口也可以打开控制面板,这里我们将查看方式改为大图标,然后打开管理工具!
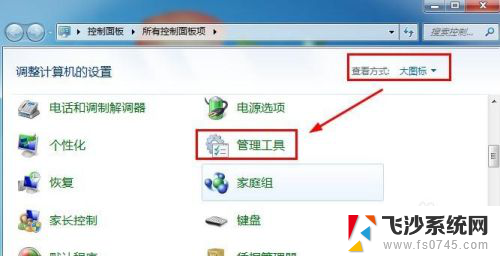
3.管理工具这个界面中我们找到这里的计算机管理打开!主要目的是一会查看磁盘。
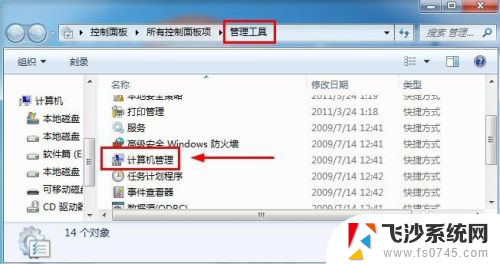
4.计算机管理的磁盘管理中我们看到可移动磁盘1,被分为了3个分区。这时候你直接在这里面进行删除是无法删除操作的,怎么办呢。我们需要找一些方法了!
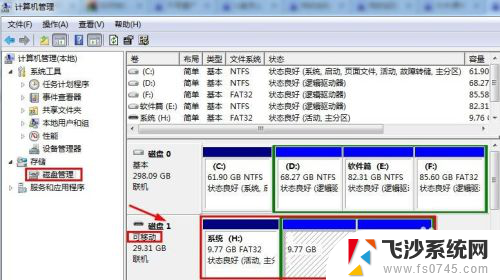
5.这时候我们可以按下键盘的“微软窗口图标+R”打开运行对话框,然后这里面我们输入命令CMD打开系统的命令提示符窗口!
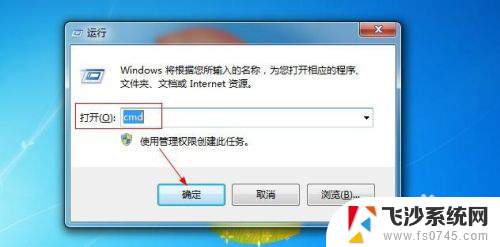
6.在命令提示符界面中,我们直接输入命令磁盘命令“diskpart”然后回车。

7.然后我们在DISKPART>右侧输入命令select disk 1这样我们选择U盘操作!
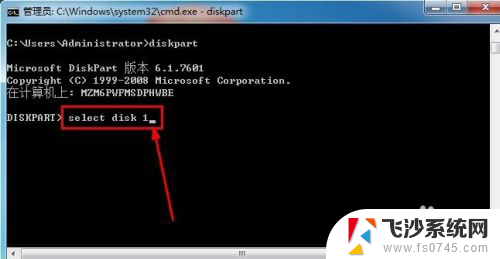
8.选择磁盘1也就是U盘后,然后输入命令“clean”,回车,清除U盘上的信息!
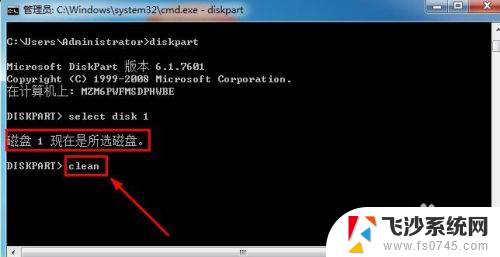

9.现在我们在计算机的磁盘管理中看到U盘已经变为了1个未分配空间磁盘空间!
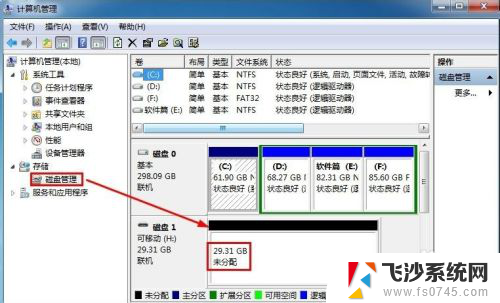
10.然后我们在U盘上单击鼠标的右键,弹出的窗口中点击选择新建简单卷!
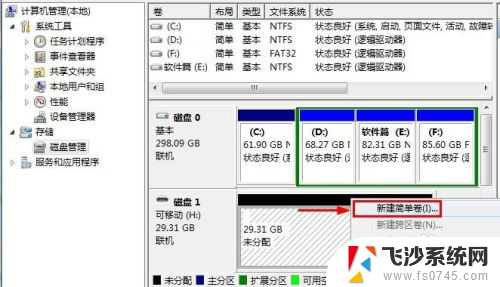
11.新建简单卷向导中我们默认下一步操作。这里小编就省略一些吧,大家看着走!
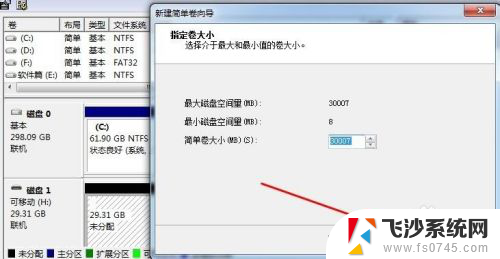
12.然后这个界面我们选择快速格式化磁盘,然后点击下一步继续我们的操作!
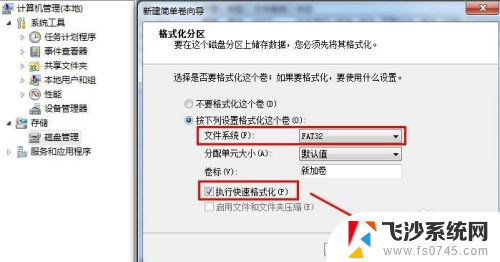
13.操作完成后我们看下自己的U盘是不是恢复正常了呢?大家可以试试!如果这种方法不行的话,大家就需要试验其他方法了,不过朋友的U盘小编这样搞好了!
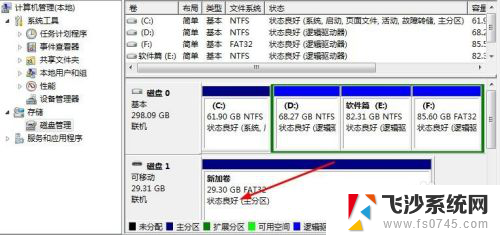
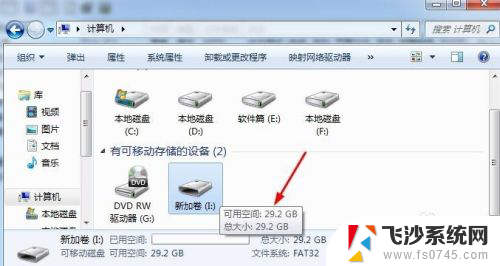
以上就是关于如何删除u盘分区的全部内容,如果有遇到相同情况的用户,可以按照小编的方法来解决。
u盘如何删除分区 U盘分区删除操作步骤相关教程
-
 如何把u盘分区 U盘怎么分区
如何把u盘分区 U盘怎么分区2024-04-15
-
 u盘里面文件删除怎么办 删除U盘中的内容的步骤
u盘里面文件删除怎么办 删除U盘中的内容的步骤2023-12-04
-
 u盘分盘怎么分 给U盘分区的教程
u盘分盘怎么分 给U盘分区的教程2024-06-26
-
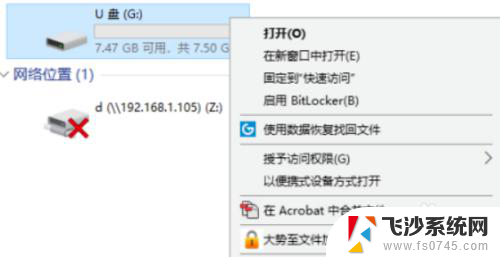 怎么删除u盘写保护 U盘如何解除写保护
怎么删除u盘写保护 U盘如何解除写保护2024-04-14
电脑教程推荐
- 1 怎么识别有没有摄像头 怎么判断设备有没有摄像头
- 2 寻找打印机ip的地址 怎样找到打印机的IP地址
- 3 如何屏蔽edge浏览器 Windows 10 如何禁用Microsoft Edge
- 4 如何调整微信声音大小 怎样调节微信提示音大小
- 5 怎样让笔记本风扇声音变小 如何减少笔记本风扇的噪音
- 6 word中的箭头符号怎么打 在Word中怎么输入箭头图标
- 7 笔记本电脑调节亮度不起作用了怎么回事? 笔记本电脑键盘亮度调节键失灵
- 8 笔记本关掉触摸板快捷键 笔记本触摸板关闭方法
- 9 word文档选项打勾方框怎么添加 Word中怎样插入一个可勾选的方框
- 10 宽带已经连接上但是无法上网 电脑显示网络连接成功但无法上网怎么解决