wifi一直显示不可上网怎么办 家里wifi连接但无法上网原因
更新时间:2024-08-01 11:09:49作者:xtyang
如今随着数字化时代的到来,无线网络已成为人们生活中不可或缺的一部分,有时我们可能会遇到这样的困扰:家里的无线网络连接上了,但却无法上网。这种情况可能让人感到烦恼和无助,特别是在需要使用互联网的时候。当我们的WiFi一直显示不能上网时,应该如何解决呢?让我们来探讨一下可能的原因和解决方法。
步骤如下:
1.我们先将自己的手机连接家里的wifi,如图。
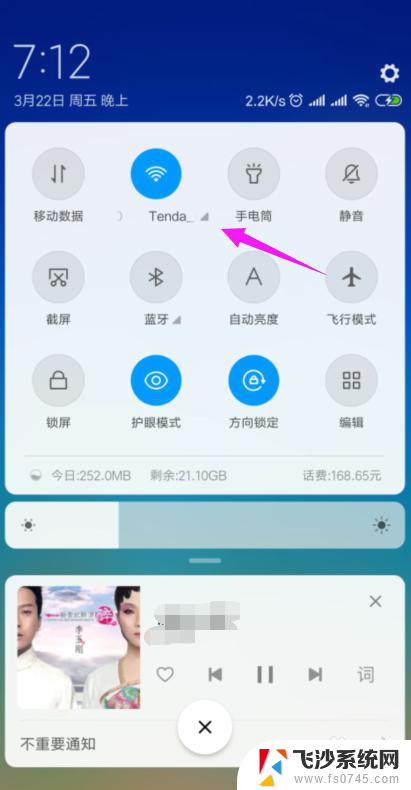
2.接着我们查看下路由器的【LAN IP】,也就是路由器的网关。点手机【设置】中连接的wifi,如图。
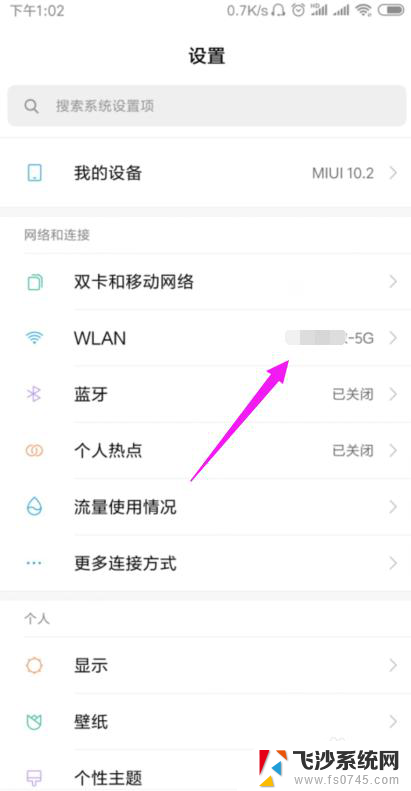
3.接着小编点开【wifi】,如图。
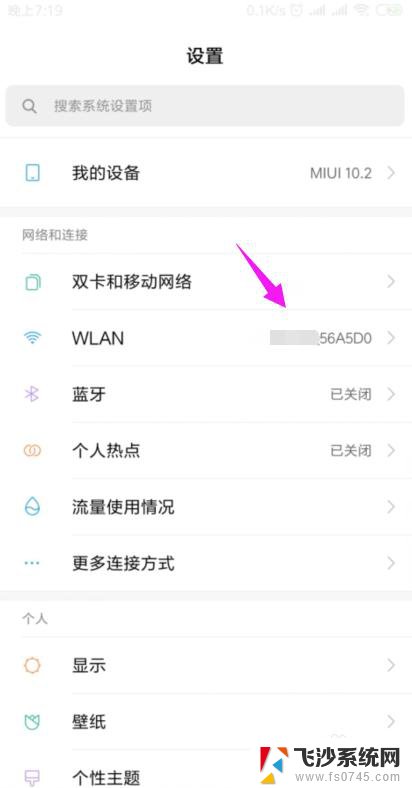
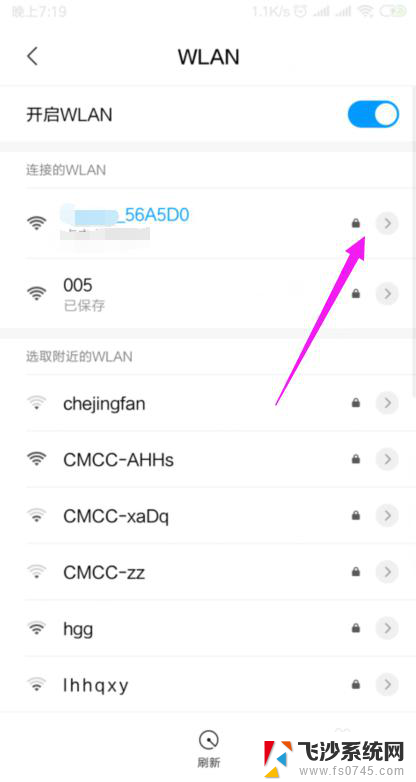
4.我们就可以查看到路由器的网关,如图。
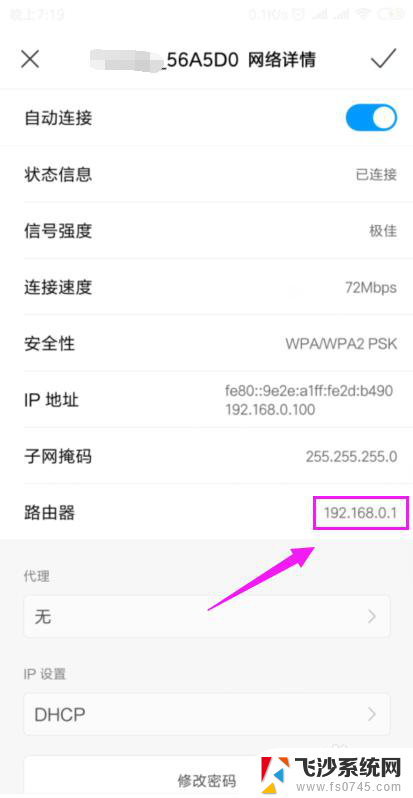
5.我们打开浏览器,在浏览器上输入路由器的网关,如图。
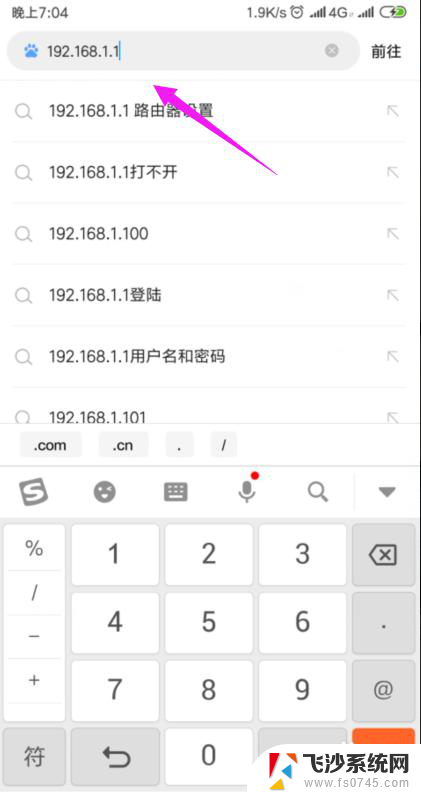
6.因为我们的手机连接到了wifi,所以我们就直接登录到了路由器后台,如图。
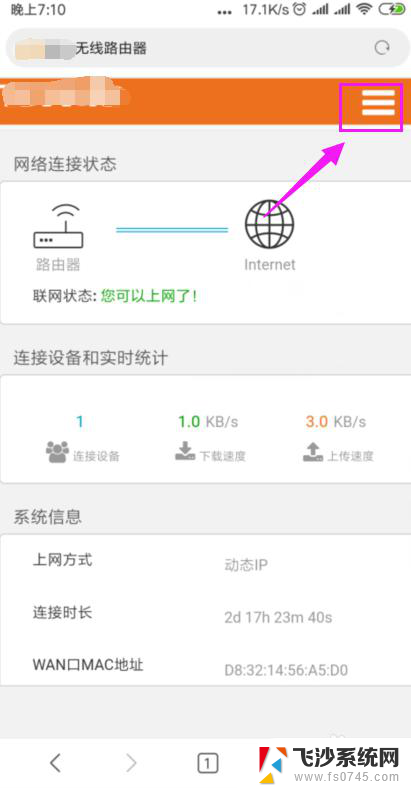
7.我们打开【上网设置】,如图。
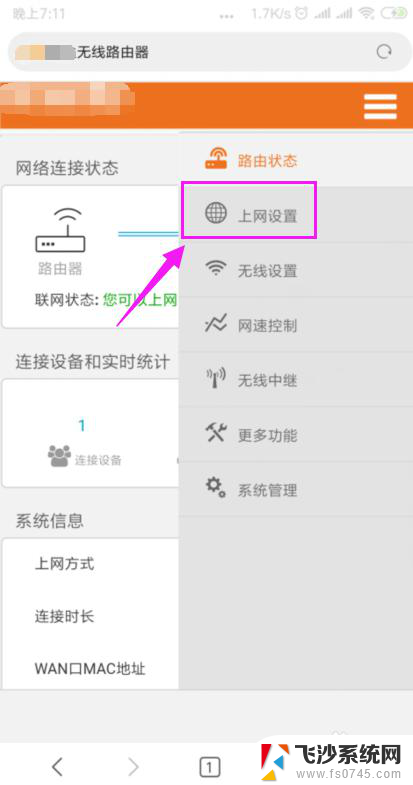
8.这里我们就要确保我们是【动态IP】登录的,如图。
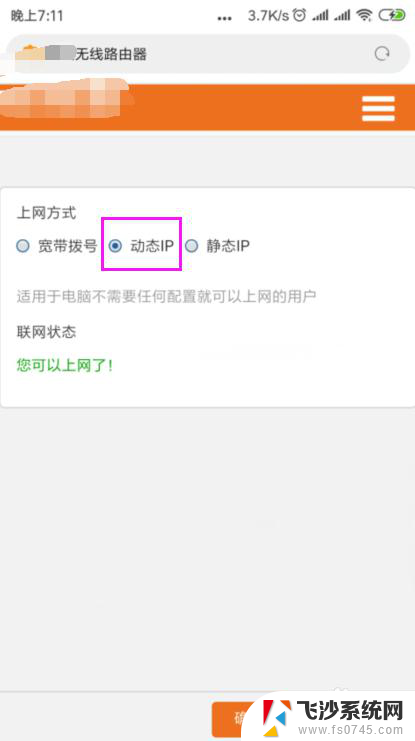
9.接着我们单击开【系统管理】,如图。
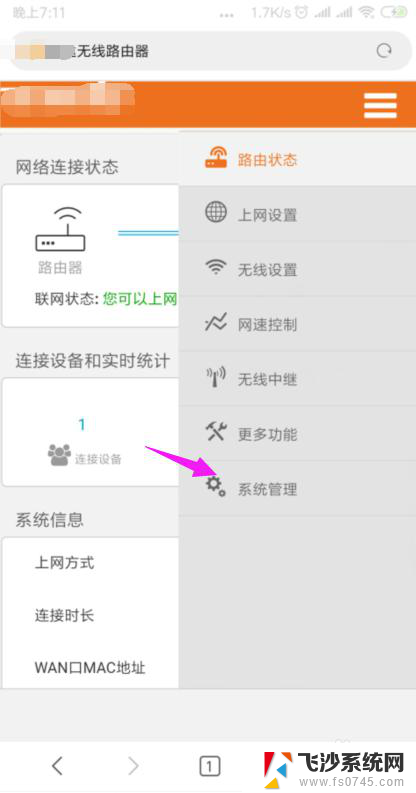
10.我们就要更改下【LAN IP】及【首选DNS】,如图。
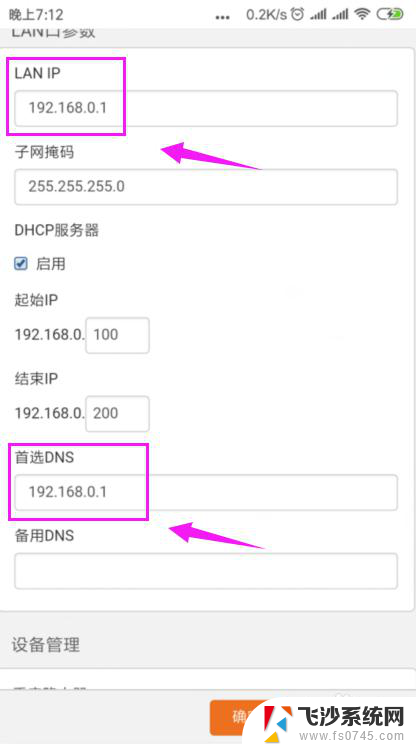
11.最后我们重启下路由器,重新连接下wifi,如图。
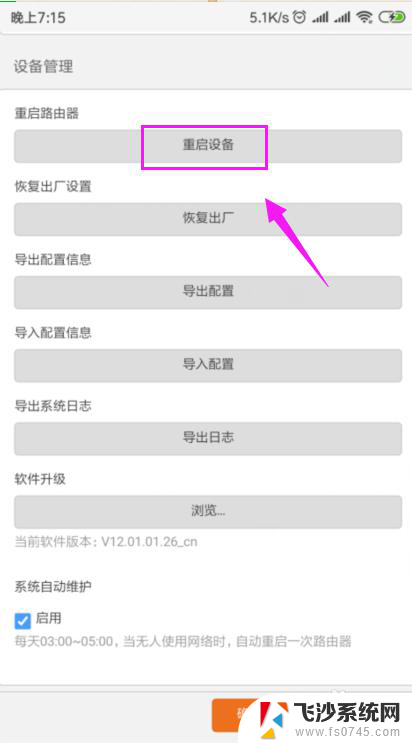
以上是解决wifi无法上网问题的全部内容,如果有需要的用户可以根据小编的步骤进行操作,希望能对大家有所帮助。
wifi一直显示不可上网怎么办 家里wifi连接但无法上网原因相关教程
-
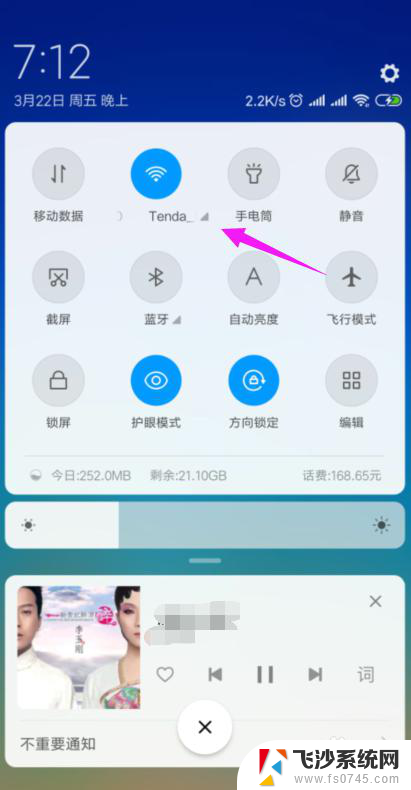 wifi连上不能用什么原因 家里wifi连接但无法上网怎么办
wifi连上不能用什么原因 家里wifi连接但无法上网怎么办2024-08-08
-
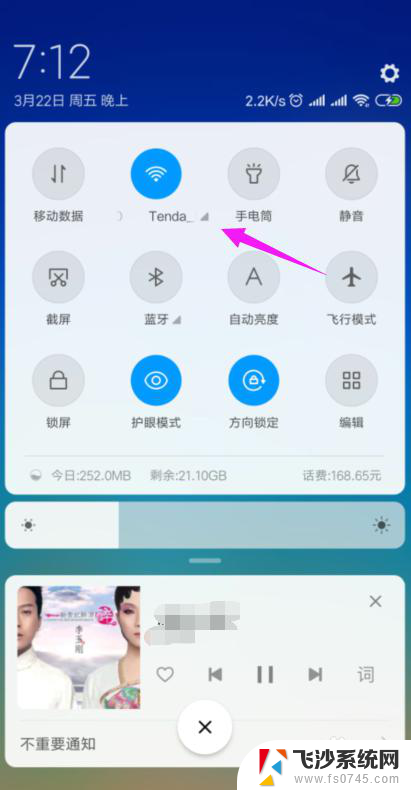 wifi显示不可上网什么原因 家里的无线网络显示已连接但无法上网怎么办
wifi显示不可上网什么原因 家里的无线网络显示已连接但无法上网怎么办2023-12-07
-
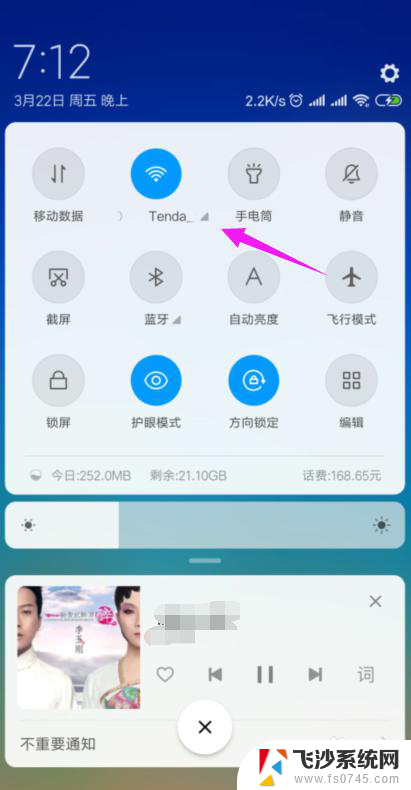 为啥连上wifi却不能上网 家里wifi连接显示但无法上网
为啥连上wifi却不能上网 家里wifi连接显示但无法上网2024-04-03
-
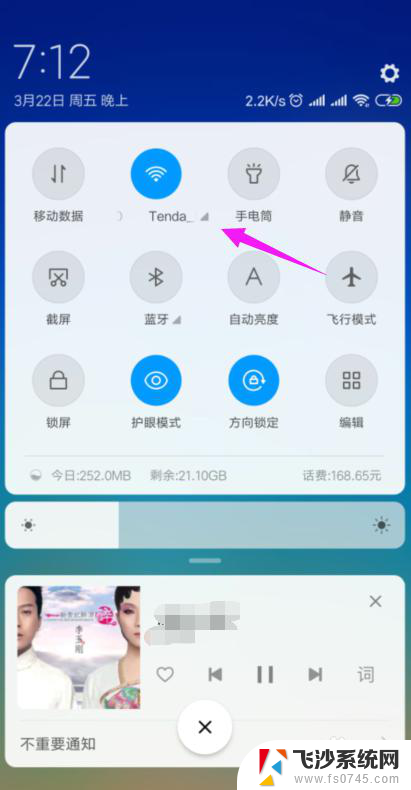 wifi连接了但显示不可上网 家里的WiFi连接正常但无法上网怎么办
wifi连接了但显示不可上网 家里的WiFi连接正常但无法上网怎么办2023-11-15
- wifi已经连接不可上网 WiFi已连接但无法上网原因
- wifi已连接不可上网是为什么 家里的wifi显示已连接但无法上网该怎么办
- wifi已连接但是不可上网是什么问题 家里的wifi连接显示正常但无法上网
- wifi已连接显示不可上网是什么原因 WiFi已连接但无法访问互联网怎么办
- wifi显示已连接无法上网 WiFi已连接但无法上网怎么办
- 为何连接了wifi 显示无法上网 家里的wifi连接但无法上网怎么办
- 电脑开机总是进入安全模式 Windows 10如何解决重启电脑总是进入安全模式的问题
- 电脑文档位置怎么更改 文档存放位置修改方法
- 苹果13pro截屏有几种方法 iPhone13 Pro截屏操作步骤
- 华为无线耳机怎么连接手机蓝牙 华为无线蓝牙耳机手机连接方法
- 电脑如何硬盘分区合并 电脑硬盘分区合并注意事项
- 连接网络但是无法上网咋回事 电脑显示网络连接成功但无法上网
电脑教程推荐
- 1 如何屏蔽edge浏览器 Windows 10 如何禁用Microsoft Edge
- 2 如何调整微信声音大小 怎样调节微信提示音大小
- 3 怎样让笔记本风扇声音变小 如何减少笔记本风扇的噪音
- 4 word中的箭头符号怎么打 在Word中怎么输入箭头图标
- 5 笔记本电脑调节亮度不起作用了怎么回事? 笔记本电脑键盘亮度调节键失灵
- 6 笔记本关掉触摸板快捷键 笔记本触摸板关闭方法
- 7 word文档选项打勾方框怎么添加 Word中怎样插入一个可勾选的方框
- 8 宽带已经连接上但是无法上网 电脑显示网络连接成功但无法上网怎么解决
- 9 iphone怎么用数据线传输文件到电脑 iPhone 数据线 如何传输文件
- 10 电脑蓝屏0*000000f4 电脑蓝屏代码0X000000f4解决方法