word怎么把换行符号去掉 Word文字中的换行符怎么去掉
更新时间:2024-05-09 11:09:45作者:xtyang
在使用Word文字处理软件时,有时会遇到文字中出现不必要的换行符号,给排版和编辑带来一定困扰,如何去掉这些多余的换行符号,是很多人都会遇到的问题。通过简单的操作,可以轻松去掉Word文字中的换行符号,让文档更加整洁和规范。接下来我们就来详细介绍一下如何去掉Word文字中的换行符号,让您的文档编辑更加高效和方便。
方法如下:
1.我们将文章复制过来之后,会发现有好多的换行情况,如何进行删除呢?一起来看看吧。
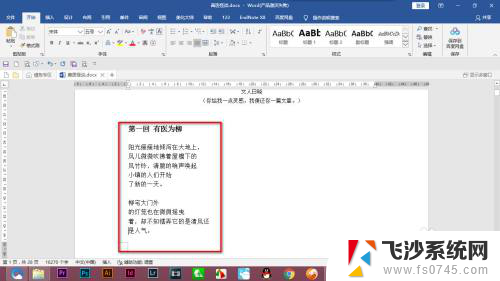
2.首先我们先点击上方的符号显示,会出现好多的换行符。
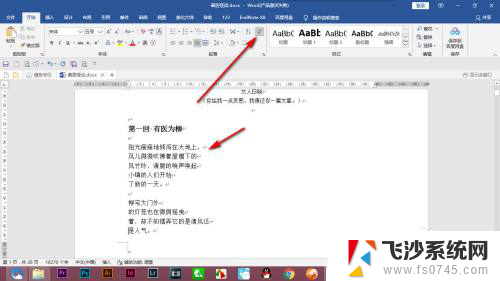
3.然后按Ctrl+H打开查找与替换,在查找内容中输入一个冒号+L代表的是换行符的标志。
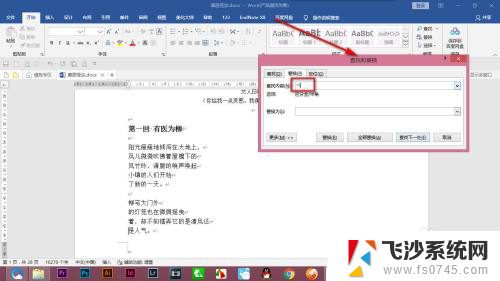
4.然后下方替换为空值,点击全部替换。
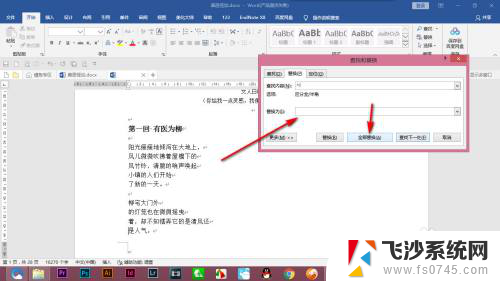
5.这个时候所有的行都被删掉了,十分的方便和快捷。
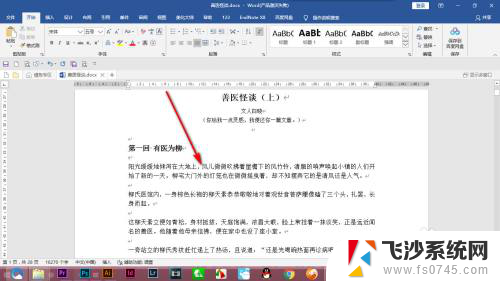
以上就是如何去除Word中的换行符号的全部内容,需要的用户可以按照以上步骤进行操作,希望对大家有所帮助。
word怎么把换行符号去掉 Word文字中的换行符怎么去掉相关教程
-
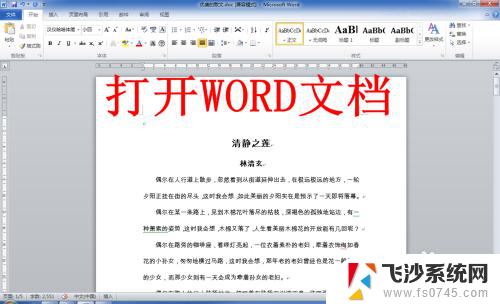 文档怎么去掉回车符号 如何在Word中隐藏或显示换行符
文档怎么去掉回车符号 如何在Word中隐藏或显示换行符2023-12-06
-
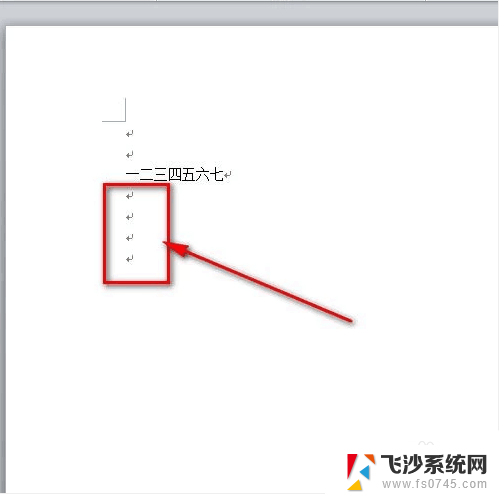 word怎么把回车符号去掉 怎样清除Word文档中的换行符号
word怎么把回车符号去掉 怎样清除Word文档中的换行符号2024-06-23
-
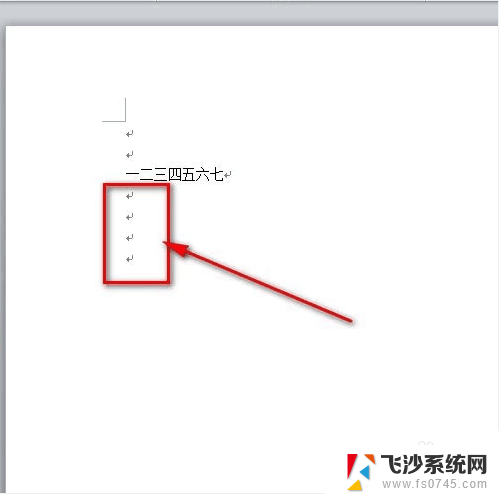 word去掉回车符号 去掉Word文档中的回车符号步骤
word去掉回车符号 去掉Word文档中的回车符号步骤2024-07-15
-
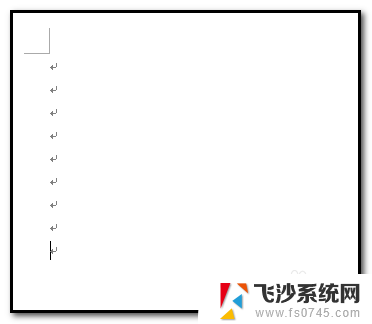 word文档箭头符号怎么去掉 怎样清除Word文档中的箭头
word文档箭头符号怎么去掉 怎样清除Word文档中的箭头2024-02-25
- word中回车键符号怎么消除 word中去掉回车键的步骤
- word文档怎么取消回车键符号 word文档去掉回车键技巧
- word文档的箭头怎么去掉 去掉Word文档中的箭头步骤
- 怎么隐藏word回车符号 Word如何显示换行符
- word如何去除回车符号 如何消除Word文档中的回车符号
- wps如何去掉word文档中的所有大括号 如何在wps中一键去掉word文档中的所有大括号
- 电脑上怎么卸载360安全卫士 360安全卫士怎么卸载不干净
- 怎么给平板刷系统 平板电脑刷机教程视频
- 寻找打印机ip的地址 怎样找到打印机的IP地址
- 为啥微信没有声音提示 微信视频播放没有声音原因
- 电脑怎么取消自动打开软件 如何取消开机自动启动的软件程序
- 笔记本怎样设置电池低于多少再充电 笔记本电脑如何设置95%充电
电脑教程推荐
- 1 寻找打印机ip的地址 怎样找到打印机的IP地址
- 2 如何屏蔽edge浏览器 Windows 10 如何禁用Microsoft Edge
- 3 如何调整微信声音大小 怎样调节微信提示音大小
- 4 怎样让笔记本风扇声音变小 如何减少笔记本风扇的噪音
- 5 word中的箭头符号怎么打 在Word中怎么输入箭头图标
- 6 笔记本电脑调节亮度不起作用了怎么回事? 笔记本电脑键盘亮度调节键失灵
- 7 笔记本关掉触摸板快捷键 笔记本触摸板关闭方法
- 8 word文档选项打勾方框怎么添加 Word中怎样插入一个可勾选的方框
- 9 宽带已经连接上但是无法上网 电脑显示网络连接成功但无法上网怎么解决
- 10 iphone怎么用数据线传输文件到电脑 iPhone 数据线 如何传输文件