电脑蓝屏出现笑脸 win10蓝屏笑脸和哭脸提示重启的解决步骤
电脑蓝屏是我们在使用电脑时常遇到的问题之一,而当我们在使用Windows 10系统时,有时候蓝屏会显示一个笑脸或是哭脸,并提示我们重启电脑,针对这个问题,我们需要一些解决步骤来帮助我们应对。在本文中我们将针对Win10蓝屏出现笑脸和哭脸提示重启的情况,为大家提供一些有效的解决方法和注意事项,帮助大家更好地理解和解决这一问题。
win10蓝屏笑脸提示重启的解决步骤
1.我们需要按下开机键强制关机,再按下开机键,出现窗口按下开机键强制关机.
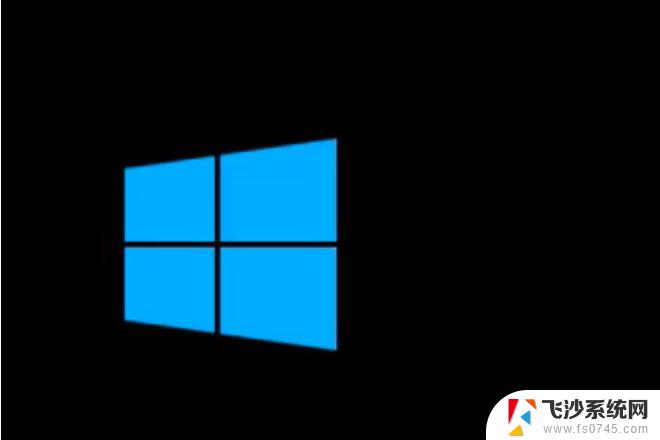
2.修复检测完毕,点击"查看高级修复选项",点击疑难解答选项.
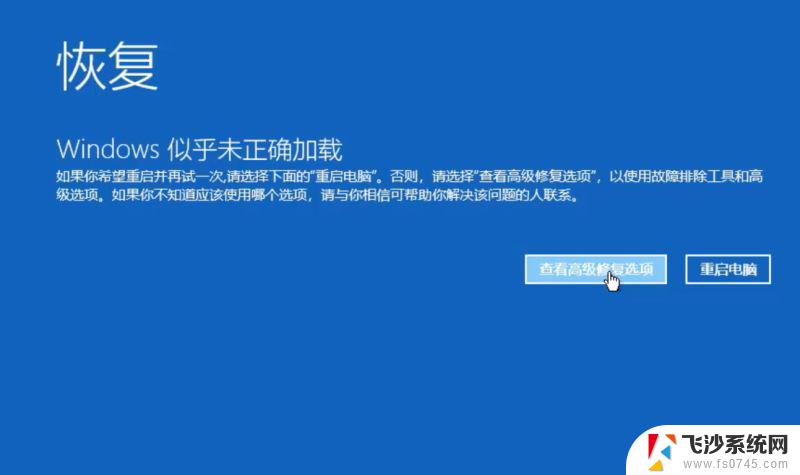
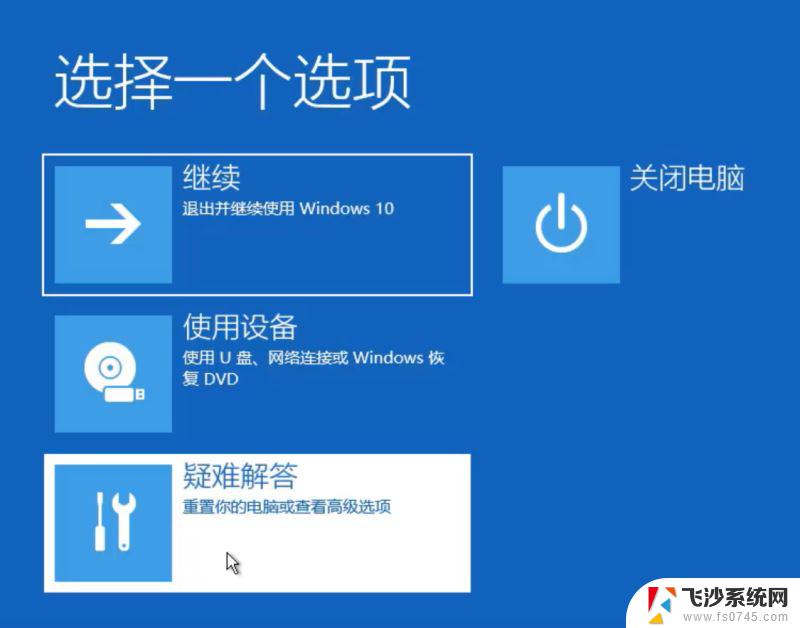
3.再选择重置此电脑,选择删除所有内容.
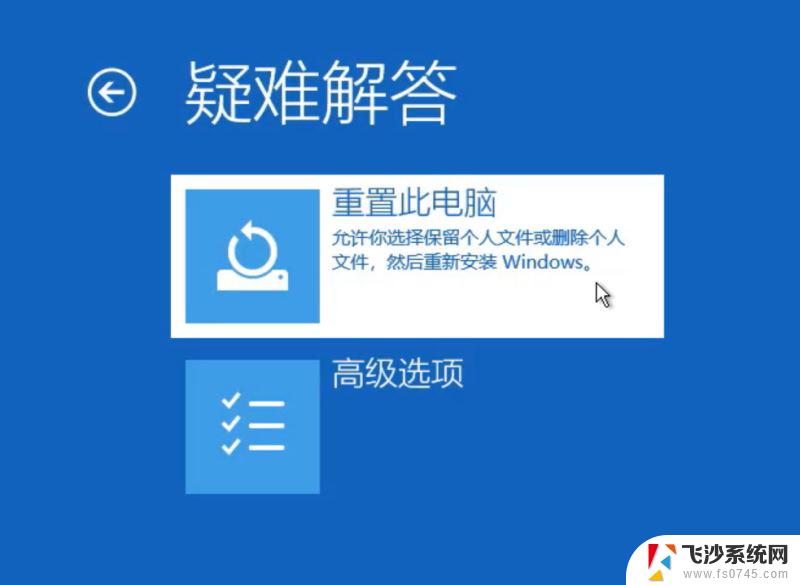
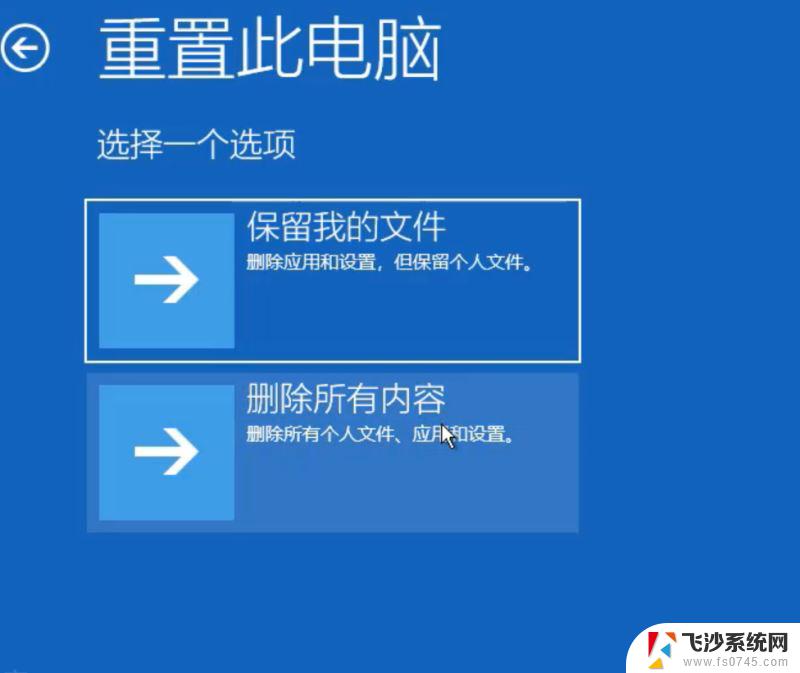
4.选择第一项,重置电脑,完成后可以正常使用.
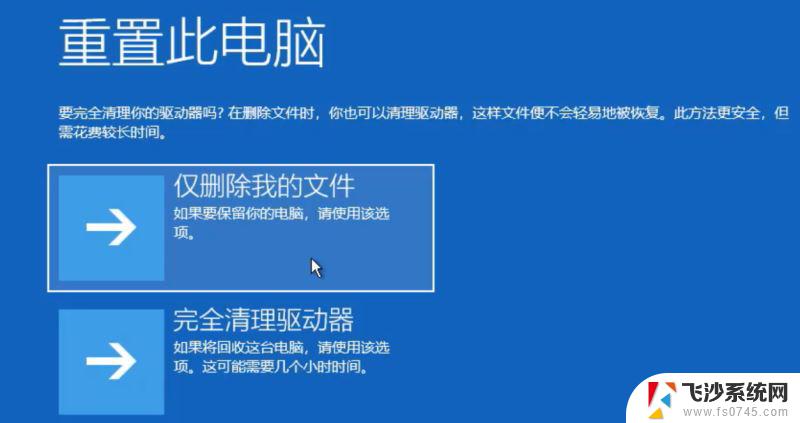

win10蓝屏哭脸提示重启的解决办法:
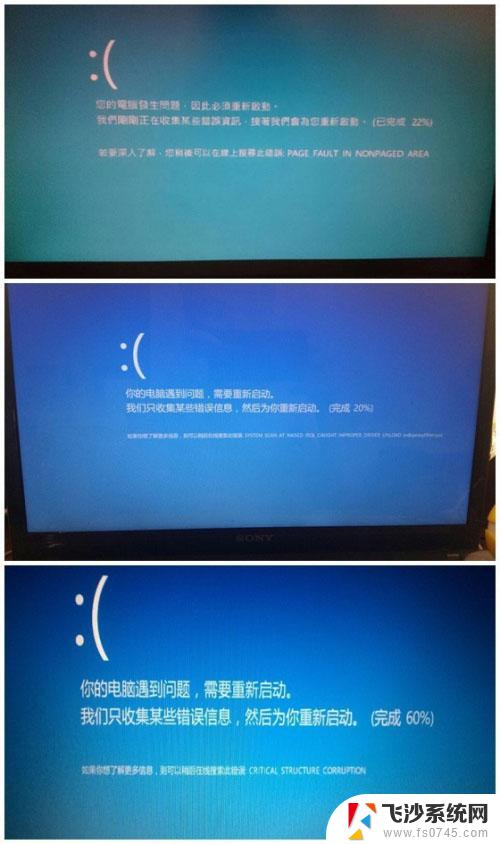
【重要操作】如果你的电脑是启动较慢的,平时需要20秒启动系统。那么在系统启动10秒钟的时候长按开机电源键强制关掉本次系统启动,如果是开机较快的,平时开机10秒左右,那么在4-6秒钟的时候按电源键关掉系统。如图所示。
再次重新启动电脑,你将会看到这样的界面。如图所示。

在修复检测完毕后,会提示两个按钮。选择重启启动还是进入高级选项,在这里点击“高级选项”。如图所示。
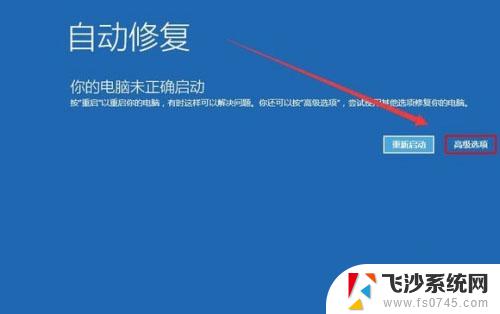
进入高级选项后选择 “疑难解答”一项。如图所示。
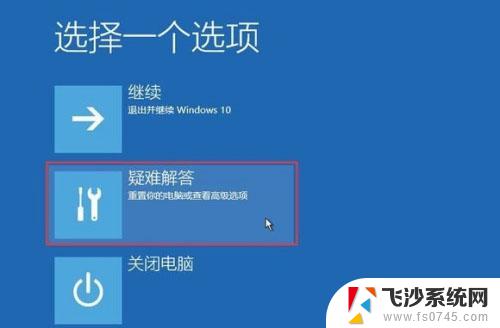
然后在之后的界面选择“重置此电脑”。如图所示。
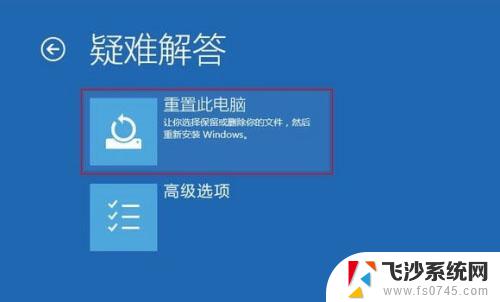
因为原来的win10系统已经坏了,所以在这一步里选择删除所有内容。如图所示。
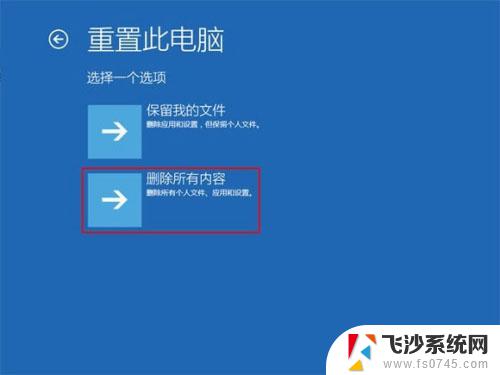
这一步选择“仅限安装了windows的驱动器”一项。如图所示。
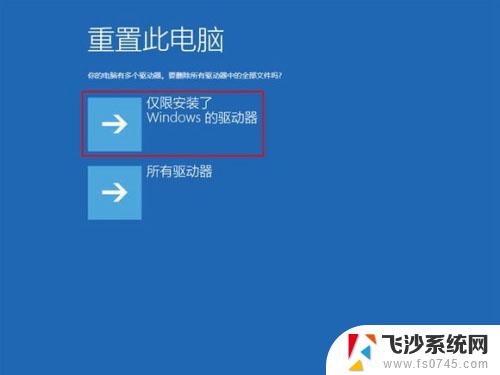
之后就会正常的重置你的电脑,类似于重新装一遍系统。比较的耗时,等待重置完毕,你的电脑就可以正常启动了。
以上就是电脑蓝屏出现笑脸的全部内容,碰到相同情况的朋友们请尽快按照本文的方法处理,希望能对大家有所帮助。
电脑蓝屏出现笑脸 win10蓝屏笑脸和哭脸提示重启的解决步骤相关教程
-
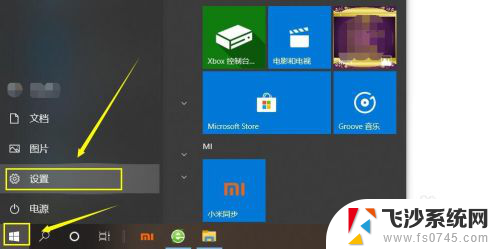 win10怎么设置人脸识别解锁 Windows Hello 如何开启人脸识别
win10怎么设置人脸识别解锁 Windows Hello 如何开启人脸识别2024-08-31
-
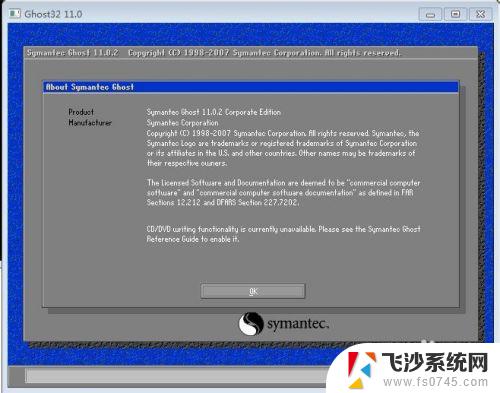 ghost win10 蓝屏 ghost 克隆系统后重启电脑蓝屏怎么解决
ghost win10 蓝屏 ghost 克隆系统后重启电脑蓝屏怎么解决2023-10-06
-
 电脑出现蓝屏,自动重启? win10系统蓝屏后不自动重启设置方法
电脑出现蓝屏,自动重启? win10系统蓝屏后不自动重启设置方法2024-08-16
-
 win10出现0000001 Win10开机蓝屏显示错误代码0xc0000001解决方案
win10出现0000001 Win10开机蓝屏显示错误代码0xc0000001解决方案2024-09-26
- win10笔记本玩游戏蓝屏 Win10系统电脑玩游戏出现蓝屏错误解决方法
- 你的设备出现问题需要重新启动 Win10电脑出现提示需要重新启动怎么办
- win10系统vmware启动就重启 VMware虚拟机蓝屏问题解决方法
- win10电脑更新蓝屏了怎么办 win10更新后蓝屏怎么解决
- win10玩游戏突然蓝屏 Win10系统电脑玩游戏蓝屏解决方案
- 电脑蓝屏critical structure corruption Win10蓝屏错误代码CRITICAL STRUCTURE CORRUPTION解决方法
- 打开旧版ie浏览器 win10如何访问Internet Explorer浏览器
- win7远程控制电脑win10 WIN10如何设置远程桌面连接WIN7电脑
- win8.1开始菜单改win10 Windows 8.1 升级到 Windows 10
- 文件:\windows\system32\drivers Win10系统C盘drivers文件夹可以清理吗
- windows10移动硬盘在电脑上不显示怎么办 移动硬盘插上电脑没有反应怎么办
- windows缓存清理 如何清理Win10系统缓存
win10系统教程推荐
- 1 打开旧版ie浏览器 win10如何访问Internet Explorer浏览器
- 2 苹果手机可以连接联想蓝牙吗 苹果手机WIN10联想笔记本蓝牙配对教程
- 3 win10手机连接可以卸载吗 Win10手机助手怎么卸载
- 4 win10里此电脑的文档文件夹怎么删掉 笔记本文件删除方法
- 5 win10怎么看windows激活码 Win10系统激活密钥如何查看
- 6 电脑键盘如何选择输入法 Win10输入法切换
- 7 电脑调节亮度没有反应什么原因 Win10屏幕亮度调节无效
- 8 电脑锁屏解锁后要按窗口件才能正常运行 Win10锁屏后程序继续运行设置方法
- 9 win10家庭版密钥可以用几次 正版Windows10激活码多少次可以使用
- 10 win10系统永久激活查询 如何查看Windows10是否已经永久激活