win10输入开机密码后黑屏 Win10笔记本开机输入密码后只显示黑屏怎么办
win10输入开机密码后黑屏,Win10操作系统的广泛应用在很大程度上改善了用户的电脑使用体验,有时候我们可能会遇到一些问题,比如在开机输入密码后只显示黑屏的情况。这种问题可能会让人感到困惑和焦虑,因为我们不能正常地使用电脑。当我们遇到这种情况时应该怎么办呢?本文将探讨解决这个问题的方法和技巧,帮助大家迅速恢复正常的电脑使用状态。
步骤如下:
1.首先打开笔记本电源开机,输入开机密码进入


2.输入密码后显示屏黑屏,按“Ctrl+Alt+Del”组合键打开任务管理器
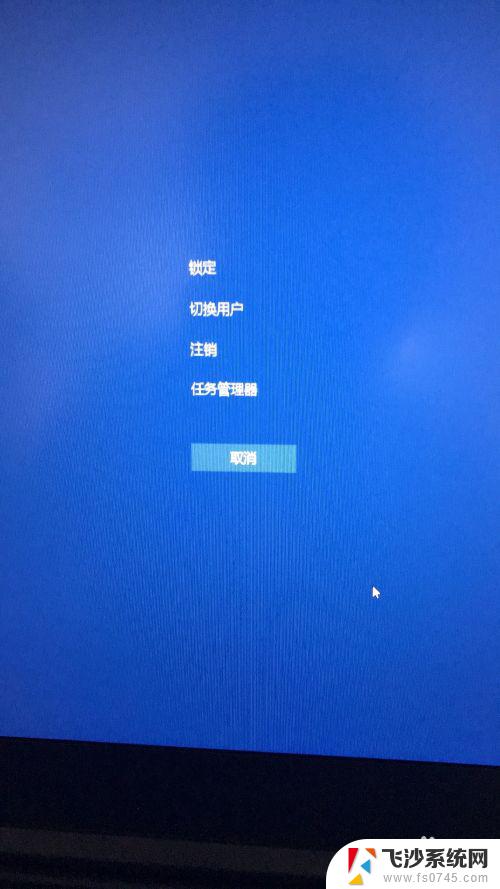
3.在打开的任务管理器中,点击“文件---运行新任务”选项。
在弹出的“新建任务”窗口中输入“explorer”命令,后点击确定
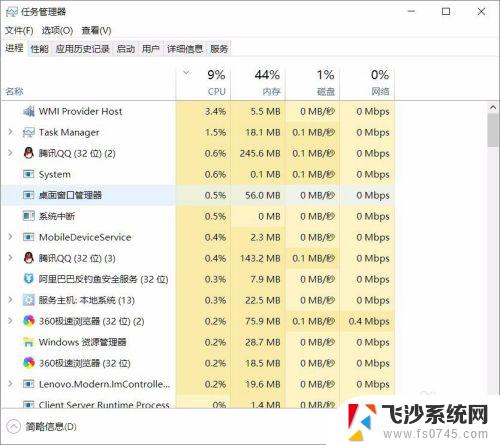
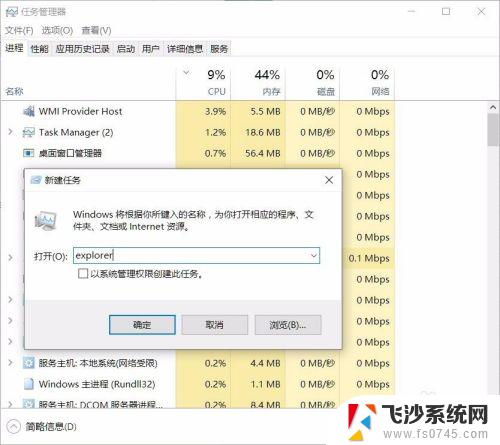
4.这时候成功进入桌面,但为了彻底解决黑屏故障,继续以下操作;
鼠标点击“开始”菜单,右击选择“运行”选项。
在打开的对话框中输入“regedit”字符命令,按回车键,
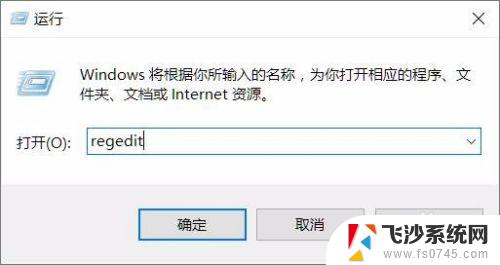
5.在弹出的注册表编辑器中依次展开
HKEY_Local_Machine--Software--Microsoft--Windows NT--CurrentVersion--Winlogon选项
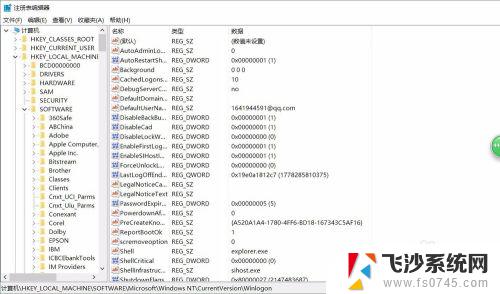
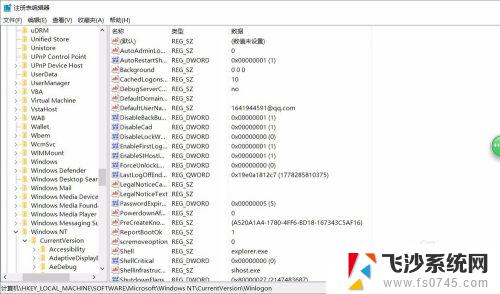
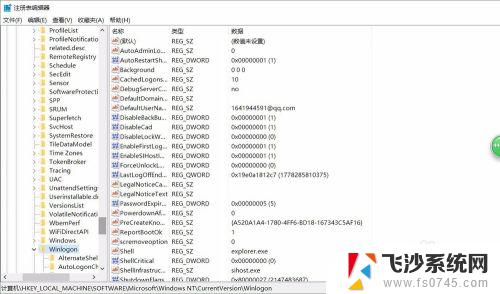
6.在右侧列表中双击“shell“项,在打开的编辑字符串窗口中修改数据数值为“explorer.exe”点击确定保存后退出注册表即可.
以上是win10输入开机密码后黑屏的全部内容,如果您遇到这种情况,请按照以上方法解决,希望这能帮助到您。
win10输入开机密码后黑屏 Win10笔记本开机输入密码后只显示黑屏怎么办相关教程
-
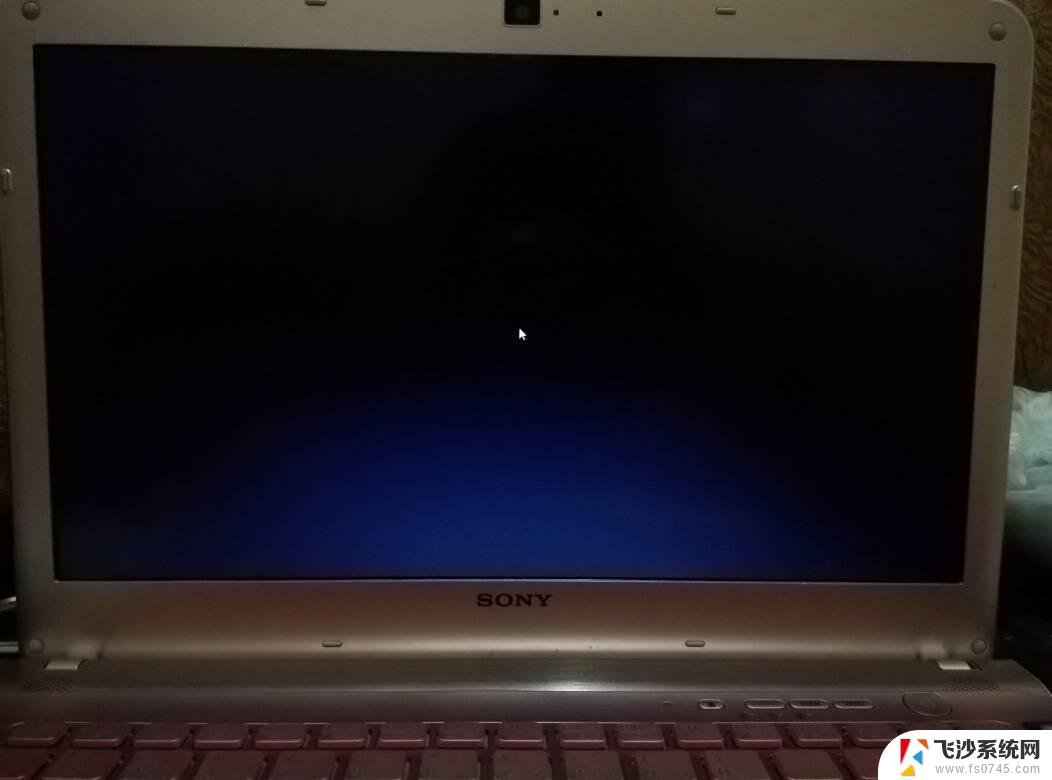 笔记本电脑开机输入密码后黑屏只显示鼠标 Win10黑屏只有鼠标指针问题解决
笔记本电脑开机输入密码后黑屏只显示鼠标 Win10黑屏只有鼠标指针问题解决2024-08-11
-
 笔记本登录后黑屏 Win10笔记本开机输入密码后黑屏解决方法
笔记本登录后黑屏 Win10笔记本开机输入密码后黑屏解决方法2024-02-16
-
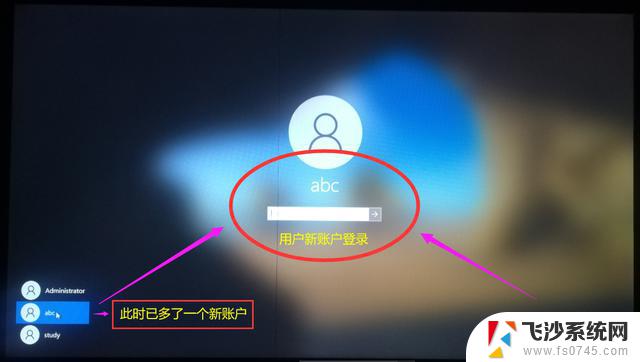 win10笔记本管理员密码忘了 Windows10忘记开机密码怎么办
win10笔记本管理员密码忘了 Windows10忘记开机密码怎么办2024-11-02
-
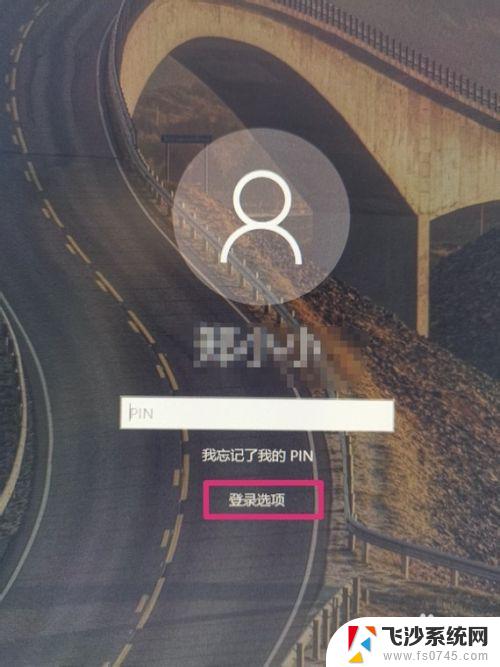 win10找回开机密码 win10开机密码忘记了怎么办
win10找回开机密码 win10开机密码忘记了怎么办2023-10-27
- win10笔记本怎么设置密码 Win10怎么设置开机解锁密码
- 戴尔win10笔记本电脑开机密码忘记了怎么办 windows10开机密码忘了怎么办怎么破解
- win10系统怎样设置锁屏密码开机 win10如何修改开机密码
- 更新完电脑一直黑屏 Win10更新后开机黑屏无法进入系统怎么办
- win10锁屏后无法进入桌面 Win10更新后无法进入桌面黑屏
- 华硕win10笔记本蓝屏 华硕笔记本蓝屏黑屏开不了机
- win8.1开始菜单改win10 Windows 8.1 升级到 Windows 10
- 文件:\windows\system32\drivers Win10系统C盘drivers文件夹可以清理吗
- windows10移动硬盘在电脑上不显示怎么办 移动硬盘插上电脑没有反应怎么办
- windows缓存清理 如何清理Win10系统缓存
- win10怎么调电脑屏幕亮度 Win10笔记本怎样调整屏幕亮度
- 苹果手机可以连接联想蓝牙吗 苹果手机WIN10联想笔记本蓝牙配对教程
win10系统教程推荐
- 1 苹果手机可以连接联想蓝牙吗 苹果手机WIN10联想笔记本蓝牙配对教程
- 2 win10手机连接可以卸载吗 Win10手机助手怎么卸载
- 3 win10里此电脑的文档文件夹怎么删掉 笔记本文件删除方法
- 4 win10怎么看windows激活码 Win10系统激活密钥如何查看
- 5 电脑键盘如何选择输入法 Win10输入法切换
- 6 电脑调节亮度没有反应什么原因 Win10屏幕亮度调节无效
- 7 电脑锁屏解锁后要按窗口件才能正常运行 Win10锁屏后程序继续运行设置方法
- 8 win10家庭版密钥可以用几次 正版Windows10激活码多少次可以使用
- 9 win10系统永久激活查询 如何查看Windows10是否已经永久激活
- 10 win10家庭中文版打不开组策略 Win10家庭版组策略无法启用怎么办