windows10怎么分区c盘 win10分区教程
windows10怎么分区c盘,随着计算机技术的不断发展,Windows 10作为一款广为使用的操作系统,为用户提供了更加强大和稳定的功能,在使用Windows 10的过程中,我们常常会遇到需要对C盘进行分区的情况。分区可以有效地管理硬盘空间,使得系统运行更加稳定和高效。如何在Windows 10上进行C盘分区呢?本文将为大家介绍Windows 10分区的详细教程,帮助大家轻松完成C盘分区操作。无论是对于计算机新手还是有一定经验的用户,都可以通过本教程快速掌握Windows 10分区的方法和技巧。让我们一起来看看吧!
操作方法:
1.进行分区之前,我们必须进入系统的磁盘管理。进入磁盘管理发方式有两种。一种是通过电脑属性,进入磁盘管理。第二种是直接右键点击windows键(windows+X)选择磁盘管理。
这里以第一种为例,右键点击我的电脑,然后选择“管理”。如图示,然后选择磁盘管理。
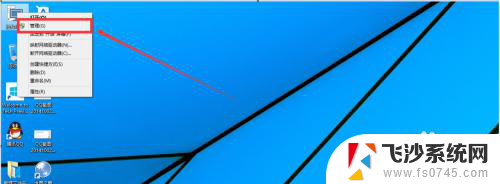
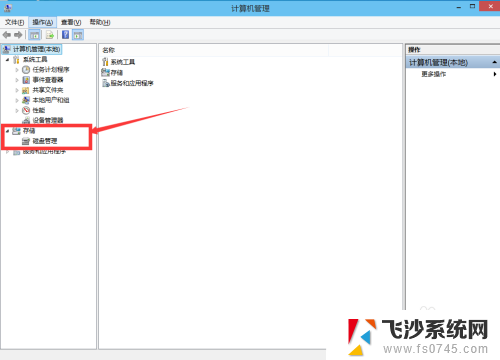
2.进入磁盘管理之后,我们可以看到我的分区情况。然后选择你需要进行分区的磁盘,点击右键。然后选择“压缩卷”,如图示。这个操作比较的简单。
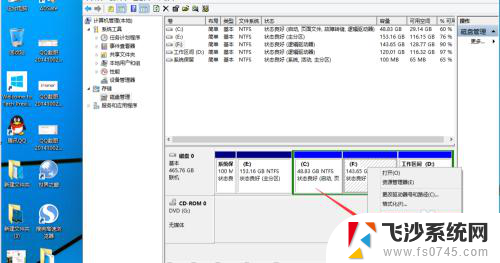
3.然后系统会自动的查询压缩空间,这个时间就需要看电脑的配置。
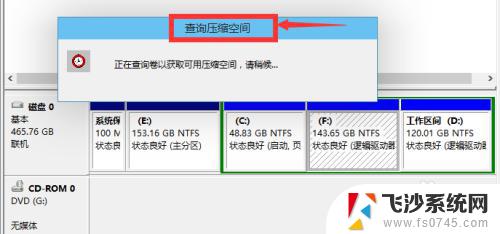
4.然后我们选择选择好需要压缩空间的大小。点击压缩即可。
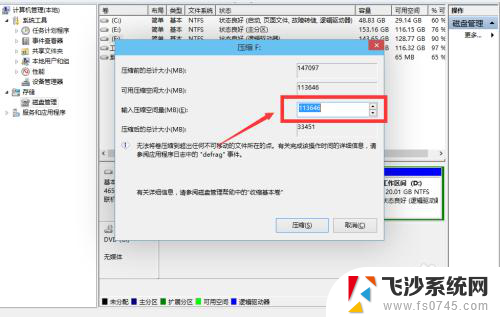
5.等一会,空间就压缩好了。如图示会出现一个可用的空间。这就是我们刚才压缩出来的空间。如图所示。
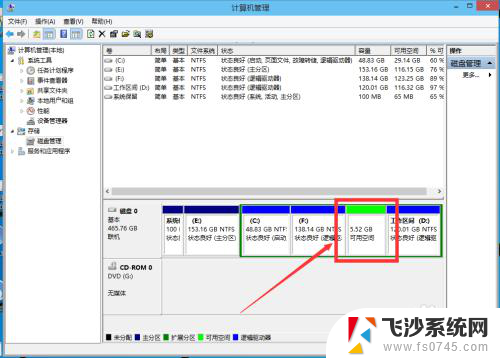
6.然后我们选中该空白分区,点击右键。选择“新建简单卷”。
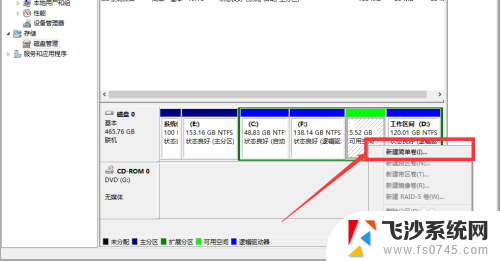
7.进入新建简单卷向导,我们这里直接点击“下一步”就好了,如图示。
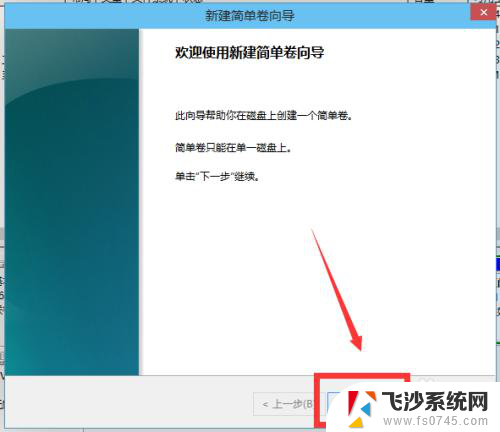
8.然后我们指定卷的大小,我们可以输入自己想要的大小。然后点击“下一步”。如图示。
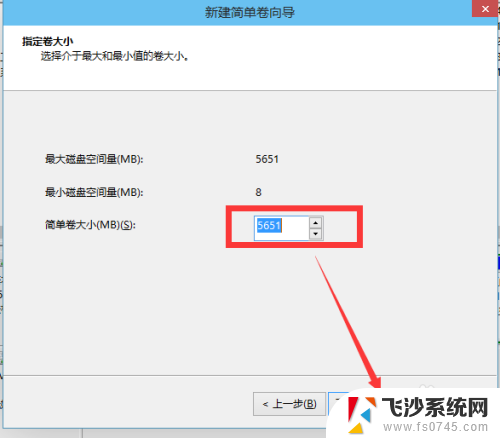
9.为你新建的简单卷,选择盘符。如图示。
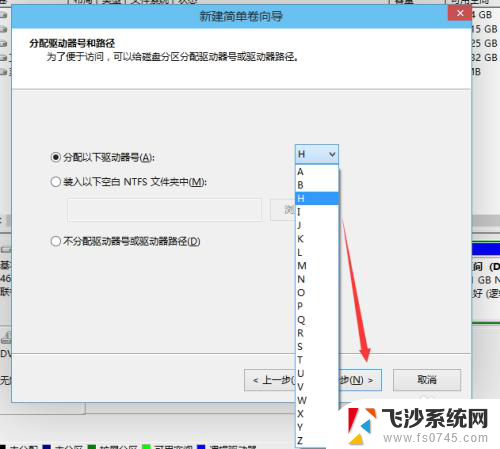
10.然后为你新建的简单卷选择磁盘的格式,这里我们一般选择“NTFS”就好了。如图示。
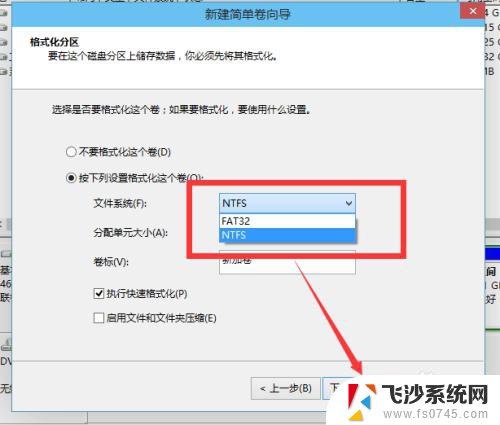
11.最后,我们点击完成。等待一会就好了。如图示。
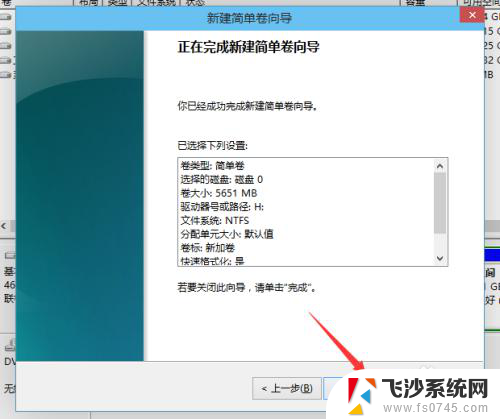
以上是关于如何对Windows 10的C盘进行分区的全部内容,如果您遇到了类似的情况,您可以根据本文的方法来解决问题。
windows10怎么分区c盘 win10分区教程相关教程
-
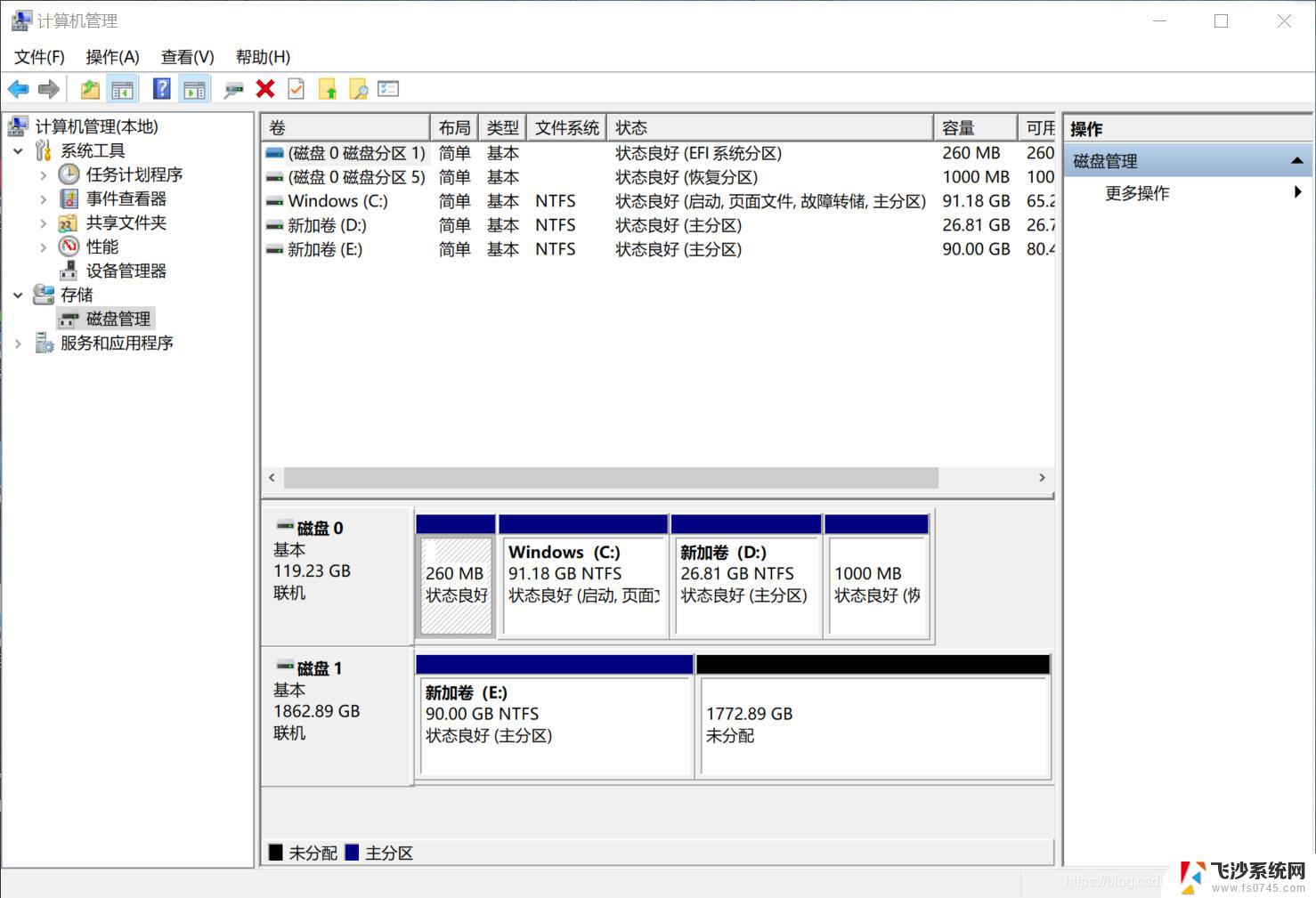 win10添加分区 windows10怎么分区C盘
win10添加分区 windows10怎么分区C盘2024-10-09
-
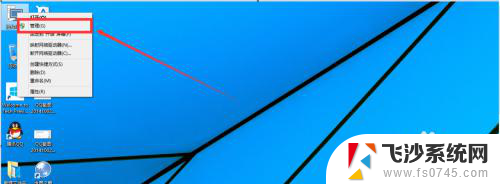 win10电脑磁盘分区 win10磁盘分区操作图文教程
win10电脑磁盘分区 win10磁盘分区操作图文教程2024-07-06
-
 win10电脑重新分区 Win10磁盘重新分区教程
win10电脑重新分区 Win10磁盘重新分区教程2024-05-15
-
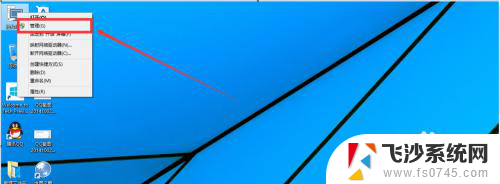 win10,硬盘分区 win10磁盘分区图文教程
win10,硬盘分区 win10磁盘分区图文教程2024-05-31
- win10 硬盘分区调整 windows10怎么分区硬盘
- 新笔记本win10开机如何分区硬盘 Windows10怎么分区硬盘
- window10怎么合并磁盘分区 Windows10怎么分区硬盘
- win10新磁盘如何分区 Windows10怎么调整分区大小
- win10如何调整电脑分区 Windows10怎么分区硬盘
- win10磁盘分区格式 Windows10怎样为新硬盘分区
- win10关机前自动保存 Win10怎么设置每天定时关机
- 怎么把win10笔记本的更新系统关闭掉 win10怎么关闭自动更新
- window10调时间 笔记本怎么修改系统时间
- ghost备份整个win10磁盘 win10系统备份教程
- win10分辨率太高如何进安全模式 win10安全模式进入方法
- win10快捷键 快捷关窗口 win10电脑常用的快捷键组合
win10系统教程推荐
- 1 怎么把win10笔记本的更新系统关闭掉 win10怎么关闭自动更新
- 2 win10打开鼠标键 Windows 10鼠标键设置方法
- 3 windows10 系统信息 Windows 10系统信息查看方法
- 4 win10 怎么把桌面图标的字变小 电脑桌面字体变小的步骤
- 5 怎么设置win10自动登录 Win10修改注册表自动登录教程
- 6 win 10设置锁屏 win10锁屏时间设置方法
- 7 win10电池下lol帧率30 笔记本玩LOL帧数低怎么办
- 8 怎么把win10系统备份到u盘上 Win10系统备份教程
- 9 win10怎么启用f1到f12快捷键 笔记本电脑f12键按不出来怎么处理
- 10 win10笔记本电脑如何恢复出厂设置 笔记本电脑系统恢复方法