台式机怎么连接蓝牙鼠标 如何使用蓝牙连接鼠标
在如今的科技时代,蓝牙技术已经成为了一种方便快捷的无线连接方式,对于使用台式机的用户来说,连接蓝牙鼠标是一种常见的操作。通过简单的设置,就可以实现无线连接,让鼠标在使用过程中更加便捷。下面我们就来看看如何连接蓝牙鼠标以及如何使用蓝牙连接鼠标,让您的台式机体验更加智能化。
具体方法:
1.一般蓝牙鼠标有蓝牙标识,鼠标底部有连接按钮、开关


2. 确保电脑有蓝牙功能,检测方法:计算机图片上点右键,点属性,打开“设备管理器”,里面有如图所示的蓝牙标识,表示有蓝牙功能。
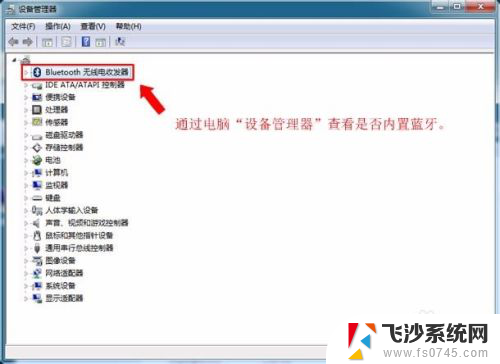
3.如电脑无蓝牙功能,则需要额外购置蓝牙适配器,加上第三方蓝牙连接软件,可以实现与蓝牙鼠标的连接。
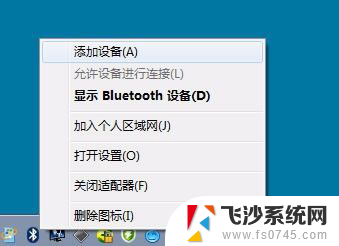
4.情况一、电脑有内置蓝牙(WIN7示例)
1、将鼠标光标移到电脑右下角蓝牙图标上,点击鼠标右键。有如图所示菜单,单击选择“添加设备”后会弹出“添加设备”面板。
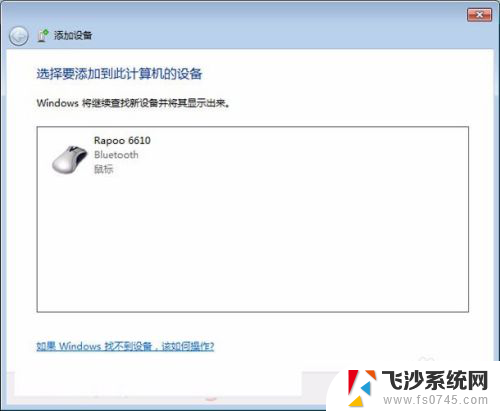
5.2、“添加设备”面板弹出后,打开蓝牙鼠标开关。按住蓝牙连接按钮,直到蓝牙连接指示灯闪耀,表示进入到蓝牙配对状态,表示可以被搜索。(注:一般指示灯位置鼠标底部或正面;部分品牌蓝牙鼠标无指示灯;)

6.3、“设备面板”搜索框中显视被搜索到的蓝牙产品,单击之选中,单击右下角“下一步”,则进入自动连接过程。
7.4、自动连接时,电脑右下角会有如图所示提示。
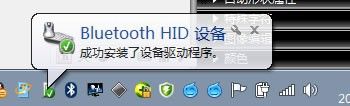
8.等待它安装完成,即有如下图示,表示蓝牙鼠标安装成功,可以正常使用了
9.情况二、电脑使用蓝牙适配器
1、若电脑无内置蓝牙,想使用蓝牙鼠标。也是可以的,只要额外购买一个蓝牙适配器,蓝牙适配器分为:普通版本1.0、2.0版、3.0版、4.0版本,一般版本越高,表示信道带宽越大,性能越强,兼容性也相对更强,同时与多个蓝牙设备连接的性能也越强。对于蓝牙鼠标来说,通信量一像蓝牙耳机那么大,2.0及以上的版本蓝牙适配器完全够用。

10.2、有了蓝牙适配器,还需要在电脑中安装一个蓝牙驱动连接软件

11.3、将蓝牙适配器插入电脑USB接口,将下载“千月”后安装,完成后重启动电脑
12.4、把蓝牙鼠标开关打开,按钮连接按钮,直到鼠标上蓝牙配对指示灯闪耀,即表示进入到可被搜索到的蓝牙配对状态
13.5、打开“千月”,在界面中心圆标上单击鼠标右键,在弹出菜单上单击“搜索设备”。
14.6、稍等一会,软件界面上会出现鼠标的图标,在鼠标图标上单击右键,单击选择“配对”菜单,稍等片刻,即连接成功。
以上是连接蓝牙鼠标的台式机方法的全部内容,如果你遇到这个问题,可以根据我的方法来解决,希望对大家有所帮助。
- 上一篇: 电脑怎么长截屏怎么截 电脑截屏后如何编辑图片
- 下一篇: 喇叭插电脑上没声音 电脑插上音箱无声音
台式机怎么连接蓝牙鼠标 如何使用蓝牙连接鼠标相关教程
-
 台式机连接蓝牙鼠标 如何使用蓝牙连接鼠标
台式机连接蓝牙鼠标 如何使用蓝牙连接鼠标2024-02-04
-
 windows蓝牙鼠标怎么连接 如何连接蓝牙鼠标到电脑
windows蓝牙鼠标怎么连接 如何连接蓝牙鼠标到电脑2023-10-23
-
 yogam5鼠标怎么蓝牙连接 蓝牙鼠标如何设置连接
yogam5鼠标怎么蓝牙连接 蓝牙鼠标如何设置连接2024-03-14
-
 电脑的蓝牙鼠标怎么连接 电脑蓝牙鼠标连接方法
电脑的蓝牙鼠标怎么连接 电脑蓝牙鼠标连接方法2024-04-11
- ipad蓝牙鼠标怎么连接 iPad连接蓝牙鼠标步骤
- 蓝牙鼠标连接后没反应 蓝牙鼠标连接后没有反应
- 蓝牙鼠标如何连接笔记本联想电脑使用 联想小新鼠标蓝牙连接步骤
- bluetooth鼠标怎么连接 如何将蓝牙鼠标与电脑连接
- ipad鼠标怎么连接 iPad如何连接蓝牙鼠标
- 电脑连蓝牙鼠标 笔记本电脑蓝牙鼠标连接教程
- windows关机cmd命令 Windows系统如何使用cmd命令关机
- 电脑上微信字体怎么调大 电脑微信字体大小设置方法
- 笔记本电脑隐藏的文件夹怎么找出来 隐藏文件夹怎么显示出来
- 打开文件桌面不见了 桌面文件不见了怎么恢复
- word 删除分节 分节符删除方法
- 笔记本微信截图快捷键ctrl加什么 微信截图快捷键ctrl加什么更快速
电脑教程推荐
- 1 windows关机cmd命令 Windows系统如何使用cmd命令关机
- 2 笔记本电脑隐藏的文件夹怎么找出来 隐藏文件夹怎么显示出来
- 3 小米分屏关不掉怎么办 小米手机如何关闭分屏模式
- 4 网页自动保存密码设置 浏览器如何设置自动保存密码
- 5 vmware workstation15 密钥 VMware Workstation 15永久激活方法
- 6 苹果手机如何通过数据线传文件到电脑上 iPhone 如何通过数据线传输文件
- 7 mac怎样剪切文件 Mac怎么快速进行复制粘贴剪切
- 8 网络拒绝连接怎么回事 WiFi网络拒绝接入如何解决
- 9 如何看电脑是win几 怎么查看电脑系统是Windows几
- 10 苹果怎么不更新系统升级 如何取消苹果iPhone手机系统更新