window10怎么连接共享盘 Win10如何设置共享文件夹
在日常工作和生活中,我们经常需要将文件在不同设备之间共享,在使用Windows 10操作系统时,设置共享文件夹是一个非常方便的方法。通过简单的操作,我们可以轻松地将文件共享给其他设备,实现跨设备的文件传输和共享。接下来让我们一起来了解一下在Windows 10中如何连接共享盘和设置共享文件夹。

Win10设置共享文件夹或共享磁盘的方法
1、设置共享文件夹或共享磁盘的电脑我们称为A电脑;访问共享文件夹或共享磁盘,我们称为B电脑。
2、A电脑需要设置登录开机密码
一、A电脑设置步骤:
以Windows10系统为例,比如我们需要共享F磁盘。首先打开此电脑,在此电脑的F盘右键点击,选择属性,如下图所示。
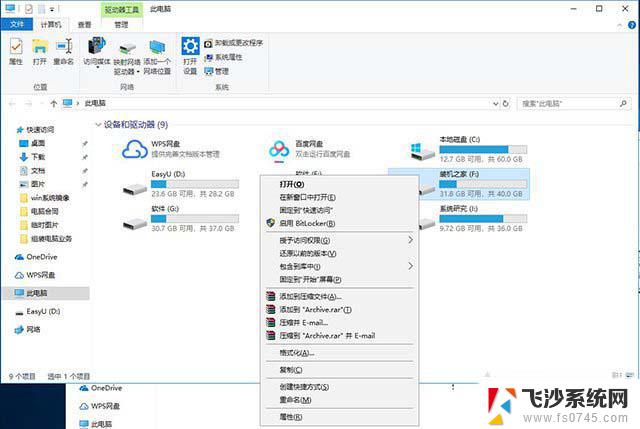
我们切换至“共享”选项卡,选择高级共享下面的“高级共享”按钮,如下图所示。
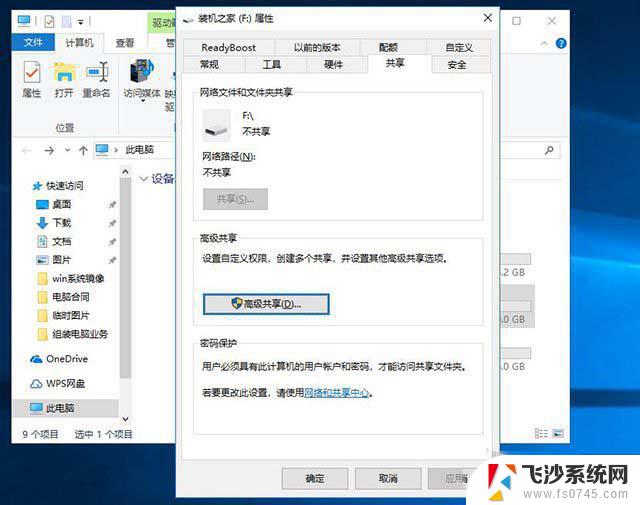
勾选“共享此文件夹”,“同时共享的用户数量限制为”设置我们需要同时共享的用户数量。如果我们局域网中有10台电脑,想要同时访问,我们就填写10,我们点击“权限”按钮,如下图所示。
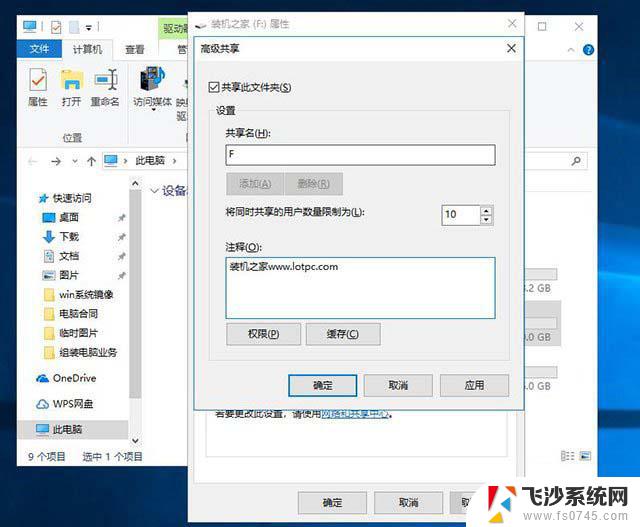
点击“权限”按钮之后,进入F磁盘的权限,我们将完全控制和更改和读取都勾选了,如下图所示。
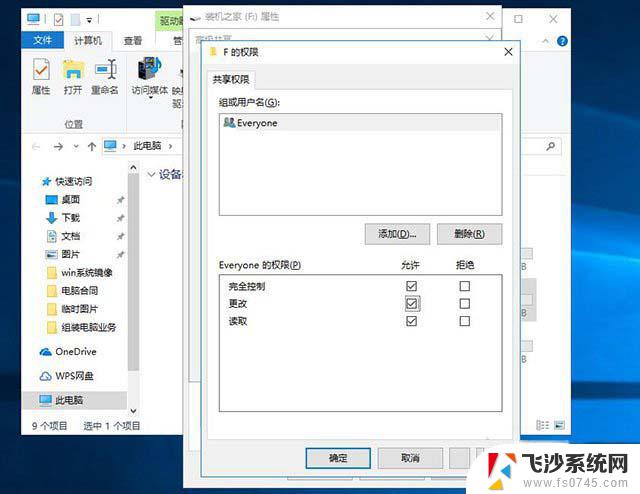
A电脑的共享磁盘成功了,那么B电脑如何访问到A电脑的共享磁盘呢,下面来看看具体步骤吧!
二、B电脑设置步骤:
首先我们在B电脑中,打开桌面上的Win10“此电脑”,下拉左侧栏的滚轮,找到并点击网络,如下图所示。
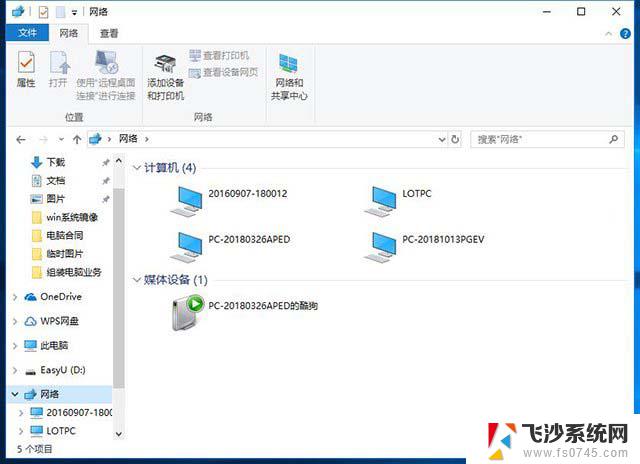
如果提示“网络发现已关闭。看不到网络计算机和设置。单击以更改...”。我们在上面点击一下,再点击“启用网络发现和文件共享”,如下图所示。
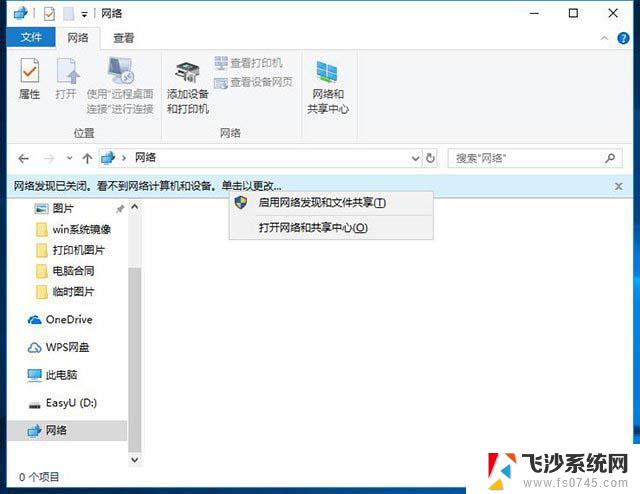
选择“是,启用所有公用网络的网络发现和文件共享”,如下图所示。
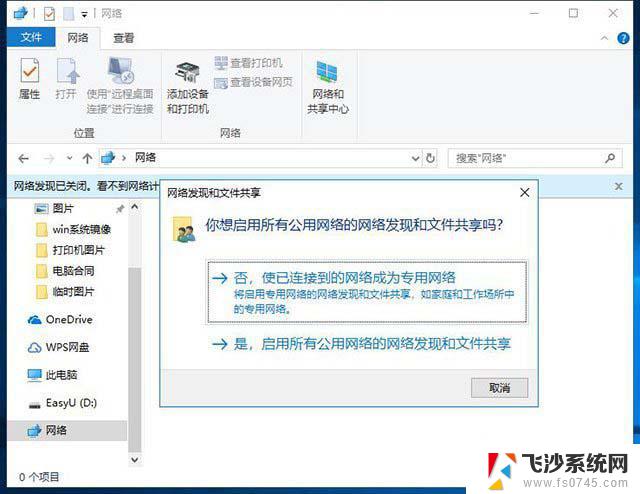
我们点击进入A电脑,输入A电脑的系统登录账户名和密码。就可以看到刚刚被设置共享的F盘磁盘了,双击打开就是A电脑中的F盘的内容。
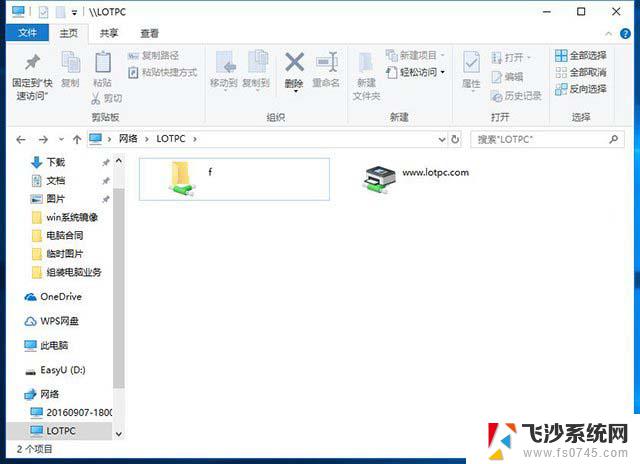
如果有C电脑、D电脑、E电脑等需要访问A电脑设置的共享文件夹或共享磁盘,方法与B电脑步骤一致。
以上就是连接共享盘的方法,请参考以上步骤操作,希望对大家有所帮助。
window10怎么连接共享盘 Win10如何设置共享文件夹相关教程
-
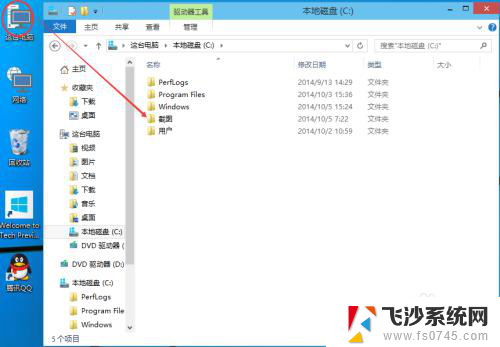 win10电脑怎么设置共享文件夹 Win10共享文件夹设置教程
win10电脑怎么设置共享文件夹 Win10共享文件夹设置教程2023-12-24
-
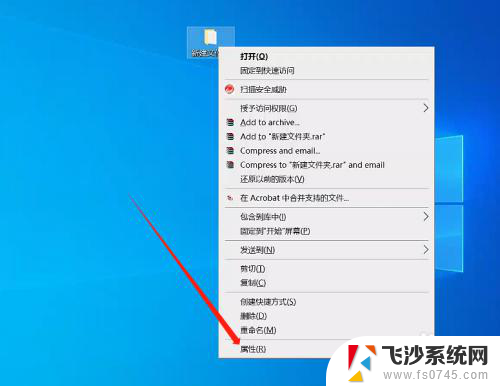 win10加入共享文件夹 Win10系统中如何设置共享文件夹
win10加入共享文件夹 Win10系统中如何设置共享文件夹2024-09-30
-
 win10电脑磁盘共享 Win10如何设置文件夹共享
win10电脑磁盘共享 Win10如何设置文件夹共享2024-08-03
-
 win10怎样设置共享文件夹 Win10局域网文件共享设置步骤
win10怎样设置共享文件夹 Win10局域网文件共享设置步骤2023-09-22
- win10如何打开共享文件夹 win10共享文件夹访问教程
- win10连接不到共享文件夹 win10系统无法在局域网共享文件夹怎么设置
- win10共享密码设置 Win10共享文件夹密码设置方法
- windows10桌面共享 win10远程桌面连接文件共享设置
- 电脑文件夹共享怎么访问 win10共享文件夹访问方法
- win10共享资源设置关闭 Win10怎样关闭文件夹共享
- win10的ie浏览器怎么恢复 win10系统恢复IE为默认浏览器的方法
- 如何更新windows7到windows10 Win7升级到Win10方法
- windows磁盘整理 win10怎么优化磁盘碎片整理
- window键盘突然用不了 win10系统键盘突然失灵怎么修复
- windows激活服务器暂时不可用是怎么回事 Win10专业版无法访问激活服务器怎么办
- 如何将w7免费升级为w10 Win7升级到Win10免费方法
win10系统教程推荐
- 1 windows激活服务器暂时不可用是怎么回事 Win10专业版无法访问激活服务器怎么办
- 2 win10激活页面在哪里 windows10系统激活界面在哪里
- 3 windows10administrator密码 win10 administrator密码修改步骤
- 4 win10经常开机黑屏 Win10开机黑屏需多次重启才能启动
- 5 如何把右下角激活windows Windows10屏幕右下角显示激活提醒如何去除
- 6 win10网络在哪里打开 Win10网络发现功能设置方法
- 7 不让电脑自动锁屏 win10怎样设置电脑不自动锁屏
- 8 window系统怎么换壁纸 win10未激活如何更换桌面背景
- 9 win10专业版查看激活 win10专业版如何确认是否已激活
- 10 win10怎样删除掉更新文件 Win10系统更新文件删除步骤