win7怎么扩大c盘容量 如何在Windows7下调整硬盘分区大小
更新时间:2023-09-22 11:07:18作者:xtang
win7怎么扩大c盘容量,在使用Windows 7操作系统的过程中,我们可能会遇到C盘容量不足的问题,这会导致我们无法安装新的软件或保存更多的文件。幸运的是在Windows 7下,我们可以通过调整硬盘分区大小来扩大C盘的容量。这样一来我们就能够更好地利用硬盘空间,提升电脑性能。接下来我将为大家介绍如何在Windows 7下调整硬盘分区大小,以便扩大C盘容量。
操作方法:
1.首先,在桌面找到计算机的图标,如图所示;

2.在“计算机”的图标上,右键单击,找到管理,如图所示

3.选择“管理”,打开,在左侧找到“磁盘管理”,如图所示
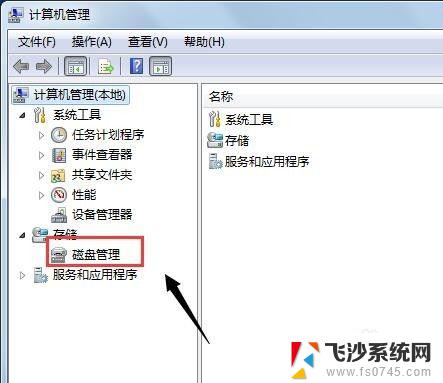
4.打开“磁盘管理”后,我们可以在右侧看到我们电脑的分盘和使用情况。如图所示
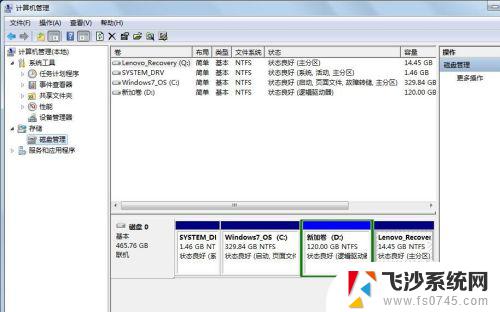
5.接下来,便进行磁盘分区大小调整。我们对C盘进行拆分为例,如图所示
首先,选中“C盘”;
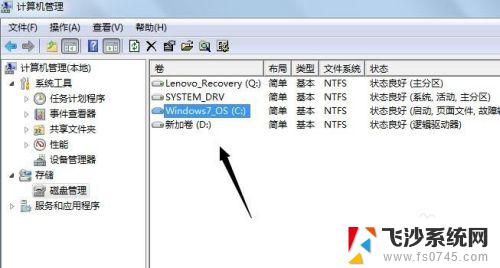
6.将鼠标放在C盘处,右键单击,找到如图所示的“压缩卷”;
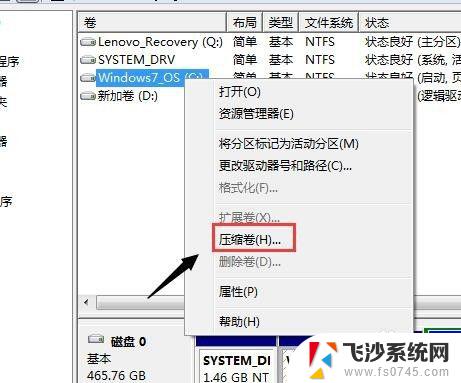
7.点击“压缩卷”,稍等一会,如图所示
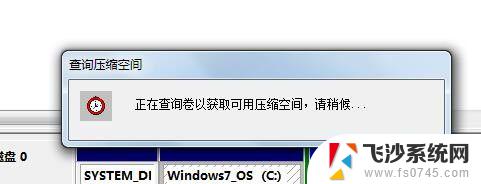
8.接下来,便是对C盘压缩。也就是拆分,在图中的位置处,选择你想要拆分出新盘的大小,注意:新磁盘不要超过原有磁盘的大小
设置好分区大小之后,点击“压缩”;
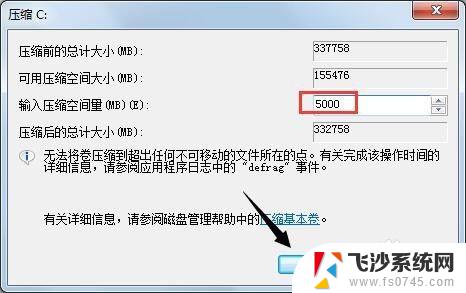
9.如下图所示,我们新压缩出的分区;
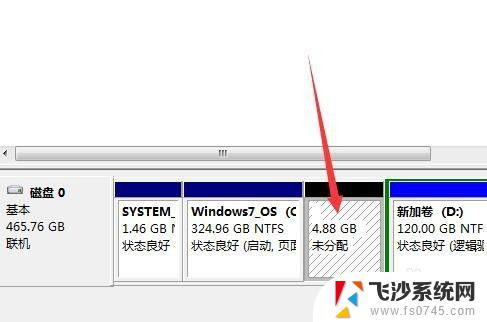
以上是关于如何扩大C盘容量的全部内容,如果您遇到类似的问题,可以按照这篇文章提供的方法来解决。
win7怎么扩大c盘容量 如何在Windows7下调整硬盘分区大小相关教程
-
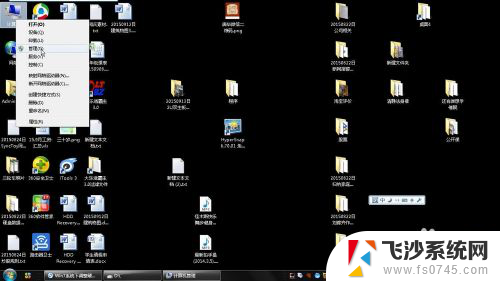 win7重新分区扩大c盘 Windows7如何调整C盘大小
win7重新分区扩大c盘 Windows7如何调整C盘大小2024-08-24
-
 windows7怎么增加c盘容量 Windows 7如何调整分区大小
windows7怎么增加c盘容量 Windows 7如何调整分区大小2023-10-01
-
 w7c盘怎么扩容 Windows7如何增大C盘容量无损操作
w7c盘怎么扩容 Windows7如何增大C盘容量无损操作2023-11-28
-
 win7怎么增加c盘空间 如何在Windows 7下调整磁盘分区大小
win7怎么增加c盘空间 如何在Windows 7下调整磁盘分区大小2023-12-20
- windows7怎么分区硬盘 win7系统硬盘分区教程
- 电脑图标大小怎么调整win7 win7桌面图标大小如何调整
- win7怎么重新分配c盘 win7系统C盘重新分区的步骤
- w7图标大小怎么设置在哪里 win7如何调整桌面图标大小
- win7怎么把d盘的空间分给c盘 Win7系统如何从D盘调整空间给C盘
- win7系统怎么分配磁盘空间 如何在 Windows 7 上重新分配硬盘容量
- win7耳机插在电脑上还是外放 win7耳机插上外放有声音怎么办
- 电脑window7怎么连接wifi Win7怎么连接WiFi网络
- 电脑连不上网有个黄色感叹号 Win7连不上网出现黄色感叹号怎么处理
- windows7桌面图标消失怎么办 win7桌面上我的电脑图标不见了怎么办
- 电脑中怎样把游戏彻底删除,win 7 win7自带游戏删除方法
- windows7网络连接不上 win7网络连接无法使用怎么办
win7系统教程推荐
- 1 win7电脑之间怎么共享文件 WIN7共享文件给其他电脑步骤
- 2 w7图标大小怎么设置在哪里 win7如何调整桌面图标大小
- 3 win7扩展屏不显示任务栏 win7双显示器如何显示相同任务栏
- 4 win7自带键盘怎么打开 win7内置键盘如何打开
- 5 win8快速换成win7系统 联想电脑win8换win7图文教程
- 6 win7笔记本没有wifi连接功能 win7无线网络连接无法连接
- 7 windows图标字体颜色 Win7/8桌面图标字体颜色改变技巧
- 8 win7代码0×0000050 win7系统蓝屏代码0x00000050解决步骤
- 9 windows 如何切换windows 系统版本 电脑怎么切换到win7系统
- 10 怎么激活windows 7系统 win7激活后出现黑屏怎么处理