win10调整桌面图标文字大小 如何调整Win10系统桌面图标文字大小
Win10操作系统作为目前广泛使用的电脑系统之一,其桌面图标文字大小调整也备受用户关注,在Win10系统中,我们可以根据个人喜好和需求自定义调整桌面图标文字的大小,以便更好地适应不同的显示屏。不仅如此调整桌面图标文字大小也能提升我们的使用体验,使得文字更加清晰可见,方便我们快速找到需要的应用程序或文件。在Win10系统中,如何轻松调整桌面图标文字大小呢?下面我们将一起探讨这个问题。
操作方法:
1.首先,请大家在Win10桌面上按下Windows徽标键+R键,然后在左下角弹出的菜单中点击“控制面板”选项,打开Win10系统中的控制面板主页面。
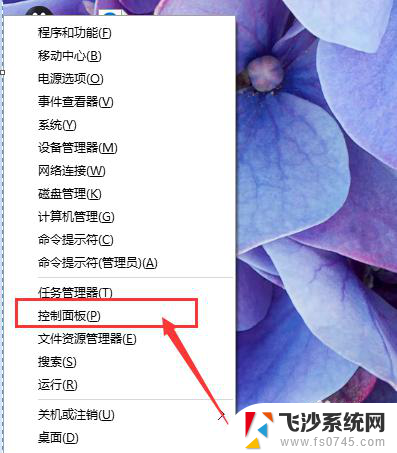
2.打开Win10系统中的控制面板主页面之后,请先确认你的控制面板页面图标是处于类别还是大图标状态。然后这里有两种办法供大家选择,首先先说一下类别下的处理办法,点击页面中的“外观和个性化”选项菜单。
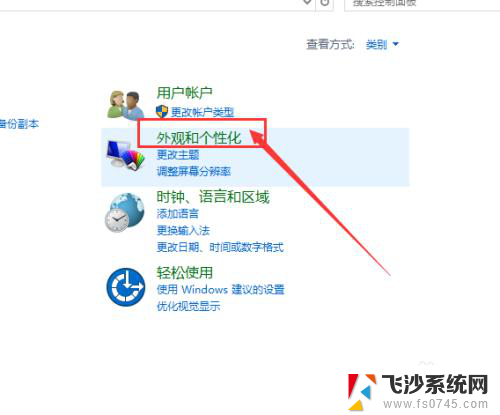
3.进入外观和个性化设置页面之后,点击页面中的“显示”选项,然后点击显示菜单下的“放大或缩小文本”选项。
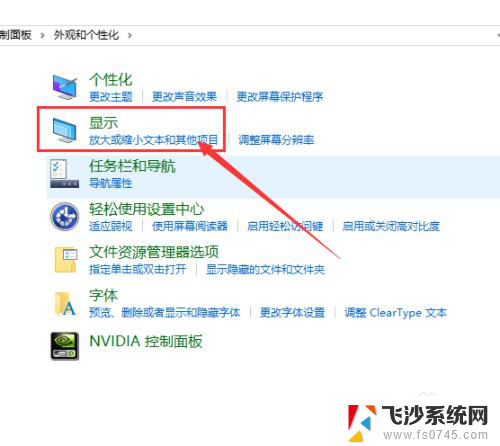
4.接下来,在打开的页面中。我们会看到更改字体大小的页面啦,在该页面中就可以开始更改字体大小了,当然这里我们先不讲,先讲一下在大图标分类下怎么打开字体大小设置页面。
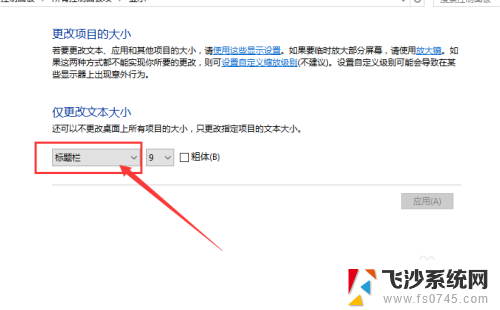
5.在大图标类别下,我们只需要点击控制面板主页面中的“字体”选项,然后打开Windows字体大小设置页面 。
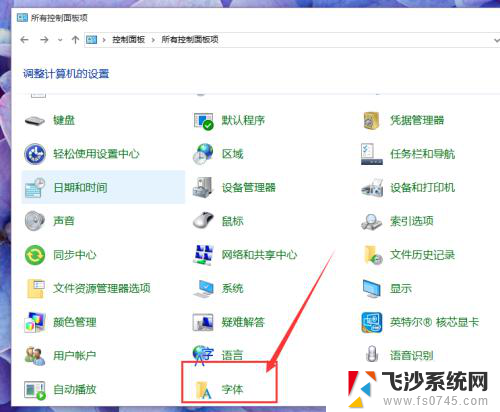
6.在Windows字体大小设置页面中,我们点击页面左侧栏目,然后在左侧栏目中选择“更改字体大小”选项,如下图所示。以上两种方法分别是在类别和大图标状态下的修改方法。
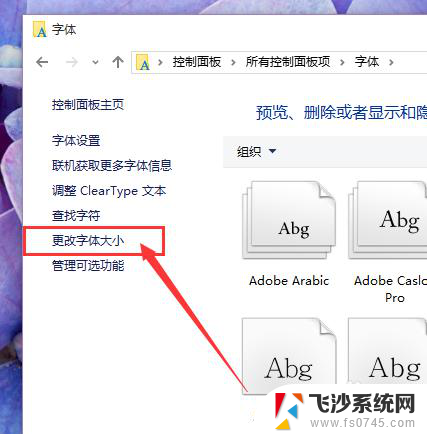
7.接下来,我们就可以开始进行桌面图标大小的设置步骤啦,我们点击页面中的类别下拉菜单,然后在下拉菜单中选择“图标”选项。
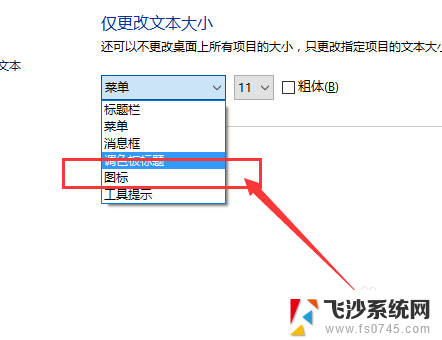
8.接下来,在右侧字体大小页面中,点击下拉菜单,然后点击字号大小设置,默认的字号大小为9号,如果想将桌面上的字体变大,只需要选择大一点的字号即可。
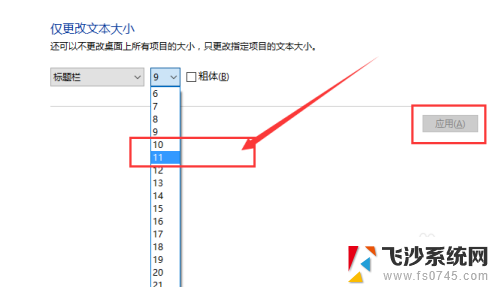
9.接下来,我们点击页面右侧的“应用”按钮,点击完应用按钮之后,电脑屏幕将会处于“蓝屏”状态,同时页面中间将会出现“请稍候”字样。

10.大约等待20s左右以后,电脑屏幕桌面会恢复正常,此时我们可以查看桌面上的图标字体是不是已经变大啦,哈哈,小伙伴们赶快试试吧。
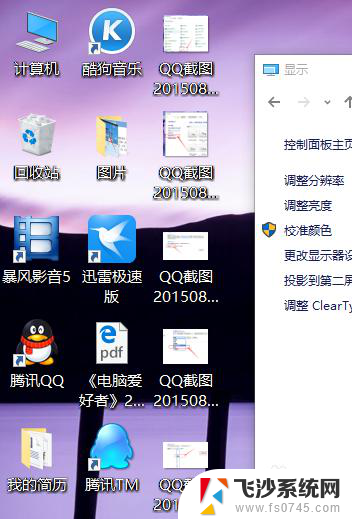
11.温馨提示:在系统字体大小设置页面中,我们不仅仅可以设置桌面图标的字体大小。还可以设置标题栏、菜单栏等字体的大小,大家只需要根据自己的实际需求按照类似的步骤操作就可以啦。
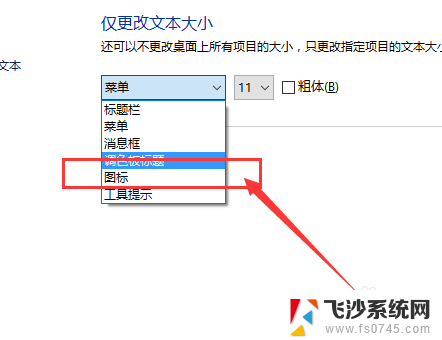
以上就是调整 Win10 桌面图标文字大小的全部内容,如果您需要,请按照以上步骤进行操作,希望对大家有所帮助。
win10调整桌面图标文字大小 如何调整Win10系统桌面图标文字大小相关教程
-
 win10调整桌面图标大小 Win10桌面图标大小调整步骤
win10调整桌面图标大小 Win10桌面图标大小调整步骤2023-09-14
-
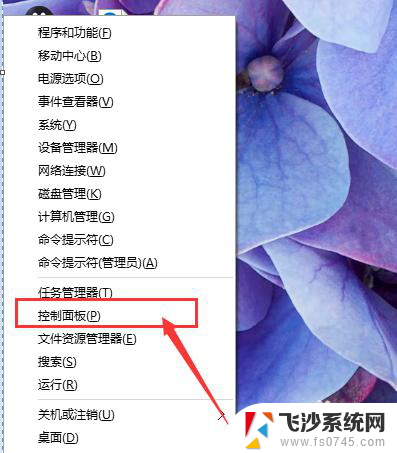 电脑桌面图标的字体如何放大 Win10系统如何调整桌面图标文字大小
电脑桌面图标的字体如何放大 Win10系统如何调整桌面图标文字大小2023-12-27
-
 win10怎么调桌面图标大小 Win10桌面图标大小怎么调整
win10怎么调桌面图标大小 Win10桌面图标大小怎么调整2023-11-05
-
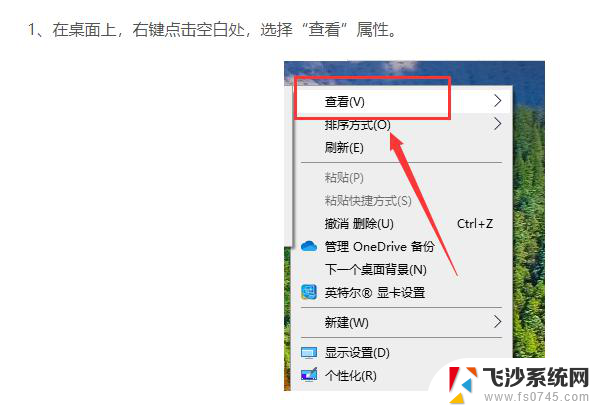 win10如何调整桌面图标 win10系统怎么设置桌面图标大小
win10如何调整桌面图标 win10系统怎么设置桌面图标大小2024-10-01
- 电脑图标上的字体大小怎么调 Win10系统桌面图标文字大小调整方法
- 如何更改桌面字体大小 Win10系统怎么调整桌面图标文字大小
- windows10怎么调整图标和字体大小 Win10系统桌面图标文字大小修改方法
- win10系统图标字体 Win10系统如何改变桌面图标文字大小
- 怎样调大桌面图标 Win10桌面图标怎么调整大小
- win10的图标大小怎么调 Win10桌面图标大小调整方法
- 如何把右下角激活windows Windows10屏幕右下角显示激活提醒如何去除
- win10网络在哪里打开 Win10网络发现功能设置方法
- 不让电脑自动锁屏 win10怎样设置电脑不自动锁屏
- window系统怎么换壁纸 win10未激活如何更换桌面背景
- win10专业版查看激活 win10专业版如何确认是否已激活
- windows截图并保存 Win10如何使用快捷键快速截屏保存
win10系统教程推荐
- 1 如何把右下角激活windows Windows10屏幕右下角显示激活提醒如何去除
- 2 win10网络在哪里打开 Win10网络发现功能设置方法
- 3 不让电脑自动锁屏 win10怎样设置电脑不自动锁屏
- 4 window系统怎么换壁纸 win10未激活如何更换桌面背景
- 5 win10专业版查看激活 win10专业版如何确认是否已激活
- 6 win10怎样删除掉更新文件 Win10系统更新文件删除步骤
- 7 老版本win10系统 Win10怎么降级到以前的版本
- 8 win10怎样调屏幕亮度 Win10调整电脑屏幕亮度方法
- 9 win开启远程桌面 Win10如何关闭远程桌面连接服务
- 10 打开旧版ie浏览器 win10如何访问Internet Explorer浏览器