win11没有文件共享 Windows11文件共享设置方法
在Windows 11系统中,文件共享功能并不像以往版本那样直接开启,用户需要手动设置文件共享选项,以便在局域网内方便地共享文件。在Win11系统中,通过简单的设置操作,可以轻松实现文件共享功能,让用户能够更便捷地在家庭网络或办公室环境中共享文件和资源。接下来我们将介绍如何在Windows 11系统中设置文件共享功能,让您轻松实现文件共享的便利。
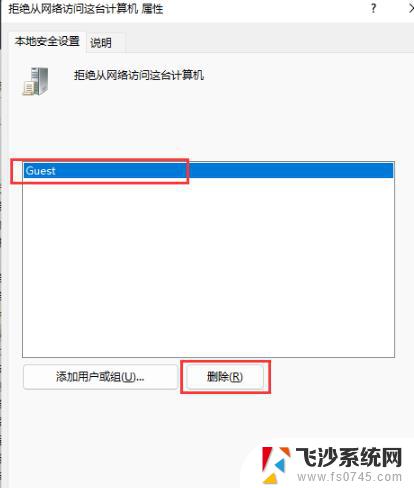
windows11文件共享设置教程
1、为了安全最好设置一个专门的共享账号,首先在桌面上右键点击“此电脑”打开“设置”菜单
2、开启计算机管理窗口,打开“系统工具”-“本地用户和组”-“用户”,在用户上右键点击打开“新用户”
3、打开创建新用户窗口,自己设置一个用户名与密码,把“用户下次登录时须更改密码”给取消
4、右击选择需要共享的文件夹,打开“属性”窗口,进入“共享”选项卡
5、选择【高级共享】选项,打开共享设置窗口,勾选“共享此文件夹”,可以自定义修改一下共享名或者使用默认参数。
6、点击【权限】选项,进入权限设置窗口。再点击【添加】按钮,把上面创建的用户share添加进去。
7、添加结束后,再为共享的用户分配权限,是更改或是只读,根据实际情况来设定即可。
8、进入“安全”选项页面,点击【编辑】按钮,同样的方法把共享用户添加进来并分配合适的权限。
9、下一步打开“本地组策略编辑器”展开“计算机配置”-“安全设置”-“本地策略”-“用户权限分配”中找到“从网络访问此计算机”
10、打开后将共享用户给添加进来,这样其余用户才用权限可以进行网络共享访问此计算机
11、这时别的电脑就可以通过网络来访问看到共享文件夹内的信息了
以上就是win11没有文件共享的全部内容,有需要的用户就可以根据小编的步骤进行操作了,希望能够对大家有所帮助。
win11没有文件共享 Windows11文件共享设置方法相关教程
-
 win11开启文件共享 Windows11文件共享权限设置教程
win11开启文件共享 Windows11文件共享权限设置教程2024-10-15
-
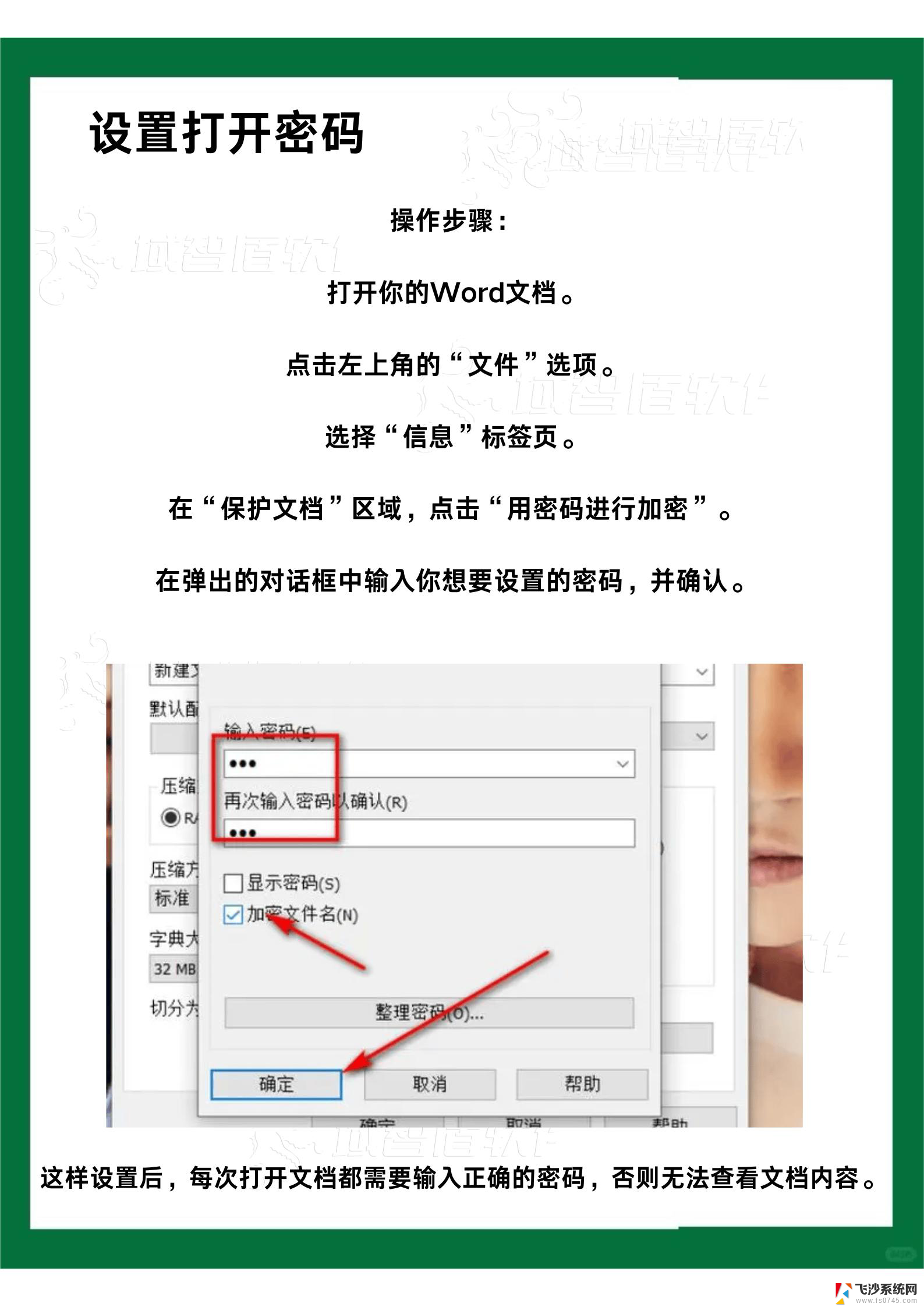 win11共享文件夹设置密码 win11共享文件夹密码设置步骤
win11共享文件夹设置密码 win11共享文件夹密码设置步骤2025-01-19
-
 联想win11共享文件夹怎么设置 Win11轻松分享文件的方法
联想win11共享文件夹怎么设置 Win11轻松分享文件的方法2025-02-08
-
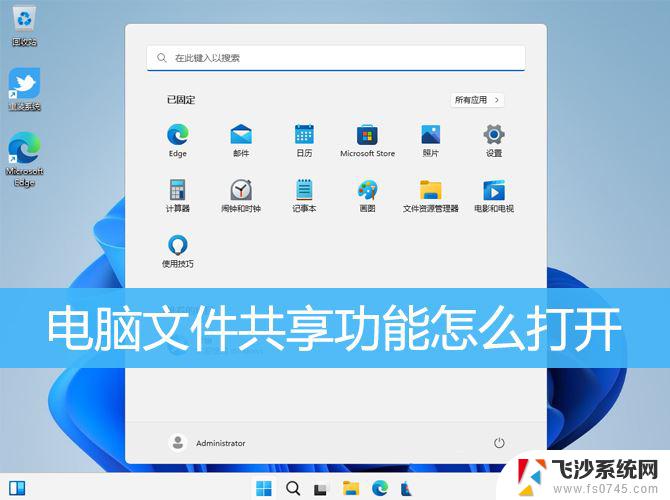 win11设置cifs文件共享 电脑文件共享设置技巧
win11设置cifs文件共享 电脑文件共享设置技巧2025-01-15
- win11共享文件夹人数改50人 Win11文件夹共享设置教程
- win11电脑共享文件在哪 Win11如何设置文件夹共享
- win11局域网不能共享到文件夹 Win11文件夹共享教程
- win11则呢么打开网络共享 Win11文件夹共享设置指南
- win11没有共享文件和组件怎么办 Win11如何轻松共享文件和资料
- win11怎么设置热点共享 Win11轻松分享文件方法
- win11怎么显示后缀格式的文件 Win11文件类型后缀名显示方法
- win11电脑屏幕触屏怎么关闭 外星人笔记本触摸板关闭快捷键
- win11摄像头开启 Win11电脑摄像头打开方法
- win11怎么开文件预览 Excel表格预览功能在哪里
- 打印机脱机win11 打印机脱机了怎么解决
- win11ltsc版本怎样卸载小组件 Win11小组件卸载步骤
win11系统教程推荐
- 1 win11电脑屏幕触屏怎么关闭 外星人笔记本触摸板关闭快捷键
- 2 win11 如何显示实时网速 笔记本显示网速的方法
- 3 win11触摸板关闭了 用着会自己打开 外星人笔记本触摸板关闭步骤
- 4 win11怎么改待机时间 Win11怎么调整待机时间
- 5 win11电源键关闭设置 怎么关闭笔记本上的功能键
- 6 win11设置文件夹背景颜色 Win11文件夹黑色背景修改指南
- 7 win11把搜索旁边的图片去电 微信如何关闭聊天图片搜索功能
- 8 win11电脑怎么打开蜘蛛纸牌 蜘蛛纸牌游戏新手入门
- 9 win11打开管理 Win11系统如何打开计算机管理
- 10 win11版本联想y7000风扇声音大 笔记本风扇响声大怎么办