蓝牙耳机如何连电脑 win10电脑蓝牙设置连接耳机
更新时间:2024-07-19 11:07:01作者:xtyang
在现代社会中蓝牙耳机已经成为人们生活中不可或缺的一部分,对于Win10电脑用户来说,连接蓝牙耳机可能是一件很普遍的事情。有些用户可能会遇到一些困难,不知道如何正确地进行连接设置。在Win10电脑上连接蓝牙耳机其实并不复杂,只需要按照一定的步骤进行操作即可轻松实现连接。通过简单的设置,您就可以享受到高质量的音乐和通话体验,让生活更加便利和舒适。
方法如下:
1、点击电脑右下角的蓝牙图标;
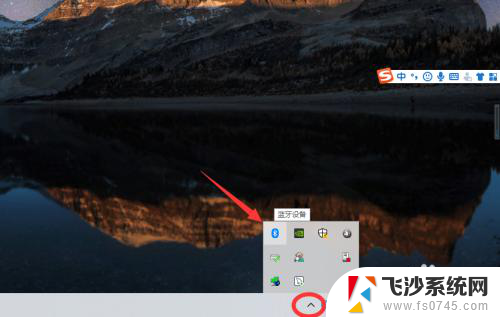
2、如果没有蓝牙图标,先从设置中开启蓝牙功能;
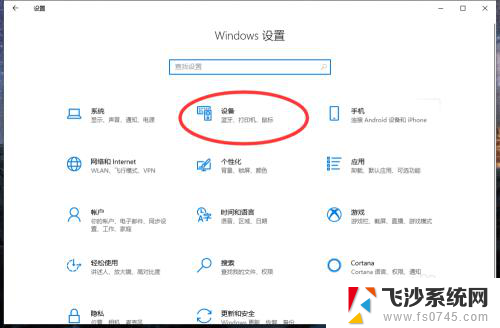
3、然后点击【显示设备】或者【打开设置】;
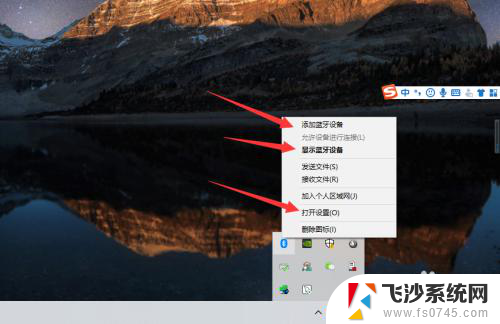
4、点击【添加蓝牙或其他设备】;
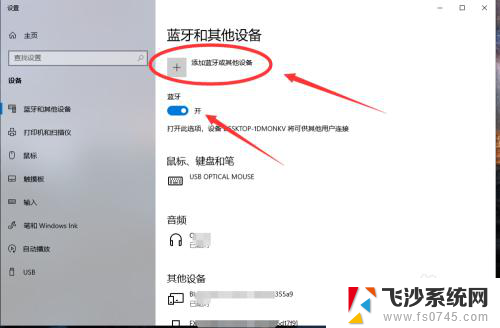
5、在添加设备中选择蓝牙;
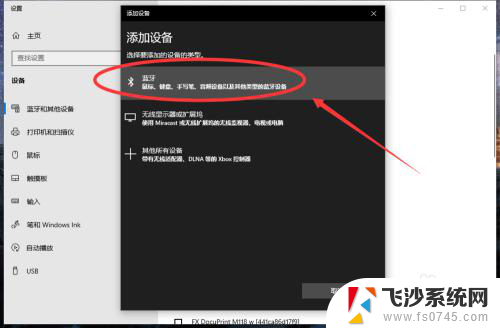
6、搜索到蓝牙设备(蓝牙耳机)并连接;
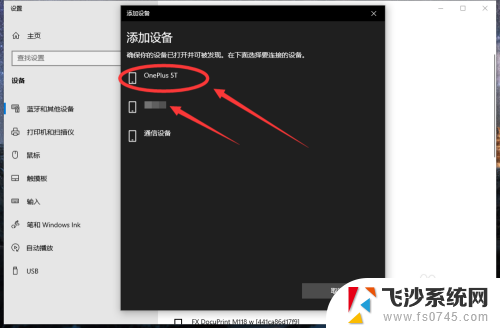
7、在音频设备中,点击连接即可。
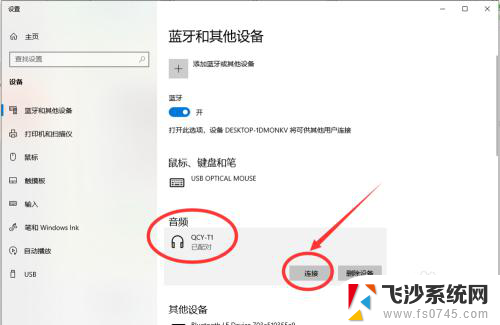
8.总结:
1、点击电脑右下角的蓝牙图标;
2、如果没有蓝牙图标,先从设置中开启蓝牙功能;
3、然后点击【显示设备】或者【打开设置】;
4、点击【添加蓝牙或其他设备】;
5、在添加设备中选择蓝牙;
6、搜索到蓝牙设备(蓝牙耳机)并连接;
7、在音频设备中,点击连接即可。
以上就是蓝牙耳机如何连接电脑的全部内容,如果有任何问题,请根据小编提供的方法进行操作,希望这对大家有所帮助。
蓝牙耳机如何连电脑 win10电脑蓝牙设置连接耳机相关教程
-
 耳机蓝牙连接电脑 win10电脑如何连接蓝牙耳机
耳机蓝牙连接电脑 win10电脑如何连接蓝牙耳机2024-02-15
-
 蓝牙耳机如何和电脑连接 Win10电脑连接蓝牙耳机教程
蓝牙耳机如何和电脑连接 Win10电脑连接蓝牙耳机教程2024-03-10
-
 win10蓝牙连接蓝牙耳机 win10电脑蓝牙耳机连接步骤
win10蓝牙连接蓝牙耳机 win10电脑蓝牙耳机连接步骤2024-05-17
-
 如何在电脑连接蓝牙耳机 Win10电脑连接蓝牙耳机的步骤
如何在电脑连接蓝牙耳机 Win10电脑连接蓝牙耳机的步骤2024-01-16
- win10台式机怎么连接蓝牙耳机 win10电脑如何连接蓝牙耳机
- 电脑连接蓝牙耳机怎么连接 win10电脑蓝牙耳机连接方法
- 耳机能不能连上电脑蓝牙 win10电脑如何连接蓝牙耳机
- 蓝牙耳机跟声卡怎么连接 win10电脑如何连接蓝牙耳机
- 电脑和蓝牙耳机怎么连接 win10电脑蓝牙耳机连接方法
- win10 连接蓝牙耳机 win10电脑蓝牙耳机连接教程
- windows10隐藏任务栏 怎样在Win10中隐藏任务栏
- win10快捷键怎么取消 win10如何取消快捷键
- 台式电脑密码忘记如何解除开机密码win10 开机密码忘了怎么找回
- 打开旧版ie浏览器 win10如何访问Internet Explorer浏览器
- win7远程控制电脑win10 WIN10如何设置远程桌面连接WIN7电脑
- win8.1开始菜单改win10 Windows 8.1 升级到 Windows 10
win10系统教程推荐
- 1 打开旧版ie浏览器 win10如何访问Internet Explorer浏览器
- 2 苹果手机可以连接联想蓝牙吗 苹果手机WIN10联想笔记本蓝牙配对教程
- 3 win10手机连接可以卸载吗 Win10手机助手怎么卸载
- 4 win10里此电脑的文档文件夹怎么删掉 笔记本文件删除方法
- 5 win10怎么看windows激活码 Win10系统激活密钥如何查看
- 6 电脑键盘如何选择输入法 Win10输入法切换
- 7 电脑调节亮度没有反应什么原因 Win10屏幕亮度调节无效
- 8 电脑锁屏解锁后要按窗口件才能正常运行 Win10锁屏后程序继续运行设置方法
- 9 win10家庭版密钥可以用几次 正版Windows10激活码多少次可以使用
- 10 win10系统永久激活查询 如何查看Windows10是否已经永久激活