如何关闭thinkpad的触摸板 如何关闭或禁用联想ThinkPad笔记本的触控板
联想ThinkPad是一款备受欢迎的笔记本电脑品牌,有时触摸板的敏感度或误触问题可能会对用户的操作带来一些困扰,了解如何关闭或禁用ThinkPad笔记本的触摸板是非常重要的。关闭触摸板不仅可以避免不必要的干扰,还可以提高使用鼠标的效率。本文将介绍一些简单而有效的方法,帮助您轻松关闭或禁用ThinkPad笔记本的触摸板。
方法如下:
1.作者使用的是联想ThinkpadE570笔记本电脑,配置的是Win10的操作系统。
下图中红色边框内的区域,就是我们要关闭的触摸板。

2.我们先鼠标左键单击开始菜单(或按"Windows键"),然后继续单击"设置"图标(齿轮形状)。
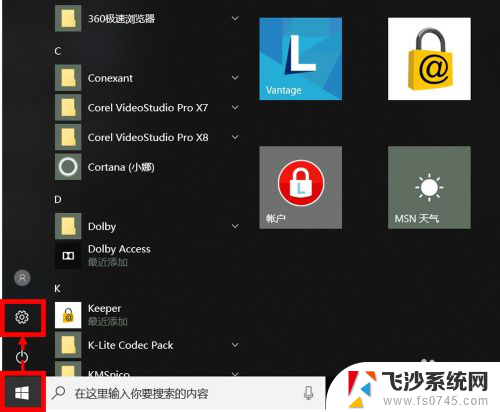
3.在设置页面,我们选择"设备"选项,设备选项可以设置蓝牙、打印机、鼠标等。
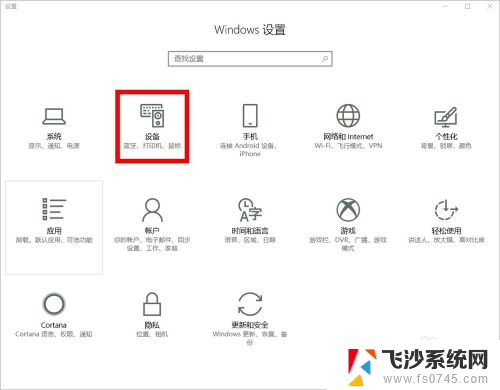
4.在设备选项设置页面,我们点击"触摸板",在右侧可以看到触摸板的状态是"开"。
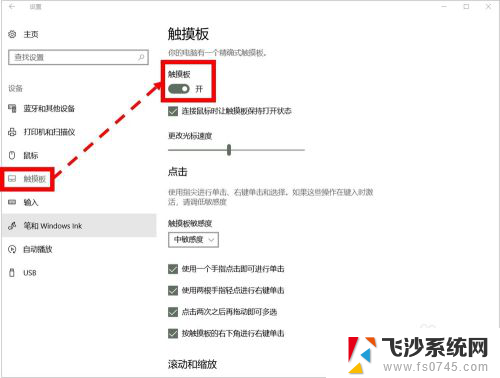
5.我们鼠标左键单击状态图标(有白色圆点的椭圆形状图标),切换触摸板状态为"关"。
这时,我们的触摸板就关闭了。
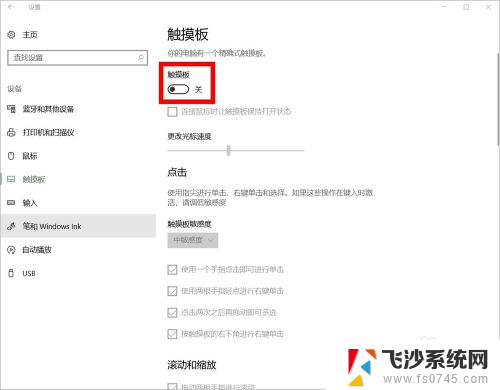
6.使用其他Windows版本的联想Thinkpad笔记本电脑,我们鼠标左键单击开始菜单(或"按Windows键")。然后继续左键单击"控制面板"进行设置。
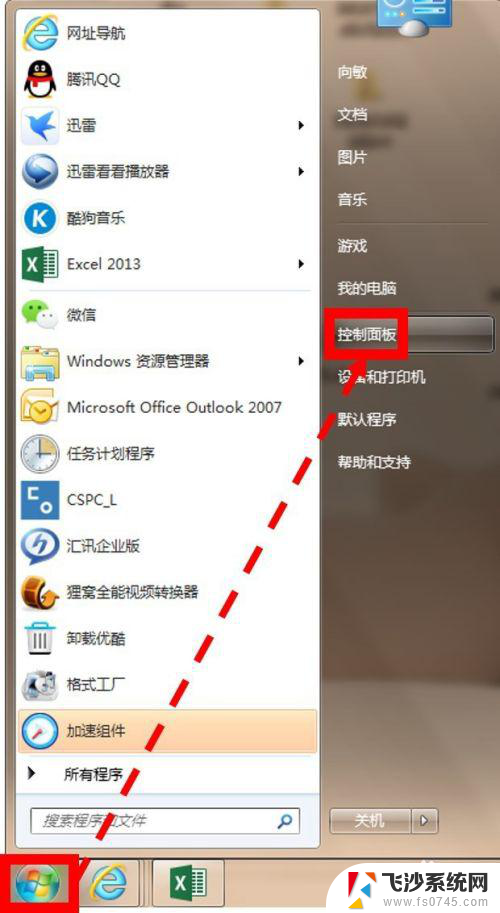
7.在控制面板中,我们鼠标左键单击选择"鼠标"选项进入详细设置。
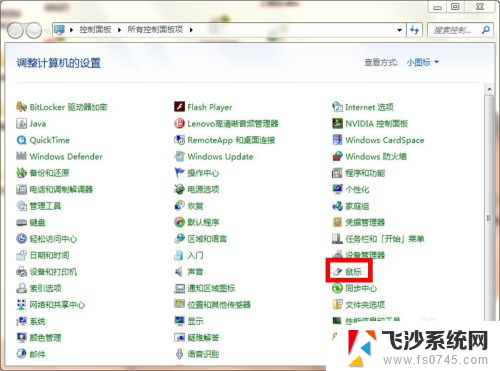
8.在鼠标设置窗口,我们在"UltraNav"选项下。取消勾选"启用TouchPad"(默认是勾选的,我们鼠标左键单击打勾符号取消勾选)。
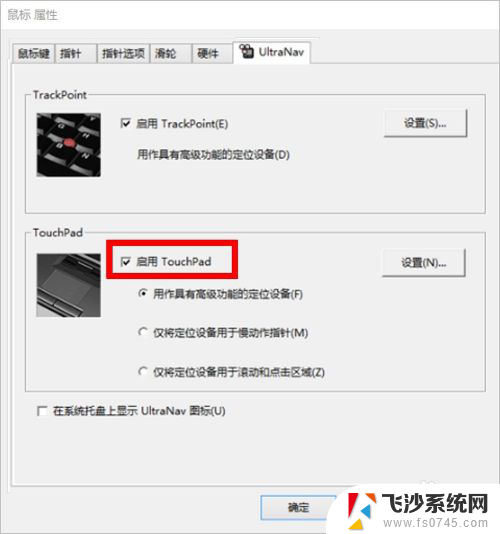
9.如对您有帮助,请点赞或投票鼓励一下作者,谢谢~
以上是关闭ThinkPad触摸板的步骤,如果有任何疑问,请参考小编提供的操作步骤,希望对大家有所帮助。
如何关闭thinkpad的触摸板 如何关闭或禁用联想ThinkPad笔记本的触控板相关教程
-
 联想怎么关闭触摸板 联想笔记本电脑触摸板关闭方法
联想怎么关闭触摸板 联想笔记本电脑触摸板关闭方法2024-04-22
-
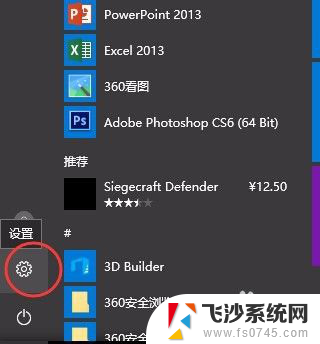 thinkpad怎么打开触摸板 thinkpad 触摸板禁用后怎么打开
thinkpad怎么打开触摸板 thinkpad 触摸板禁用后怎么打开2024-06-19
-
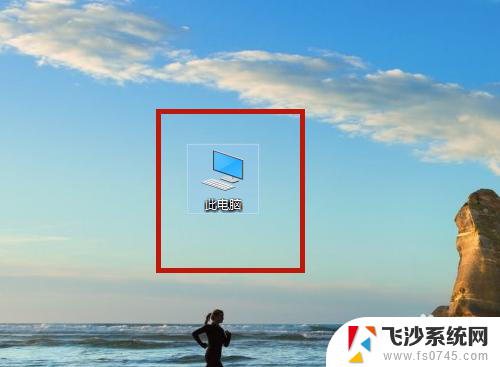 联想笔记本的触控板 联想笔记本如何打开触控板设置
联想笔记本的触控板 联想笔记本如何打开触控板设置2024-01-24
-
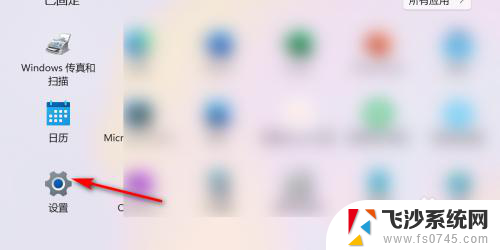 联想小新触摸板怎么关闭 联想小新触摸板关闭方法
联想小新触摸板怎么关闭 联想小新触摸板关闭方法2024-02-02
- 戴尔关闭触摸板 Dell笔记本如何关闭触摸板
- thinkpade490触摸板怎么开启 ThinkPad 触摸板关闭后怎么启用
- thinkpad的鼠标键版怎么打开 thinkpad 触摸板关闭后无法打开
- 华硕关闭触摸板的快捷键 华硕笔记本触控板关闭或打开的三种方法
- thinkpad e15触摸板如何打开 联想笔记本如何调整触控板设置
- 笔记本关掉触摸板快捷键 笔记本触摸板关闭方法
- 电视看看就黑屏怎么回事 电视机黑屏突然没图像
- word文档选项打勾方框怎么添加 Word中怎样插入一个可勾选的方框
- 宽带已经连接上但是无法上网 电脑显示网络连接成功但无法上网怎么解决
- word文档设置页码从第二页开始 Word页码设置从第二页开始显示
- 苹果笔记本电脑切换系统按哪个键 苹果电脑切换系统的方法是什么
- 电脑扩展屏幕分辨率怎么调 如何设置扩展屏与主屏幕分辨率相同
电脑教程推荐
- 1 笔记本关掉触摸板快捷键 笔记本触摸板关闭方法
- 2 word文档选项打勾方框怎么添加 Word中怎样插入一个可勾选的方框
- 3 宽带已经连接上但是无法上网 电脑显示网络连接成功但无法上网怎么解决
- 4 iphone怎么用数据线传输文件到电脑 iPhone 数据线 如何传输文件
- 5 电脑蓝屏0*000000f4 电脑蓝屏代码0X000000f4解决方法
- 6 怎么显示回车符号 Word如何显示换行符
- 7 cad2020快捷工具栏怎么调出来 AutoCAD2020如何显示工具栏
- 8 微信怎么图片和视频一起发 微信朋友圈怎么一起发图片和视频
- 9 qq电脑登陆需要手机验证怎么取消 电脑登录QQ取消手机验证步骤
- 10 幻灯片背景图怎么全部更换 怎么一起换PPT全部页面的主题颜色