win10上显示语言栏 win10语言栏不见了怎么显示
Win10上的语言栏是一个非常实用的工具,可以帮助我们快速切换输入法和语言环境,有时候我们可能会遇到语言栏不见的情况,让人感到困惑和无奈。当我们在Win10系统中找不到语言栏时,应该如何进行设置和显示呢?接下来我们将介绍一些简单的方法来帮助您解决这个问题。
win10上显示语言栏方法一
1、返回设置界面,点击【时间和语言】。
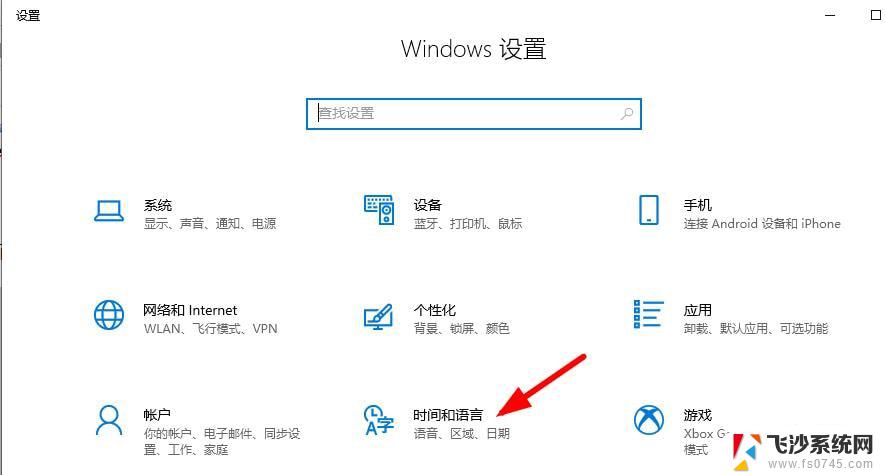
2、进入界面后,选择【区域和语言】,再点击【添加语言】。
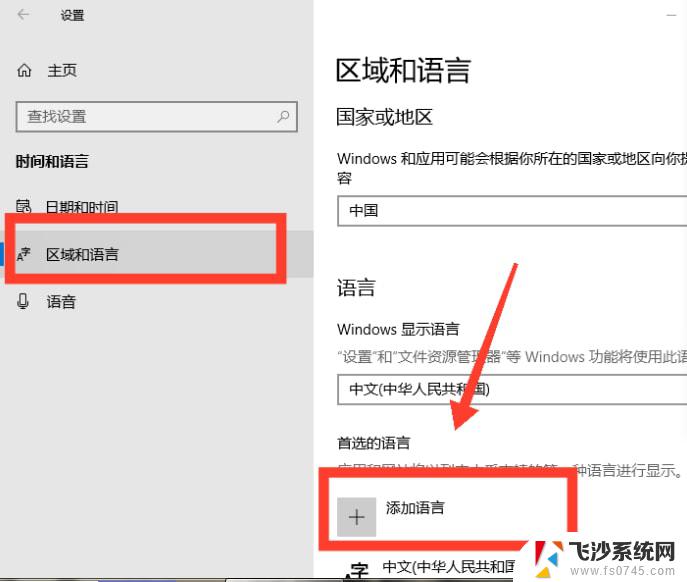
3、搜索并选择语言种类,点击【下一步】,安装使用即可。
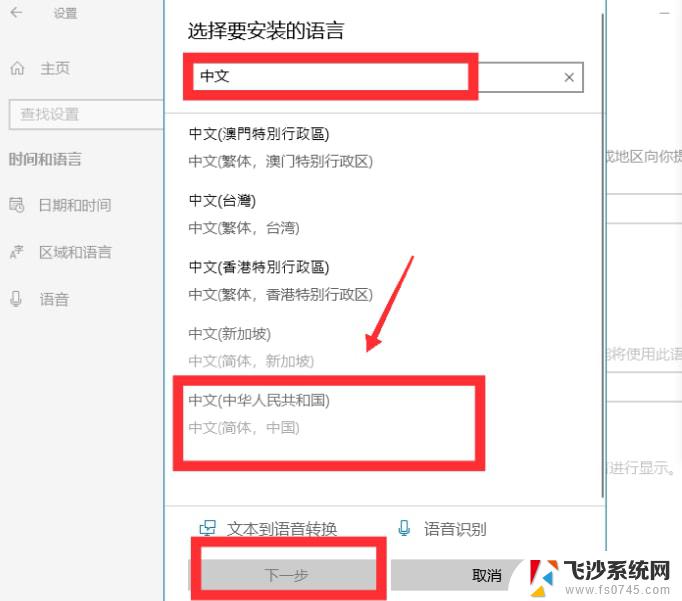
方法二
1、请打开“运行”,输入“ctfmon”,回车。
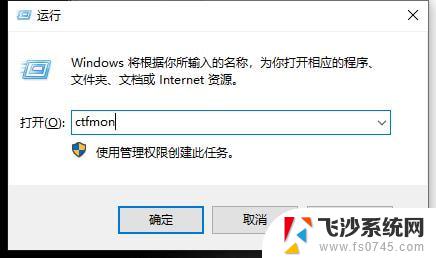
2、右键任务栏,在弹出的工具栏中把“语言栏”勾上。
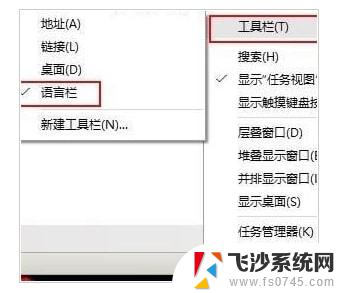
3、开机重启后,如果语言栏再次丢失或显示空白。请按以下操作,将语言栏加入开机启动中。打开运行,输入“regedit”,打开注册表。
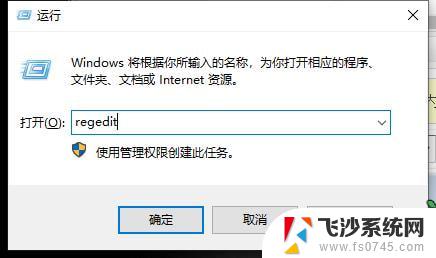
4、在注册表中找到如下位置HKEY_LOCAL_MACHINE\SOFTWARE\Microsoft\Windows\CurrentVersion\Run,右键“Run”新建一个字符串类型的键值。
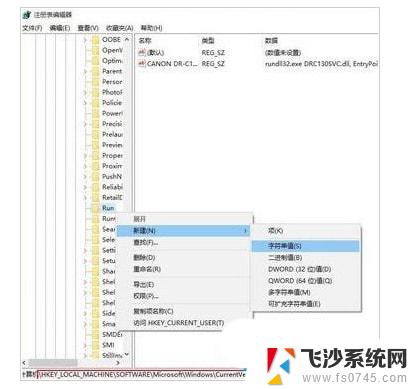
5、右键新建的键值,选择“修改”,将数值名称改为ctfmon.exe,数值数据改为C:\windows\system32\ctfmon.exe (直接不能修改名字的,可以先点击重命名。改好名字,再点击修改,修改数值数据)。
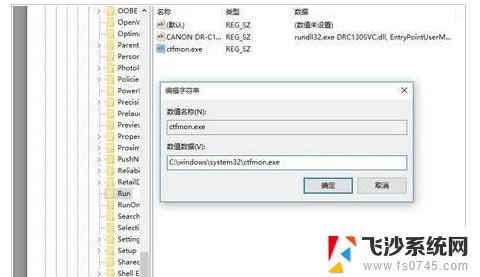
以上就是win10上显示语言栏的全部内容,有需要的用户就可以根据小编的步骤进行操作了,希望能够对大家有所帮助。
win10上显示语言栏 win10语言栏不见了怎么显示相关教程
-
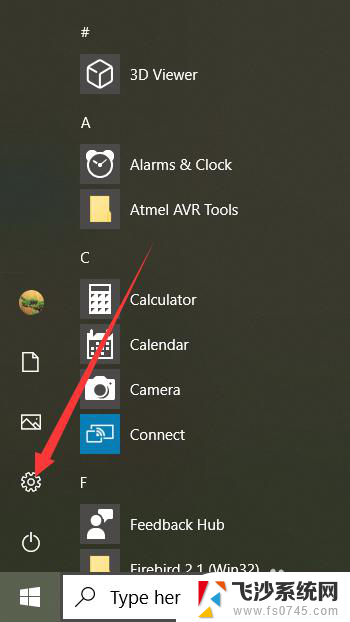 电脑怎么改语言全部为中文 Win10中文语言设置方法
电脑怎么改语言全部为中文 Win10中文语言设置方法2024-04-28
-
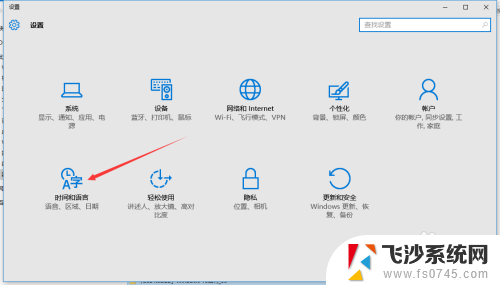 如何在win10系统中设置语言 Windows 10如何设置多语言
如何在win10系统中设置语言 Windows 10如何设置多语言2024-09-27
-
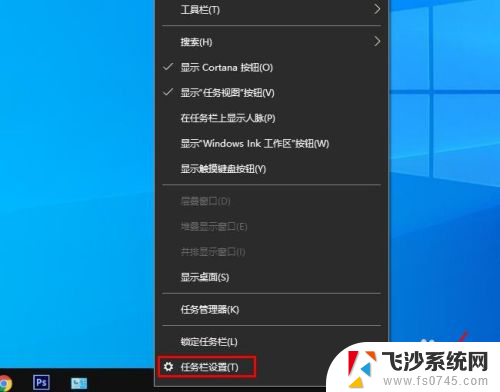 为什么任务栏的图标不显示了 Win10任务栏图标不见了怎么恢复
为什么任务栏的图标不显示了 Win10任务栏图标不见了怎么恢复2024-08-18
-
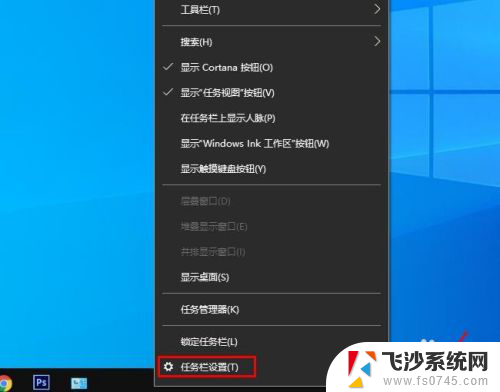 笔记本电脑任务栏不显示图标 Win10任务栏图标不见了怎么处理
笔记本电脑任务栏不显示图标 Win10任务栏图标不见了怎么处理2024-01-05
- 输入法在任务栏上不显示怎么设置 win10任务栏输入法图标不显示怎么解决
- win10家庭单语言版激活密钥 最新Windows10家庭单语言版永久激活密钥
- 怎样显示任务栏隐藏图标 Win10任务栏图标显示设置方法
- 电脑输入法不在状态栏里显示 win10任务栏输入法图标不显示怎么解决
- win10系统怎么变成中文 Win10中文语言设置步骤
- win10语言选项无法添加键盘 win10美式键盘设置方法
- win8.1开始菜单改win10 Windows 8.1 升级到 Windows 10
- 文件:\windows\system32\drivers Win10系统C盘drivers文件夹可以清理吗
- windows10移动硬盘在电脑上不显示怎么办 移动硬盘插上电脑没有反应怎么办
- windows缓存清理 如何清理Win10系统缓存
- win10怎么调电脑屏幕亮度 Win10笔记本怎样调整屏幕亮度
- 苹果手机可以连接联想蓝牙吗 苹果手机WIN10联想笔记本蓝牙配对教程
win10系统教程推荐
- 1 苹果手机可以连接联想蓝牙吗 苹果手机WIN10联想笔记本蓝牙配对教程
- 2 win10手机连接可以卸载吗 Win10手机助手怎么卸载
- 3 win10里此电脑的文档文件夹怎么删掉 笔记本文件删除方法
- 4 win10怎么看windows激活码 Win10系统激活密钥如何查看
- 5 电脑键盘如何选择输入法 Win10输入法切换
- 6 电脑调节亮度没有反应什么原因 Win10屏幕亮度调节无效
- 7 电脑锁屏解锁后要按窗口件才能正常运行 Win10锁屏后程序继续运行设置方法
- 8 win10家庭版密钥可以用几次 正版Windows10激活码多少次可以使用
- 9 win10系统永久激活查询 如何查看Windows10是否已经永久激活
- 10 win10家庭中文版打不开组策略 Win10家庭版组策略无法启用怎么办