win10电脑怎么分屏 Win10窗口分屏显示方法
更新时间:2023-11-13 11:06:07作者:xtyang
win10电脑怎么分屏,在现代社会中电脑已成为我们生活中不可或缺的工具之一,而随着科技的进步,操作系统也不断升级,其中最为常见的之一便是Windows 10。作为全球最流行的操作系统之一,Windows 10为用户提供了许多实用的功能,其中之一便是分屏显示。当我们需要同时处理多个任务或查看多个窗口时,Win10的分屏功能能够大大提高我们的工作效率。接下来我们将探讨Win10电脑的分屏方法,帮助大家更好地利用这一函数。
操作方法:
1.首先我们打开多个Windows窗口,可以任务栏上看到。
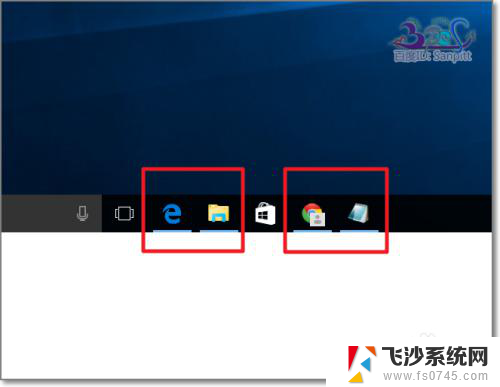
2.打开其中一个窗口,点击窗口上面空白处,按住鼠标不动拖动。
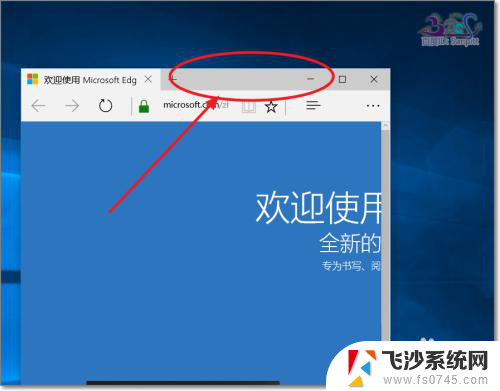
3.先往侧面拖动到边上。
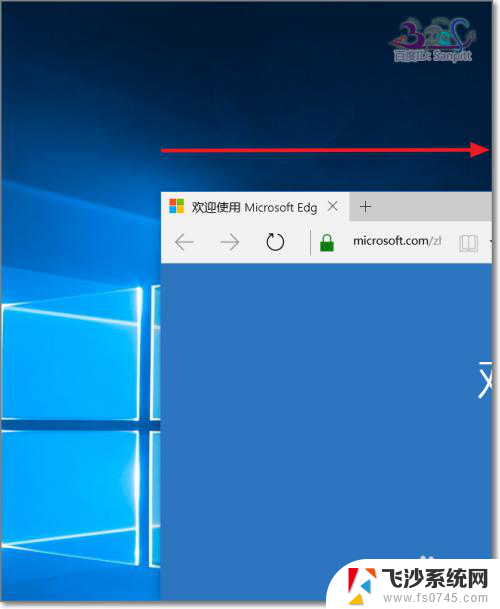
4.出现预见窗口大小。然后放手。
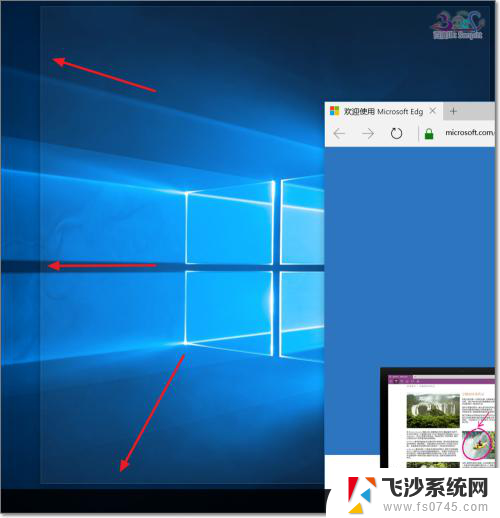
5.可以看到Windows10智能地将所有打开的窗口进行了分屏。
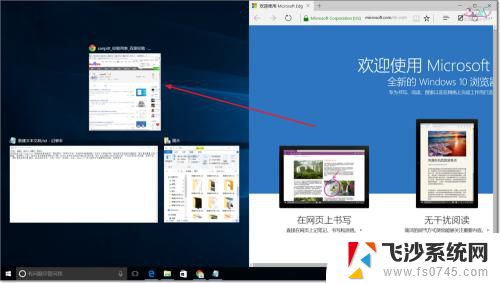
6.点击其中的一个出现2屏。
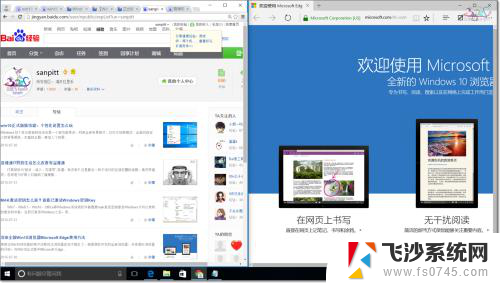
7.除此之外,点击任务栏上如图所示的按钮或Windows键+Tab键也可以出现分屏选择。
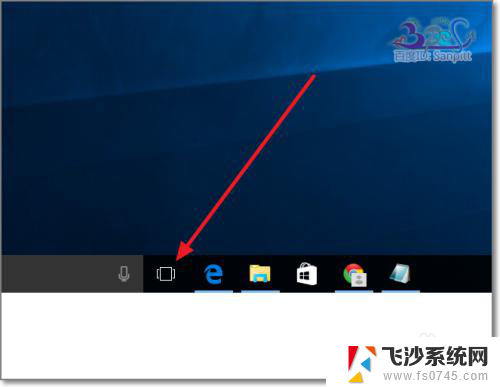
8.我们可以选择其中一个,这对于多窗口切换操作时非常方便。
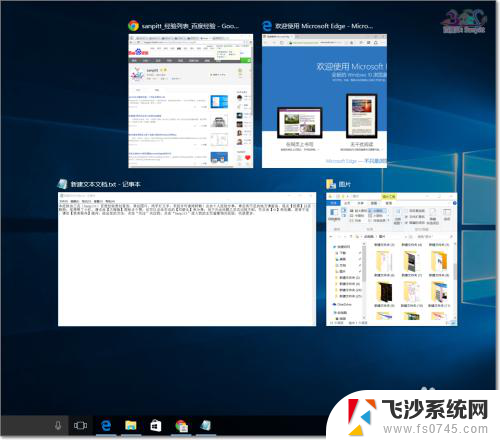
9.下面来看看四屏效果,将每个窗口向四角处拖动。直接出现预见效果框再放手。
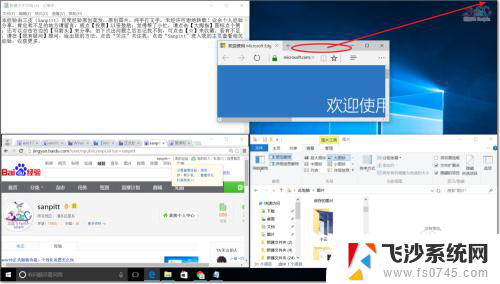
10.四屏均分显示有没有让你想到四路监控视频,对于大屏显示器来说这非常有用来显示不同的画面。

以上是关于如何在Win10电脑上分屏的全部内容,如果您也遇到了同样的情况,请尝试参照我的方法进行处理,希望这对您有所帮助。
win10电脑怎么分屏 Win10窗口分屏显示方法相关教程
-
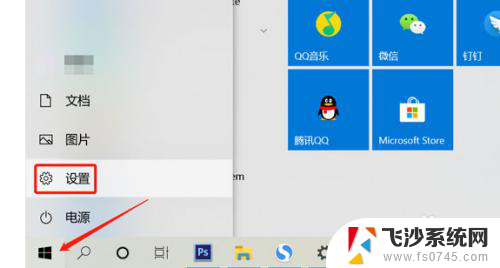 电脑分屏显示怎么弄出来 win10分屏怎么设置双屏显示
电脑分屏显示怎么弄出来 win10分屏怎么设置双屏显示2023-12-16
-
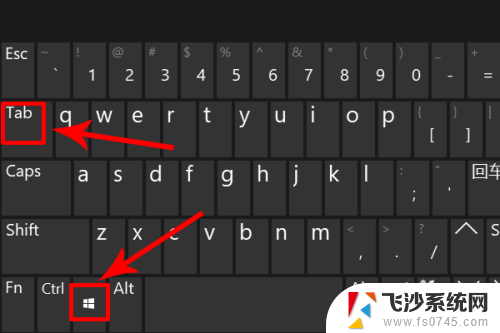 win10怎样分屏显示 win10怎么分屏显示
win10怎样分屏显示 win10怎么分屏显示2025-04-01
-
 电脑屏幕如何分屏显示 win10如何实现屏幕分屏
电脑屏幕如何分屏显示 win10如何实现屏幕分屏2024-06-14
-
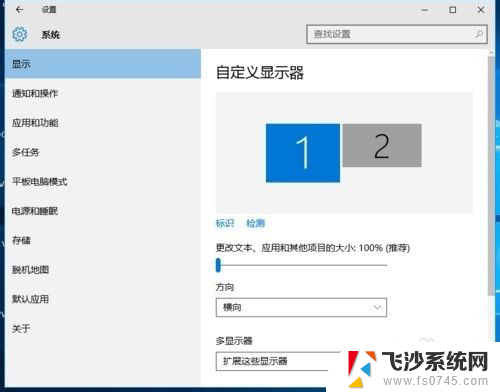 一个显示屏分2个显示 win10如何设置双显示器分屏
一个显示屏分2个显示 win10如何设置双显示器分屏2024-05-18
- 电脑分屏幕可以直接显示器分吗? win10电脑如何分屏到两个显示器
- 显示器 分屏 win10分屏显示器设置
- 电脑分屏怎么操作两个显示器 win10电脑如何分屏到两个显示器
- 笔记本分屏怎么设置 win10分屏显示器设置
- win10 两台显示器 win10电脑如何实现双显示器分屏
- 电脑显示百分比怎么调 Win10电脑显示比例调整方法
- 输入法 顿号 win10默认输入法怎么打顿号符号
- 电脑切换打字键在哪里 Win10输入法怎么关闭
- 桌面壁纸更换设置方法 Win10怎么更换桌面背景图片
- 怎样提高电脑音量 Win10电脑声音调整不够大怎么办
- 系统自带的软件卸载了怎么恢复 Windows10自带应用卸载与恢复教程
- win10专业版插上耳机无声音解决办法 电脑插耳机没声音怎么调整设置
win10系统教程推荐
- 1 电脑切换打字键在哪里 Win10输入法怎么关闭
- 2 系统自带的软件卸载了怎么恢复 Windows10自带应用卸载与恢复教程
- 3 win10专业版插上耳机无声音解决办法 电脑插耳机没声音怎么调整设置
- 4 win10系统装网络打印机 Windows10 IP地址添加网络打印机教程
- 5 手柄怎么校准 WIN10游戏手柄校准方法
- 6 电脑开机windows一直转圈 Win10开机一直转圈圈怎么解决
- 7 怎么删除另一个系统 win10系统开机双系统如何删除多余的系统
- 8 windows10怎么查看wifi密码 win10系统WiFi密码怎么查看
- 9 win10系统清理垃圾代码 Win10清理系统垃圾指令代码
- 10 桌面任务栏如何隐藏 Win10任务栏隐藏方法