电脑一装显卡驱动就蓝屏 Windows10安装显卡驱动后蓝屏怎么办
更新时间:2024-01-07 11:05:53作者:xtyang
在使用电脑的过程中,有时候我们会遇到一些问题,比如在安装显卡驱动后出现蓝屏的情况,尤其是在Windows10操作系统上,这种情况似乎更为常见。蓝屏错误会导致电脑无法正常启动,给我们的工作和娱乐带来很大的困扰。当电脑一装上显卡驱动就出现蓝屏时,我们该如何解决这个问题呢?下面将为大家提供一些解决方法。
具体方法:
1.鼠标右键单击此电脑选择“属性”。
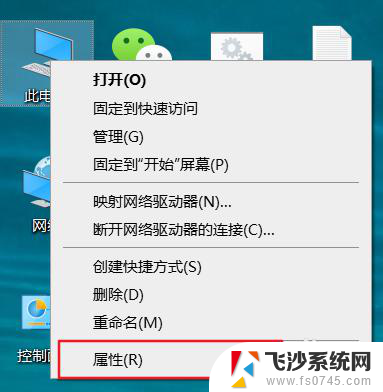
2.进入“属性”后选择“设备管理器”。
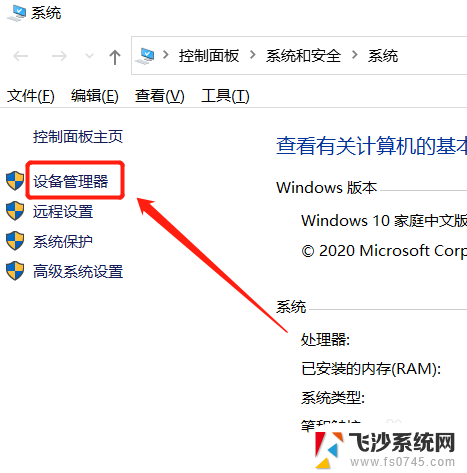
3.进入“设备管理器”点击展开“显示适配器”。
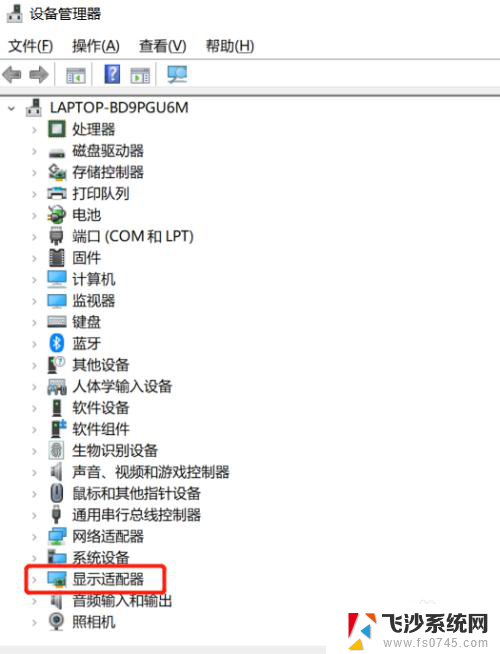
4.右键单击蓝屏的显卡,选择属性。
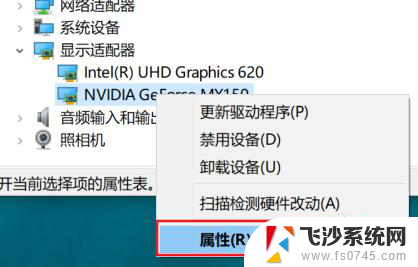
5.进入属性后选择驱动程序,点击卸载设备,如果可以回滚驱动的可以回滚驱动程序。
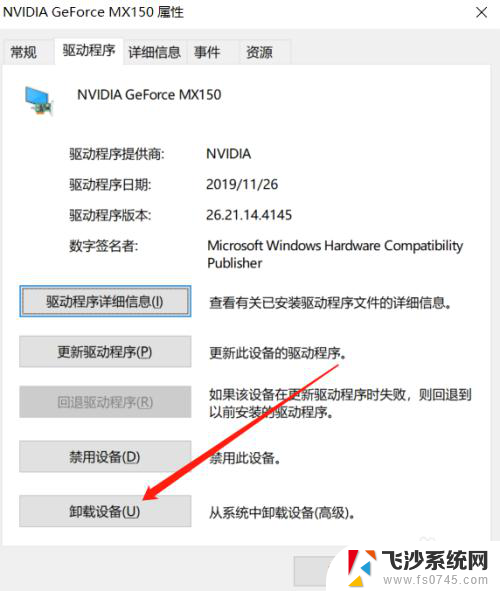
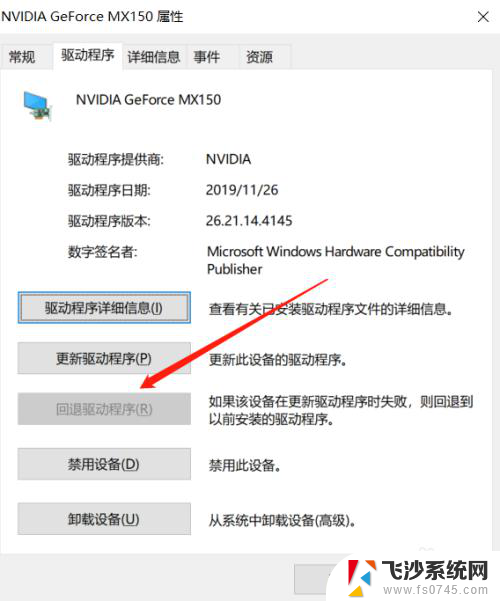
6.勾选删除驱动成功, 点击卸载即可。
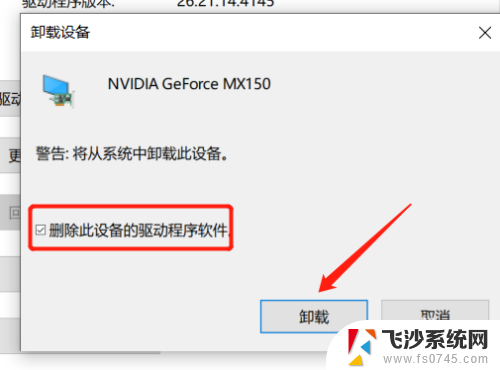
7.卸载后重新点击菜单的操作,选择“扫描检测硬件改动”。让系统自动匹配驱动程序。
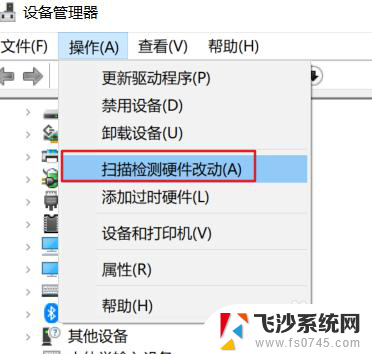
以上就是电脑安装显卡驱动后出现蓝屏的全部内容,如果您遇到相同问题,可以参考本文中介绍的步骤进行修复,希望这些信息能对您有所帮助。
电脑一装显卡驱动就蓝屏 Windows10安装显卡驱动后蓝屏怎么办相关教程
-
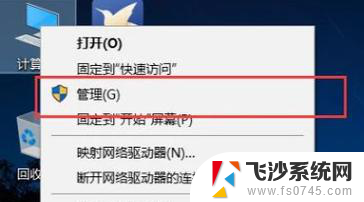 怎么安装新的显卡驱动 显卡驱动安装教程
怎么安装新的显卡驱动 显卡驱动安装教程2024-02-29
-
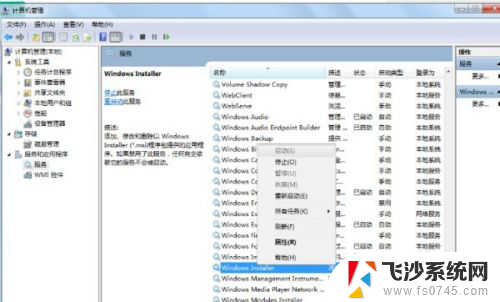 英伟达显卡驱动重装失败 nvidia驱动安装失败怎么办
英伟达显卡驱动重装失败 nvidia驱动安装失败怎么办2024-04-09
-
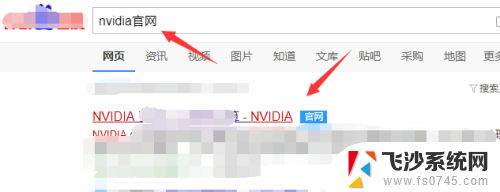 nvidia驱动程安装 nvidia英伟达显卡驱动安装教程图文解析
nvidia驱动程安装 nvidia英伟达显卡驱动安装教程图文解析2024-02-07
-
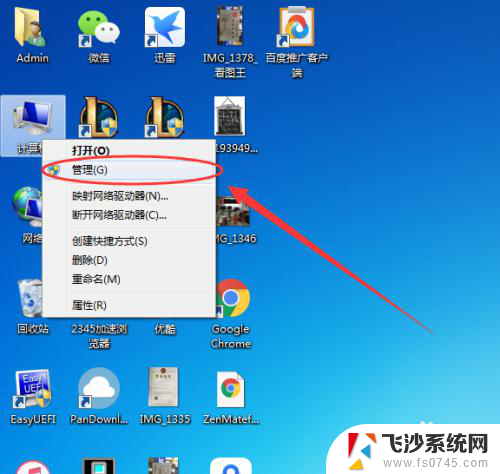 台式怎么装网卡驱动 电脑网卡驱动下载和安装步骤
台式怎么装网卡驱动 电脑网卡驱动下载和安装步骤2024-04-20
- 没有网络的电脑怎么安装网卡驱动 如何使用驱动精灵万能网卡版安装网卡驱动
- 电脑怎么安装音频驱动 电脑无法安装声卡驱动
- 网卡驱动安装了怎么还是显示不出来 网卡驱动安装不了的原因及解决办法
- usb网卡怎么装驱动 USB无线网卡驱动程序安装教程
- 网卡驱动怎么查看 电脑网卡驱动安装教程
- 电脑装不上网卡驱动 网卡驱动无法正常安装
- 联想笔记本新装的固态硬盘识别不到 联想电脑安装原版Win10无法识别固态硬盘解决方法
- 希沃一体机装win10 希沃一体机安装win10系统的详细方法
- 通过镜像重装win10系统 使用ISO镜像文件重装win10系统步骤
- 苹果14无法下载应用 苹果手机不能安装应用程序怎么办
- 有的应用安装不了怎么办 电脑为什么无法安装软件
- 电脑显示和主机怎么安装 电脑主机显示器组装教程
系统安装教程推荐
- 1 win10可以装xp win10系统如何安装xp系统
- 2 怎么安装驱动连接打印机 电脑如何连接打印机
- 3 win11笔记本能够回退到win10吗 win11安装后如何退回win10
- 4 惠普打印机如何安装到电脑上 惠普打印机连接电脑步骤
- 5 怎么在虚拟机里面安装win10系统 虚拟机安装win10系统详细指南
- 6 win7系统怎么用u盘安装 U盘安装Win7系统步骤
- 7 win11怎么增加ie浏览器 IE浏览器安装步骤详解
- 8 安装win11后系统反应慢 Windows11运行速度慢的原因和解决方法
- 9 win11设置安装磁盘 Windows11系统新装硬盘格式化步骤
- 10 win11安装软件弹出应用商店 Win11电脑提示在商店中搜索