win11怎么调整窗口分辨率 电脑分辨率怎么调整
在使用Win11操作系统的过程中,有时候我们需要调整窗口的分辨率以获得更好的显示效果,调整电脑分辨率可以让我们在不同的屏幕尺寸和分辨率下获得更清晰的显示效果,提高工作和娱乐体验。Win11怎么调整窗口分辨率呢?如何在电脑上进行分辨率的调整呢?接下来我们将详细介绍这两个问题的解决方法,帮助大家轻松调整窗口分辨率,享受更加舒适的电脑使用体验。
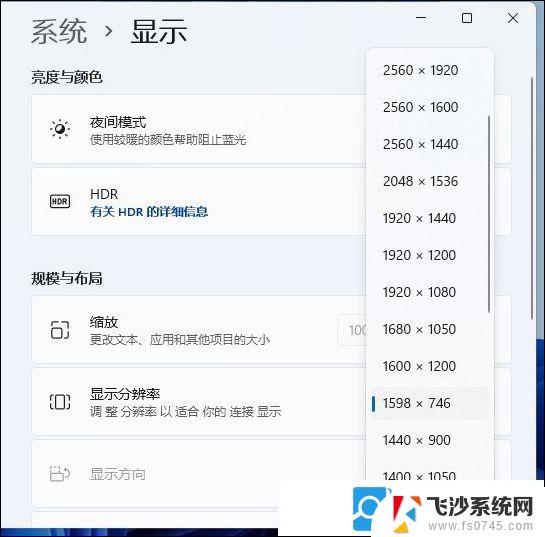
**一、Windows系统**
1. **打开显示设置**:首先,点击屏幕右下角的“通知”图标。选择“所有设置”,然后在设置窗口中点击“系统”选项。在系统设置中,找到并点击“显示”部分。
2. **选择分辨率**:在显示设置页面中,你会看到“分辨率”的选项。点击下拉菜单,会列出当前显示器支持的所有分辨率选项。
3. **应用更改**:选择一个你想要的分辨率,系统通常会短暂地黑屏或闪烁以应用更改。如果新分辨率导致屏幕内容显示不全或模糊,可以立即回到设置中选择其他分辨率。
**二、Mac系统**
1. **进入系统偏好设置**:点击屏幕左上角的苹果图标,选择“系统偏好设置”。
2. **选择显示器**:在系统偏好设置窗口中,点击“显示器”选项。
3. **调整分辨率**:在显示器设置页面中,你会看到“分辨率”部分。与Windows类似,Mac也提供了一个分辨率列表供你选择。选择一个合适的分辨率后,系统同样会短暂地调整显示设置以应用更改。
需要注意的是,并非所有分辨率都适用于你的显示器。选择过高的分辨率可能会导致字体和图标过小,难以阅读;而选择过低的分辨率则可能无法充分利用显示器的物理分辨率,导致画面模糊。因此,在调整分辨率时,建议根据自己的视觉需求和显示器的物理特性来选择合适的设置。
此外,如果你使用的是外接显示器。并且想要为其设置特定的分辨率,可以在上述步骤中找到“多显示器”或“显示器排列”等选项,然后针对每个显示器单独设置分辨率。
以上就是win11怎么调整窗口分辨率的全部内容,有遇到这种情况的用户可以按照小编的方法来进行解决,希望能够帮助到大家。
win11怎么调整窗口分辨率 电脑分辨率怎么调整相关教程
-
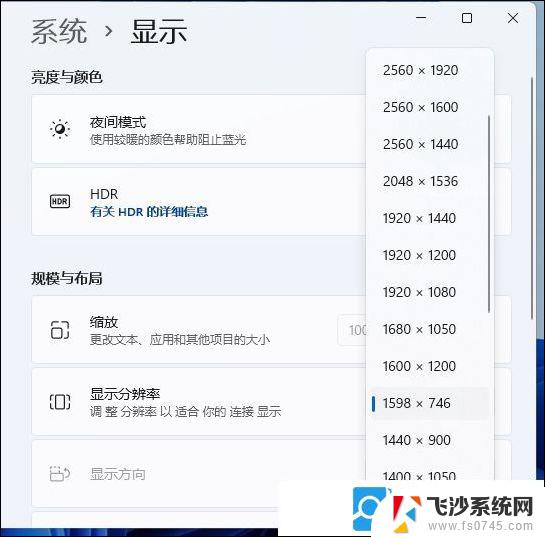 win11屏幕分辨率怎么调节 笔记本分辨率调整方法
win11屏幕分辨率怎么调节 笔记本分辨率调整方法2024-10-28
-
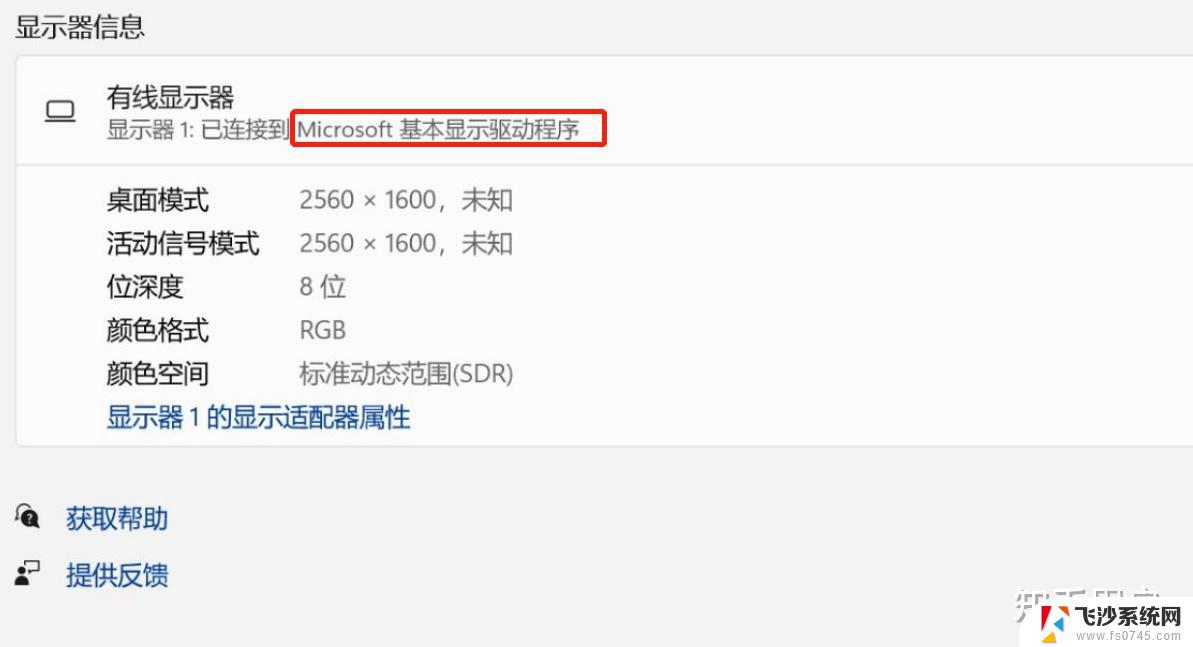 win11系统无法设置分辨率 Win11显示器分辨率调整不了
win11系统无法设置分辨率 Win11显示器分辨率调整不了2025-01-19
-
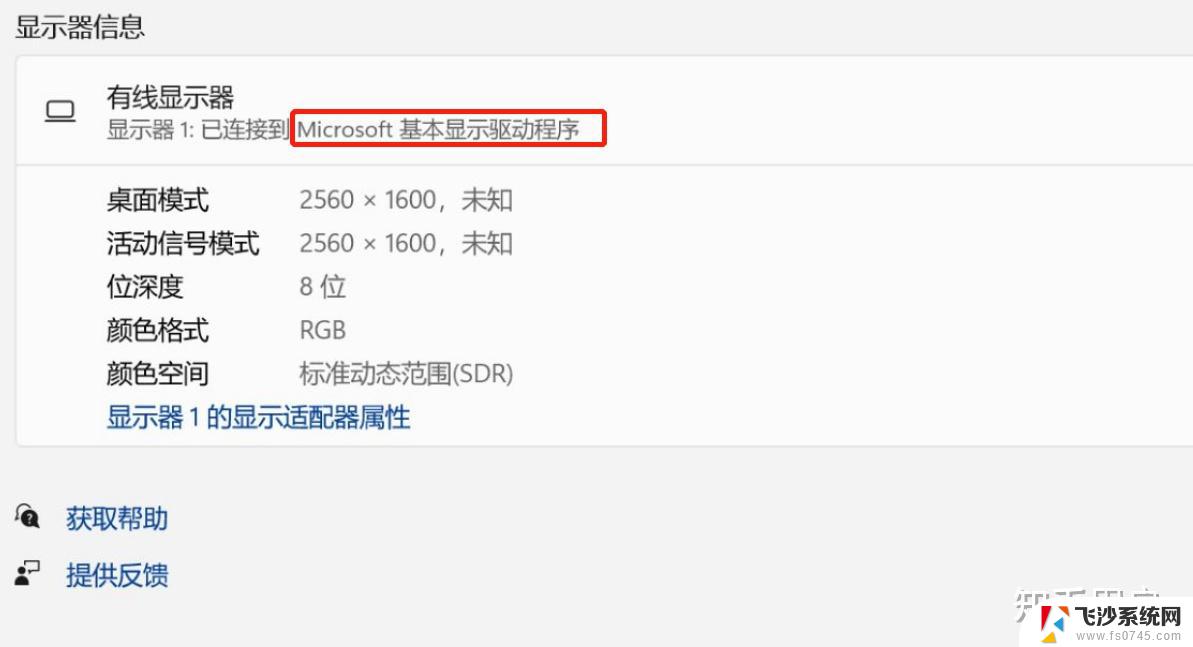 win11显示分辨率不能改‘ Win11分辨率无法调整怎么办
win11显示分辨率不能改‘ Win11分辨率无法调整怎么办2024-12-30
-
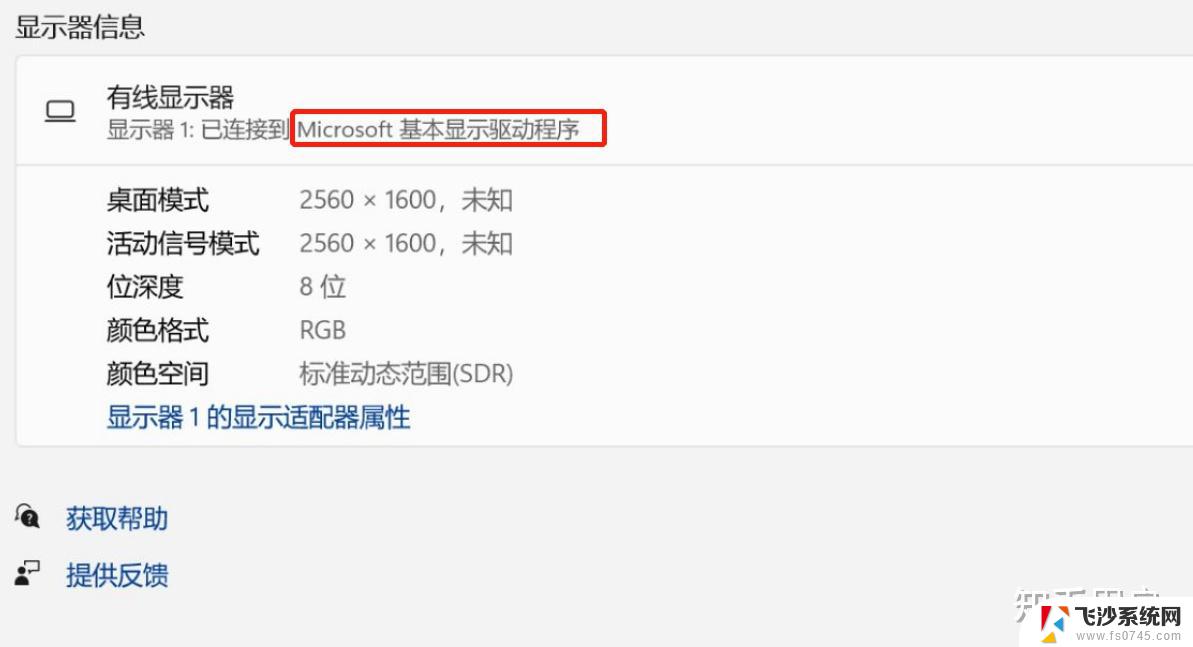 电脑win11显示设置分辨率选择不了 win11显示器分辨率调整不了
电脑win11显示设置分辨率选择不了 win11显示器分辨率调整不了2025-01-01
- win11怎么增加分辨率 笔记本显示屏分辨率调高步骤
- intitle:win11调节屏幕分辨率 Win11怎么改变屏幕分辨率
- win11怎么修改分辨率? 如何在电脑上更改分辨率
- 电脑win11更改分辨率 电脑分辨率设置方法
- win11怎么设置电脑分辨率 电脑分辨率设置方法
- win11怎么修改视频分辨率 如何在电脑上更改分辨率
- 如何调整笔记本win11系统显示 Windows11如何设置显示模式
- win11电脑性能里面的 Win11性能模式设置方法
- win11改开始左边 Win11怎么把任务栏开始按钮移到左边
- win11密码删除不了 Windows11登录密码修改教程
- win11点app每次都要访问怎么关闭 Windows11如何禁止应用程序访问任务
- win11自带图片编辑器怎么使用 Mac图片编辑器快捷键
win11系统教程推荐
- 1 win11怎么改待机时间 Win11怎么调整待机时间
- 2 win11电源键关闭设置 怎么关闭笔记本上的功能键
- 3 win11设置文件夹背景颜色 Win11文件夹黑色背景修改指南
- 4 win11把搜索旁边的图片去电 微信如何关闭聊天图片搜索功能
- 5 win11电脑怎么打开蜘蛛纸牌 蜘蛛纸牌游戏新手入门
- 6 win11打开管理 Win11系统如何打开计算机管理
- 7 win11版本联想y7000风扇声音大 笔记本风扇响声大怎么办
- 8 如何设置笔记本开盖不开机 win11系统 win11翻盖开机取消方法
- 9 win11如何找到更改适配器设置 Win11系统如何更改适配器选项
- 10 win11如何设置编码 Win11系统utf 8编码设置步骤