华为手机连接电脑怎么连接 华为手机如何通过无线网络与电脑连接
在当今数字化时代,手机已经成为我们生活中不可或缺的一部分,作为全球领先的通信技术企业,华为手机以其卓越的性能和创新的设计备受用户青睐。对于一些用户来说,将华为手机与电脑连接可能会成为一项具有挑战性的任务。无线网络的普及为我们提供了更加便利的连接方式,华为手机如何通过无线网络与电脑连接呢?接下来我们将为您详细介绍。
步骤如下:
1.将华为手机通过数据线与PC电脑的进行连接(USB)。华为手机与电脑进行连接后,在手机中出现下面的提示,点选USB的连接方式为【传输文件】。
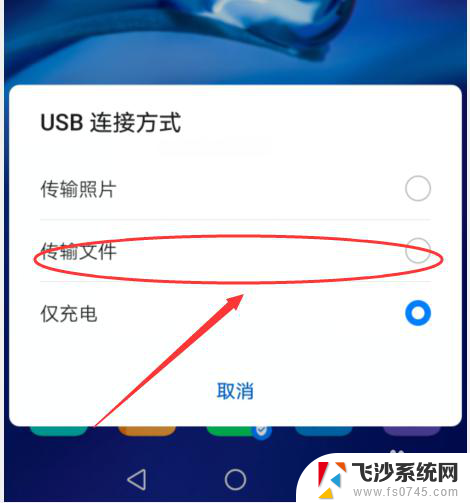
2.接下来打开电脑端的资源管理器, 这里为Windows 10的操作系统,会在设备和驱动器的下面出现一个华为图标的CD驱动器,这里为【CD驱动器(F:)HiSuite】,双击打开该驱动器。双击里面的”华为手机助手安装向导“进行华为手机助手的安装。
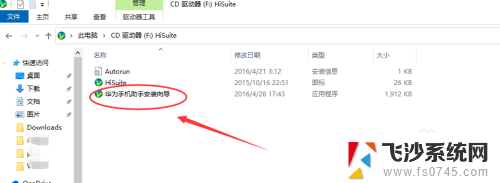
3.此时出现下面的安装界面,确保安装手机助手的电脑能够上网,然后点击【下载】开始进行华为手机助手的安装。通过下载,根据安装向导的界面完成华为手机助手安装。
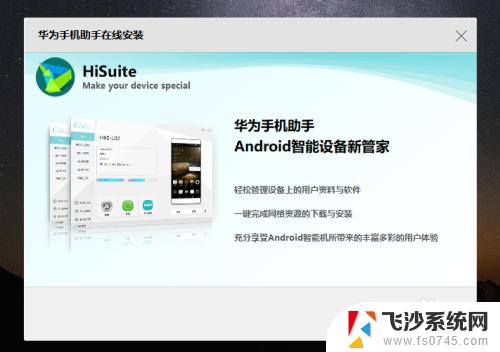
4.完成华为手机助手的安装之后,开启华为手机助手的界面。点击【USB数据线连接】,在手机上回出现
“是否允许HiSuite通过HDB连接设备?”的界面,在手机上点击【确定】进行连接
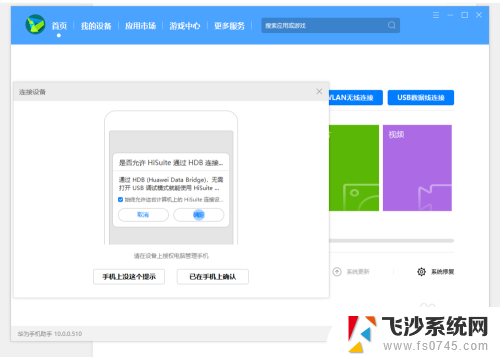
5.接下来出现需要输入连接验证码的界面,此时需要在手机上打开华为手机助手APP。此时在手机APP上会有一个8位数字的连接验证码,建该数字连接验证码在电脑端中输入。如下图,然后点击立即连接。
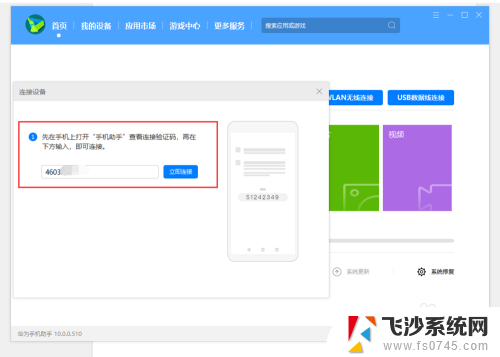
6.连接成功后就可以进行手机上的数据导入,导出等操作了。如相片的导出。可以点击【我的设备】选择【图片】,点击下方的【全选】然后点击【导出】。
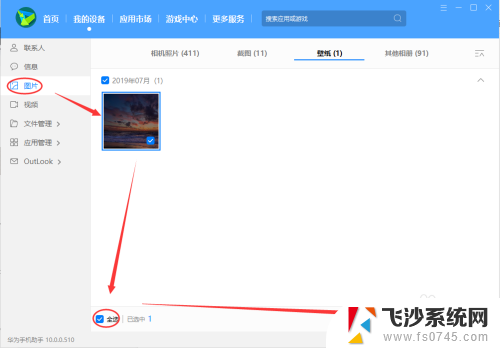
7.进行应用软件的管理:选择【应用管理】可以进行手机中已安装的APP进行卸载,更新等操作。
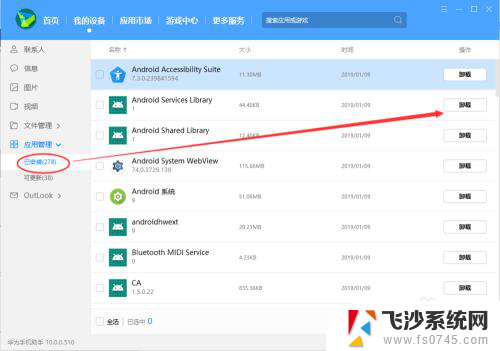
8.除此之外,还可以进行短信的导出,手机中文件,联系人等相关数据管理操作。在首页的界面中可进行手机数据的备份,恢复等操作。
以上就是华为手机连接电脑的全部内容,如果你遇到相同问题,可以参考本文中介绍的步骤进行修复,希望对大家有所帮助。
华为手机连接电脑怎么连接 华为手机如何通过无线网络与电脑连接相关教程
-
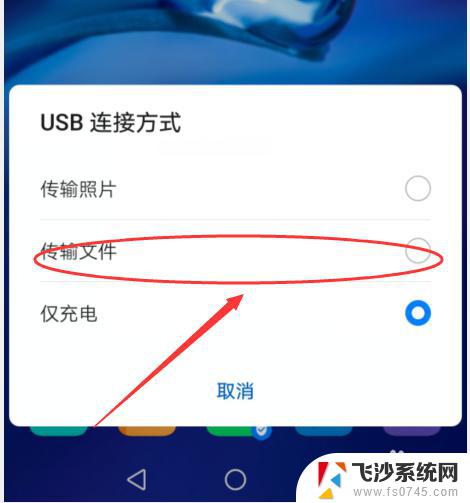 华为电脑如何连接手机 华为手机如何通过无线网络与电脑连接
华为电脑如何连接手机 华为手机如何通过无线网络与电脑连接2023-10-25
-
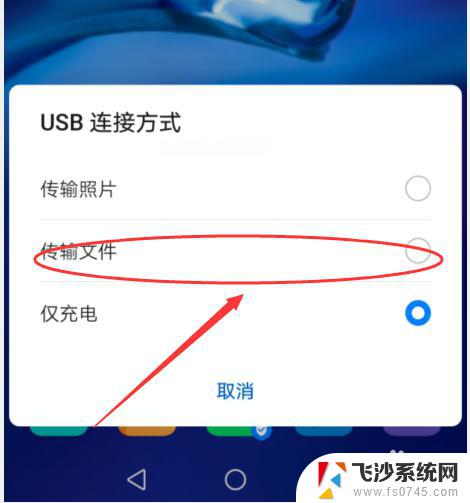 华为手机和华为电脑怎么连接 华为手机如何与电脑通过数据线连接
华为手机和华为电脑怎么连接 华为手机如何与电脑通过数据线连接2023-11-03
-
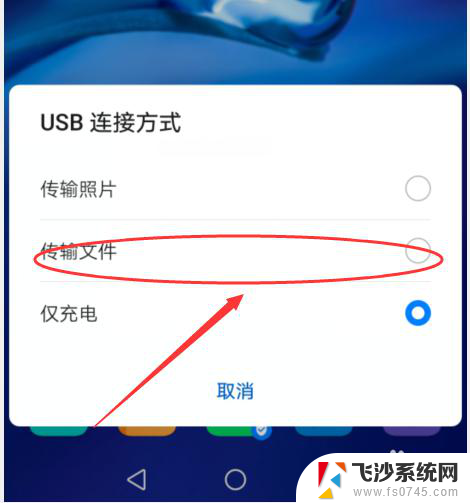 华为手机怎么连接台式电脑 华为手机如何与电脑通过USB连接
华为手机怎么连接台式电脑 华为手机如何与电脑通过USB连接2024-07-13
-
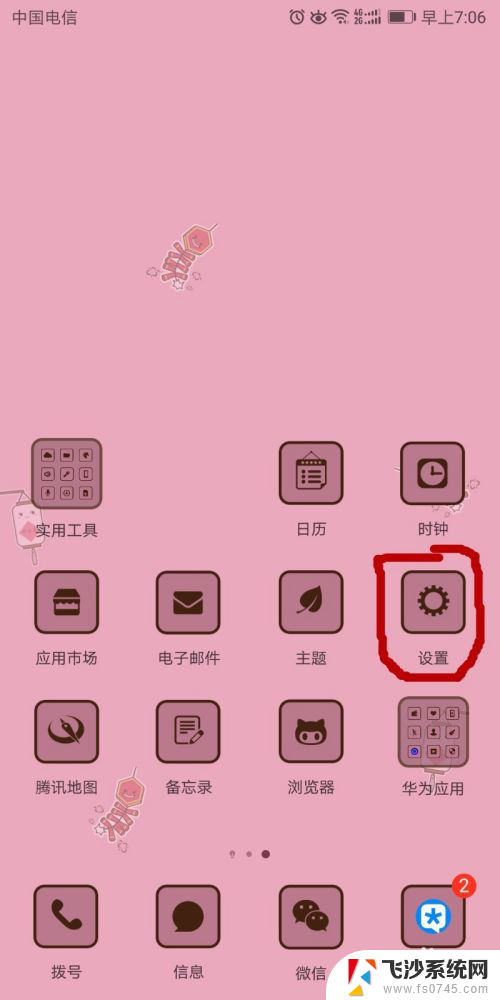 华为怎么连接无线网络 华为手机如何打开WiFi
华为怎么连接无线网络 华为手机如何打开WiFi2024-03-24
- 华为手机怎么连不上电脑 华为手机无法通过USB连接电脑
- 华为手机连接热点怎么连 华为手机热点连接教程
- 华为蓝牙耳机如何连接手机 华为无线蓝牙耳机连接手机步骤
- 华为手机怎样连接无线蓝牙耳机 华为无线蓝牙耳机连接手机步骤
- 蓝牙耳机怎么连接华为手机配对 华为无线蓝牙耳机连接手机的步骤
- 苹果耳机与华为手机连接 华为手机连接苹果耳机的方法
- 电脑如何硬盘分区合并 电脑硬盘分区合并注意事项
- 连接网络但是无法上网咋回事 电脑显示网络连接成功但无法上网
- 苹果笔记本装windows后如何切换 苹果笔记本装了双系统怎么切换到Windows
- 电脑输入法找不到 电脑输入法图标不见了如何处理
- 怎么卸载不用的软件 电脑上多余软件的删除方法
- 微信语音没声音麦克风也打开了 微信语音播放没有声音怎么办
电脑教程推荐
- 1 如何屏蔽edge浏览器 Windows 10 如何禁用Microsoft Edge
- 2 如何调整微信声音大小 怎样调节微信提示音大小
- 3 怎样让笔记本风扇声音变小 如何减少笔记本风扇的噪音
- 4 word中的箭头符号怎么打 在Word中怎么输入箭头图标
- 5 笔记本电脑调节亮度不起作用了怎么回事? 笔记本电脑键盘亮度调节键失灵
- 6 笔记本关掉触摸板快捷键 笔记本触摸板关闭方法
- 7 word文档选项打勾方框怎么添加 Word中怎样插入一个可勾选的方框
- 8 宽带已经连接上但是无法上网 电脑显示网络连接成功但无法上网怎么解决
- 9 iphone怎么用数据线传输文件到电脑 iPhone 数据线 如何传输文件
- 10 电脑蓝屏0*000000f4 电脑蓝屏代码0X000000f4解决方法