wifi隐藏了电脑怎么连接 电脑连接隐藏WiFi信号步骤
更新时间:2024-05-10 11:04:36作者:xtyang
在当今社会,无线网络已经成为我们生活中不可或缺的一部分,有时候我们可能会遇到一些问题,比如在家里设置了隐藏的WiFi信号,导致我们的电脑无法连接上网络。该如何让电脑连接上隐藏的WiFi信号呢?下面将介绍一些简单的步骤来帮助您解决这个问题。
具体步骤:
1.我们首先找到电脑任务栏右下角的无线网络图标。
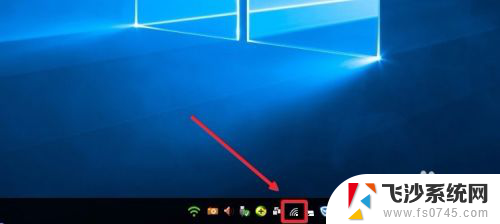
2.然后我们在无线网络图标上单击鼠标右键,打开网络和共享中心。
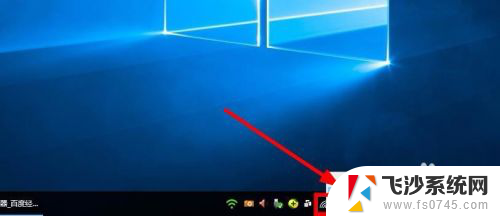
3.网络和共享中心界面,我们这里点击设置新的连接或网络按钮进入。
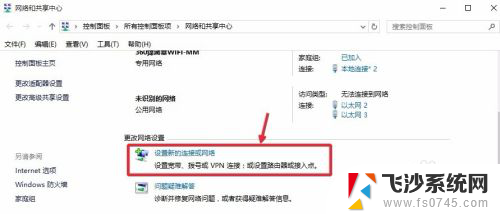
4.设置连接或网络界面,我们选择手动连接到无线网络,下一步继续。
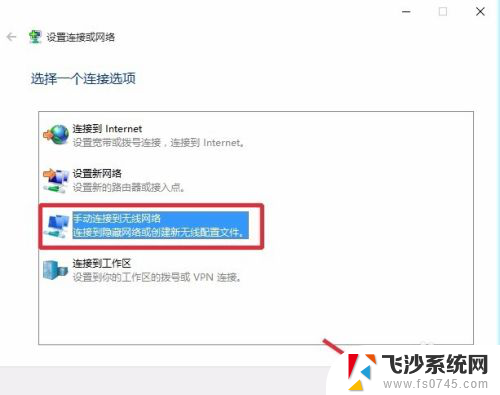
5.这里我们手动输入无线网络的SSID名称以及WIFI密码。
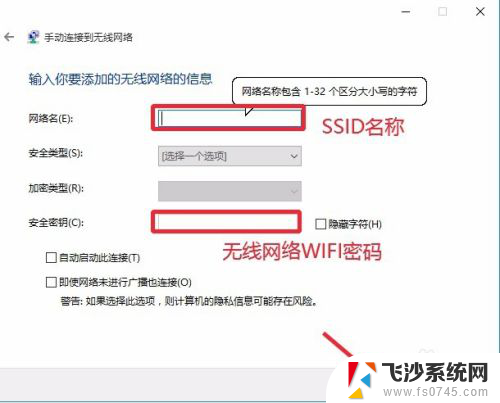
6.不要着急,这里我们还需要选择安全类型。并且我们将下面的自动启动此连接和即使网络未进行广播也连接,前面的对勾选择,然后下一步继续。
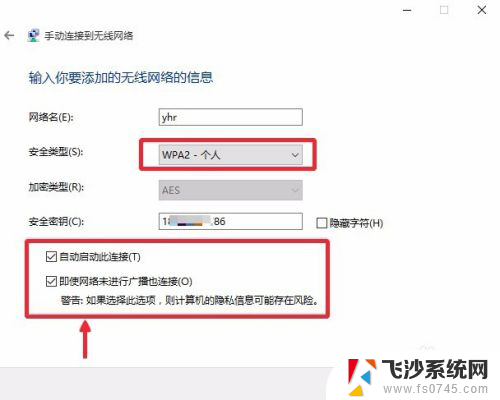
7.这样我们就可以连接隐藏的无线网络WIFI信号,大家自己操作即可。

以上就是wifi隐藏了电脑怎么连接的全部内容,还有不懂的用户可以按照小编的方法来操作,希望能够帮助到大家。
wifi隐藏了电脑怎么连接 电脑连接隐藏WiFi信号步骤相关教程
-
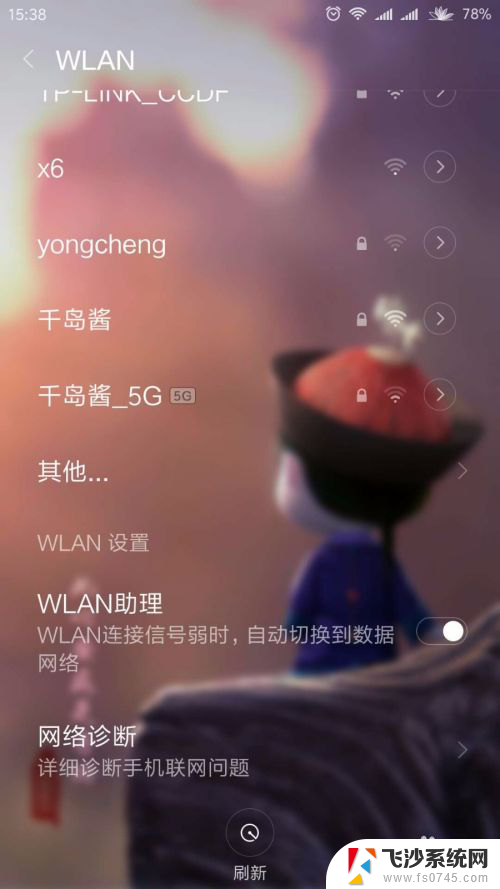 为什么隐藏的wifi连接不上 隐藏wifi无法连接手机怎么办
为什么隐藏的wifi连接不上 隐藏wifi无法连接手机怎么办2024-02-29
-
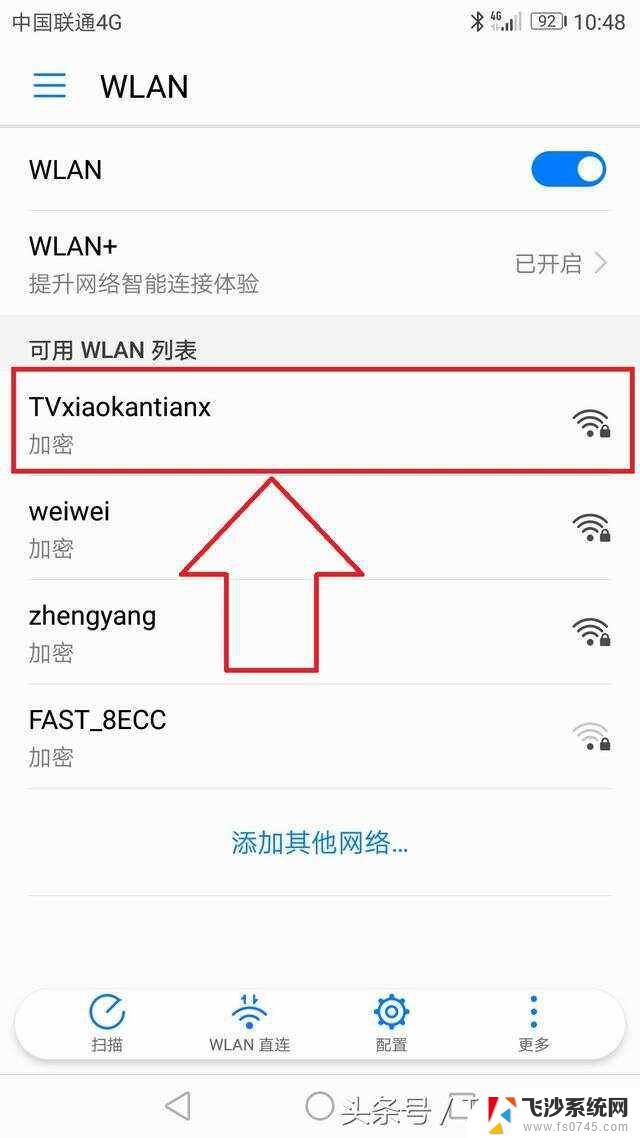 怎么隐藏网络wifi wifi隐藏设置步骤
怎么隐藏网络wifi wifi隐藏设置步骤2024-05-12
-
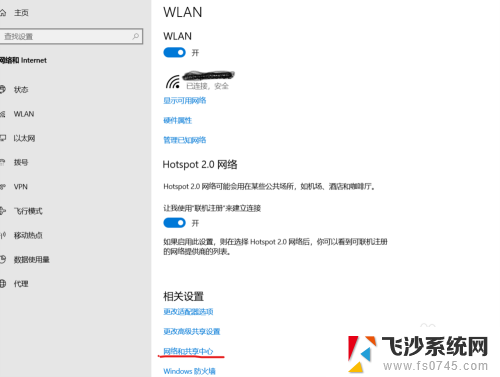 笔记本电脑可以连接隐藏的wifi吗 笔记本电脑如何搜索隐藏WiFi
笔记本电脑可以连接隐藏的wifi吗 笔记本电脑如何搜索隐藏WiFi2024-05-03
-
 隐藏应用怎么找到 找到电脑上隐藏软件的步骤
隐藏应用怎么找到 找到电脑上隐藏软件的步骤2023-12-06
- 电脑怎么连接wifi上网 电脑连接WiFi步骤
- 电脑如何设置显示隐藏的文件夹 设置隐藏文件和查看隐藏文件的步骤
- 如何查找电脑隐藏的文件 隐藏文件夹的寻找步骤
- 电脑上怎么连接wifi 电脑连接WiFi的步骤
- 为什么电脑一截图,图片就隐藏了 为什么在电脑版微信截图后微信隐藏了图片
- 电脑图标隐藏了怎么恢复 桌面图标隐藏后怎么找回
- 免密连接wifi 没有WIFI密码连接方式
- 怎样让笔记本风扇声音变小 如何减少笔记本风扇的噪音
- word中的箭头符号怎么打 在Word中怎么输入箭头图标
- 文档开始栏隐藏了怎么恢复 word开始栏如何隐藏
- 笔记本电脑调节亮度不起作用了怎么回事? 笔记本电脑键盘亮度调节键失灵
- 笔记本关掉触摸板快捷键 笔记本触摸板关闭方法
电脑教程推荐
- 1 怎样让笔记本风扇声音变小 如何减少笔记本风扇的噪音
- 2 word中的箭头符号怎么打 在Word中怎么输入箭头图标
- 3 笔记本电脑调节亮度不起作用了怎么回事? 笔记本电脑键盘亮度调节键失灵
- 4 笔记本关掉触摸板快捷键 笔记本触摸板关闭方法
- 5 word文档选项打勾方框怎么添加 Word中怎样插入一个可勾选的方框
- 6 宽带已经连接上但是无法上网 电脑显示网络连接成功但无法上网怎么解决
- 7 iphone怎么用数据线传输文件到电脑 iPhone 数据线 如何传输文件
- 8 电脑蓝屏0*000000f4 电脑蓝屏代码0X000000f4解决方法
- 9 怎么显示回车符号 Word如何显示换行符
- 10 cad2020快捷工具栏怎么调出来 AutoCAD2020如何显示工具栏