win10如何设置静态ip WIN 10静态IP地址设置方法
win10如何设置静态ip,在如今高度网络化的社会,我们对于网络的需求也越来越高,在使用Windows 10操作系统时,有时我们需要设置静态IP地址来满足特定的网络需求。如何在Win 10中进行静态IP地址的设置呢?接下来我们将介绍WIN 10静态IP地址设置的方法,帮助您轻松完成网络设置。无论是为了提高网络连接的稳定性,还是为了满足特定的网络需求,掌握WIN 10静态IP地址设置方法将对您的网络使用带来便利与灵活性。
步骤如下:
1.首先找到Win10系统右下角的网络图标,点击鼠标右键。在弹出的菜单中,点击进入“打开网络和共享中心”,如图所示。

2.打开网络和共享中心后,点击右侧已经连接上的网络名称(这里是连接的以太网),如下图所示。
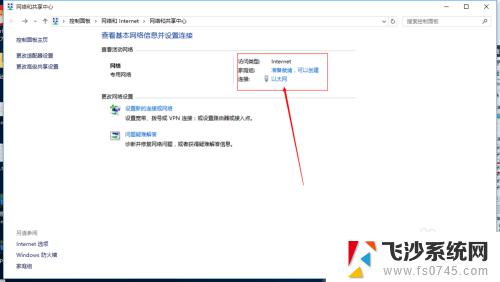
3.打开的网络状态界面,单击下方“属性”。
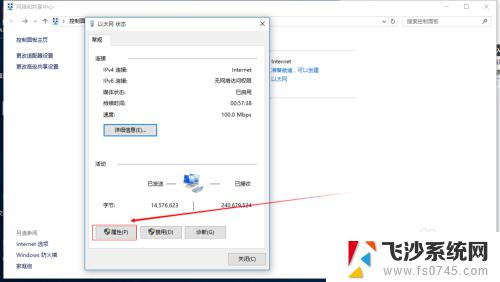
4.然后在网络属性界面,点击选中“Internet版本协议4”。再点击下方的“属性”,就可以看到Win10静态IP地址设置界面了。
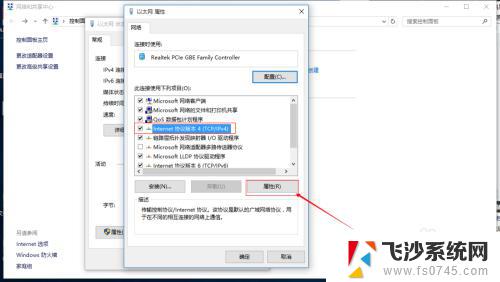
5.在“Internet版本协议4(TCP/IPv4)属性”里面,默认的都是自动获取IP/DNS地址的。设置地址就是在该处设置。
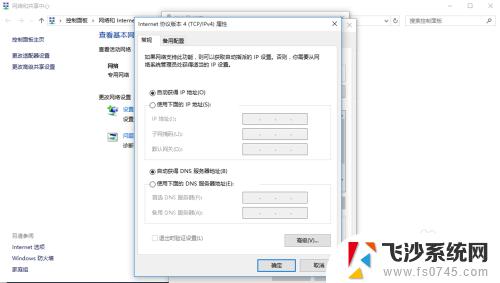
6.在“Internet版本协议4(TCP/IPv4)属性”设置,点选“使用下面的IPd地址(S)”和“使用下面的DNS服务器地址”。然后输入对应的IP和DNS,完成点击底部的“确定”保存即可。
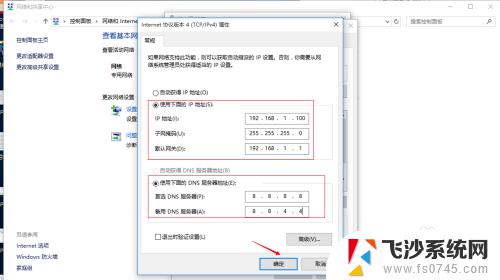
以上就是Win10如何设置静态IP的全部内容,如有相同问题的用户,可参考本文中介绍的步骤进行修复,希望本文对您有所帮助。
win10如何设置静态ip WIN 10静态IP地址设置方法相关教程
-
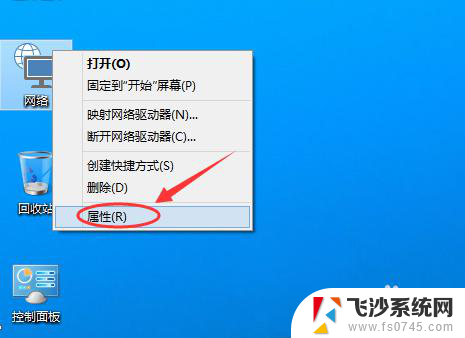 win10网络ip地址设置 Win10自定义IP地址设置方法
win10网络ip地址设置 Win10自定义IP地址设置方法2024-06-19
-
 win10如何固定ip Win10设置固定IP地址的方法和注意事项
win10如何固定ip Win10设置固定IP地址的方法和注意事项2024-02-11
-
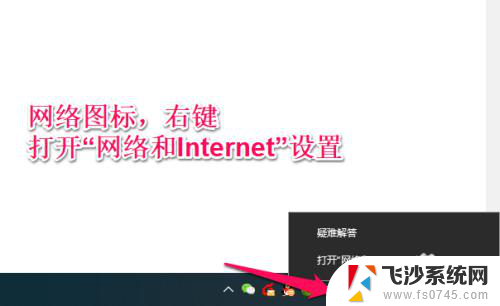 电脑如何设置本地连接网络 win10本地连接IP地址设置
电脑如何设置本地连接网络 win10本地连接IP地址设置2024-06-17
-
 win10 改的ip地址 win10怎么设置网络IP地址
win10 改的ip地址 win10怎么设置网络IP地址2023-12-19
- windows更改ip地址 Windows10如何修改IP地址设置
- win10怎么重置ip地址 如何重置电脑的IP地址
- 打印机ip地址变更怎么重新设置打印 打印机IP地址修改后win10如何修改设置
- win10怎么查询ip地址 Win10本机IP地址查询方法
- win10重新分配ip win10设置ip地址的步骤
- win10 如何设置动态壁纸桌面 win10电脑怎么设置个性化动态壁纸
- 苹果手机可以连接联想蓝牙吗 苹果手机WIN10联想笔记本蓝牙配对教程
- 怎样从win8升级到win10系统 Win8升级至Win10详细教程
- win10手机连接可以卸载吗 Win10手机助手怎么卸载
- win10系统启动文件夹在哪里 如何在Win10中快速打开启动文件夹
- windows10系统字体大小 win10电脑字体大小设置方法
- 罗技接收器无法识别usb 如何解决Win10系统无法识别Logitech Unifying Receiver问题
win10系统教程推荐
- 1 苹果手机可以连接联想蓝牙吗 苹果手机WIN10联想笔记本蓝牙配对教程
- 2 win10手机连接可以卸载吗 Win10手机助手怎么卸载
- 3 win10里此电脑的文档文件夹怎么删掉 笔记本文件删除方法
- 4 win10怎么看windows激活码 Win10系统激活密钥如何查看
- 5 电脑键盘如何选择输入法 Win10输入法切换
- 6 电脑调节亮度没有反应什么原因 Win10屏幕亮度调节无效
- 7 电脑锁屏解锁后要按窗口件才能正常运行 Win10锁屏后程序继续运行设置方法
- 8 win10家庭版密钥可以用几次 正版Windows10激活码多少次可以使用
- 9 win10系统永久激活查询 如何查看Windows10是否已经永久激活
- 10 win10家庭中文版打不开组策略 Win10家庭版组策略无法启用怎么办