win10系统怎样做备份 Win10系统备份教程
Win10系统备份教程是一项非常重要的任务,它可以帮助我们保护个人数据和系统设置,以防万一发生不可预料的情况,备份系统可以帮助我们在遭遇病毒攻击、硬件故障或其他意外事件时,迅速还原系统至之前的状态。而Win10系统备份教程则是指导我们如何在Windows 10操作系统上进行备份的详细步骤。在备份过程中,我们可以选择备份整个系统盘或者仅备份重要文件和文件夹。无论是日常使用还是面临突发情况,备份都是一项必不可少的操作,它可以为我们的数字生活带来更多的安全和便利。
步骤如下:
1.点击Win10系统的开始菜单,然后在点击菜单里的控制面板,如下图所示。
如果你的开始菜单里没有控制面板,请看这篇:
http://jingyan.baidu.com/article/3065b3b6e51ccdbecef8a473.html
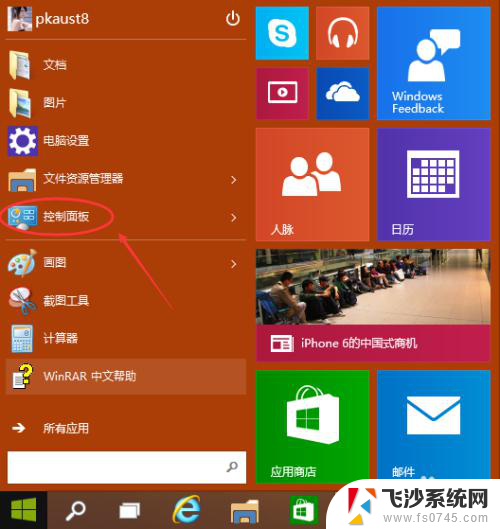
2.在控制面板里点击系统和安全,如下图所示。
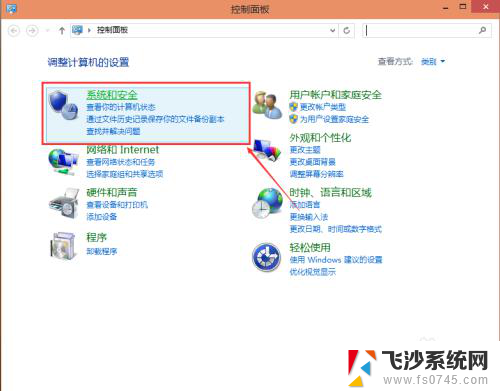
3.点击打开系统和安全窗口,然后在点击文件历史记录,如下图所示。
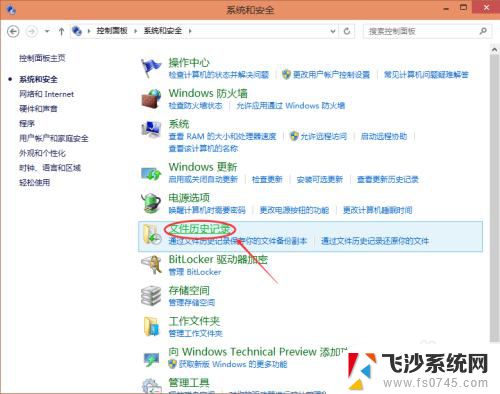
4.点击文件历史记录左下角的“系统映像备份”,如下图所示。
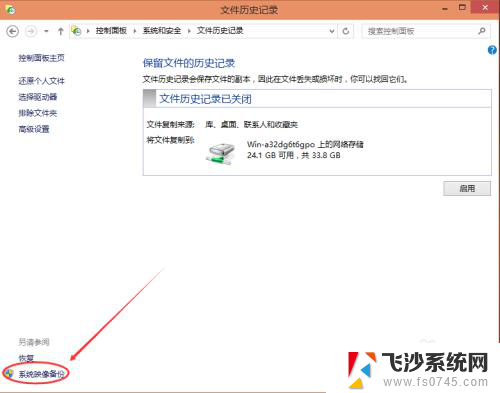
5.创建系统映像备份界面,系统在自动搜索备份设备,如下图所示。
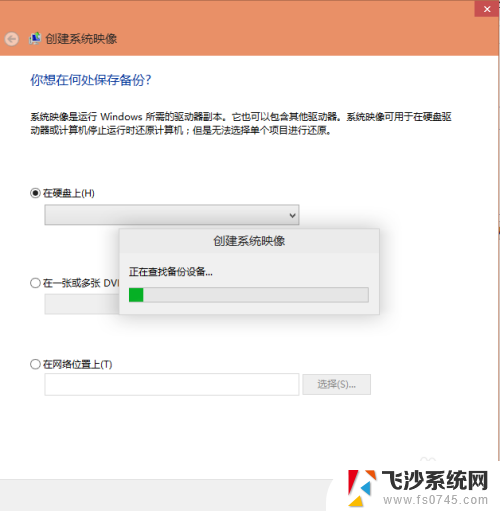
6.搜索结束后,选择系统备份文件的保存分区。这里有三种备份介质可以选择,硬盘(包括U盘)、光盘、网络。如下图所示。
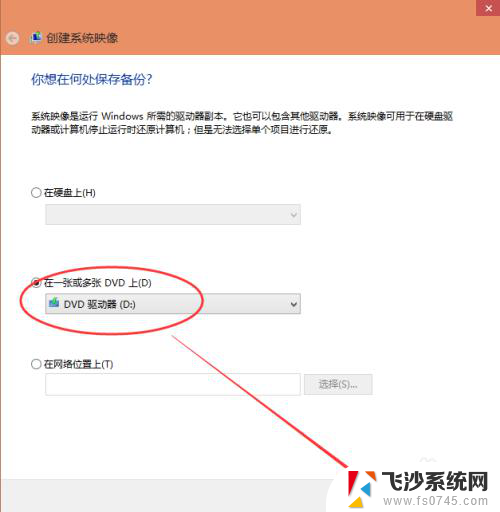
7.选择需要备份的系统分区和系统保留(引导分区),点击下一步开始进行备份。如下图所示。
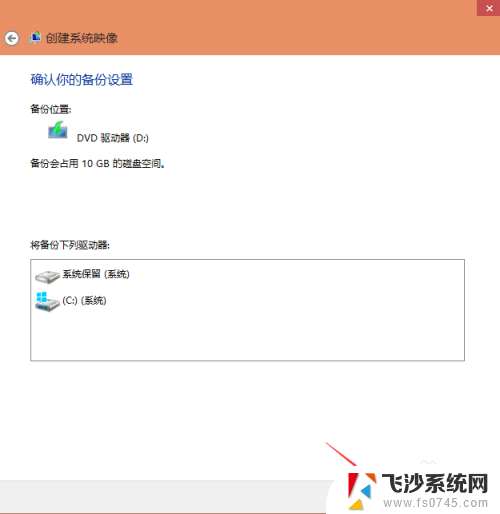
8.点击下一步,系统开始备份,备份成功后会生成系统映像备份文件。如下图所示。
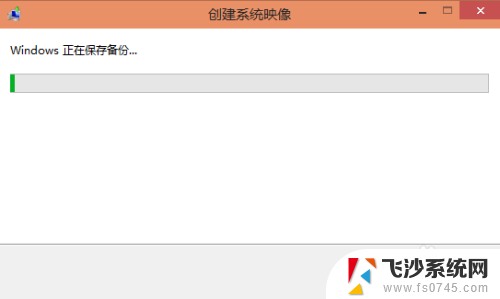
以上就是win10系统备份的全部内容,如果还有不清楚的用户可以参考一下小编的步骤进行操作,希望能对大家有所帮助。
win10系统怎样做备份 Win10系统备份教程相关教程
-
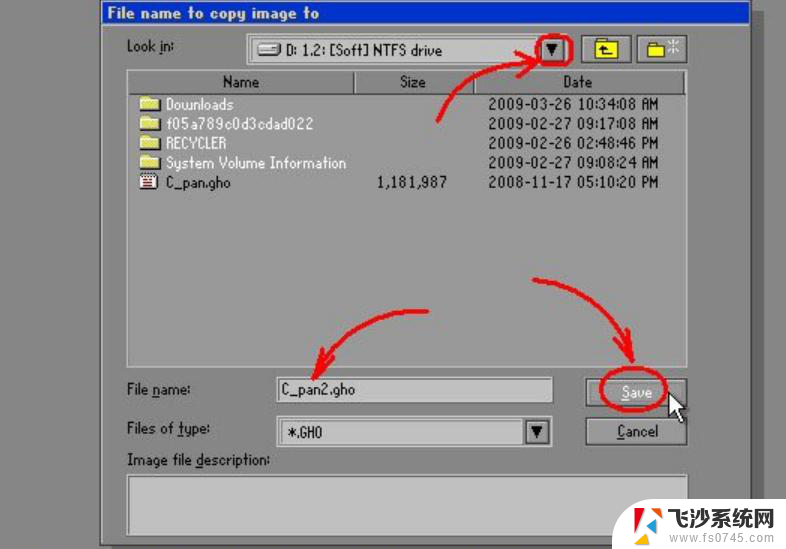 win10utfi ghost 备份 win10系统备份教程
win10utfi ghost 备份 win10系统备份教程2024-10-22
-
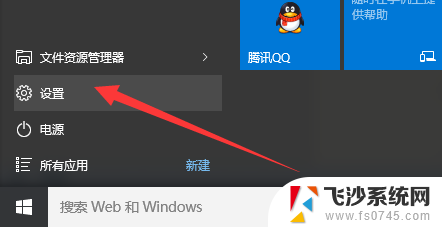 win10如何做系统备份 Win10正式版系统备份还原注意事项
win10如何做系统备份 Win10正式版系统备份还原注意事项2024-02-23
-
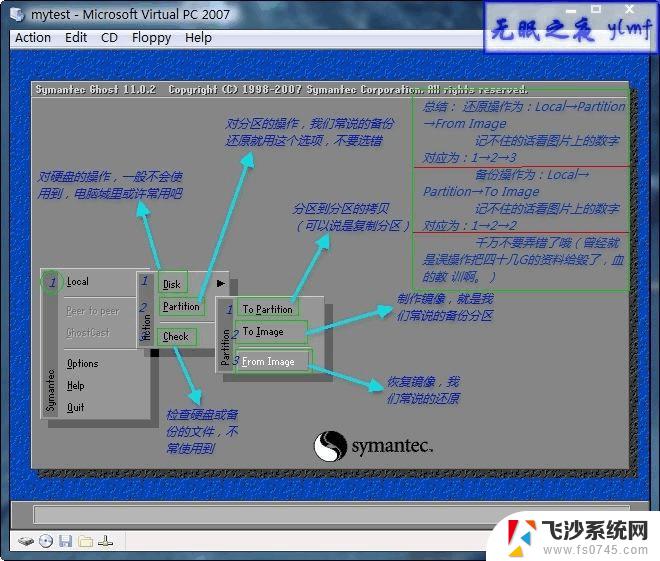 win10做全盘ghost备份 win10系统备份教程
win10做全盘ghost备份 win10系统备份教程2024-10-30
-
 怎么把win10系统备份到u盘上 Win10系统备份教程
怎么把win10系统备份到u盘上 Win10系统备份教程2024-11-05
- win 10 系统如何备份 Win10系统备份教程
- win10备份与还原系统 Win10正式版系统备份还原步骤
- 怎么备份windows系统 Win10备份系统恢复方法
- ghost备份整个win10磁盘 win10系统备份教程
- 关闭win10系统备份 Windows 10如何关闭系统自动备份
- win10恢复备份 如何在WIN10系统中恢复已备份的文件
- win8.1开始菜单改win10 Windows 8.1 升级到 Windows 10
- 文件:\windows\system32\drivers Win10系统C盘drivers文件夹可以清理吗
- windows10移动硬盘在电脑上不显示怎么办 移动硬盘插上电脑没有反应怎么办
- windows缓存清理 如何清理Win10系统缓存
- win10怎么调电脑屏幕亮度 Win10笔记本怎样调整屏幕亮度
- 苹果手机可以连接联想蓝牙吗 苹果手机WIN10联想笔记本蓝牙配对教程
win10系统教程推荐
- 1 苹果手机可以连接联想蓝牙吗 苹果手机WIN10联想笔记本蓝牙配对教程
- 2 win10手机连接可以卸载吗 Win10手机助手怎么卸载
- 3 win10里此电脑的文档文件夹怎么删掉 笔记本文件删除方法
- 4 win10怎么看windows激活码 Win10系统激活密钥如何查看
- 5 电脑键盘如何选择输入法 Win10输入法切换
- 6 电脑调节亮度没有反应什么原因 Win10屏幕亮度调节无效
- 7 电脑锁屏解锁后要按窗口件才能正常运行 Win10锁屏后程序继续运行设置方法
- 8 win10家庭版密钥可以用几次 正版Windows10激活码多少次可以使用
- 9 win10系统永久激活查询 如何查看Windows10是否已经永久激活
- 10 win10家庭中文版打不开组策略 Win10家庭版组策略无法启用怎么办