win11语言栏 图标 Win11显示语言栏设置方法
Win11语言栏是Win11系统中的一个重要功能,它可以帮助用户快速切换输入法和语言设置,在Win11系统中,用户可以通过点击语言栏图标来打开语言栏设置,然后选择所需的语言和输入法。这个功能的设置方法非常简单易懂,让用户可以轻松地进行语言切换和输入操作。Win11语言栏的出现,为用户提供了更便捷的操作体验,让使用Win11系统的过程更加顺畅和高效。
在 Windows 11 的桌面上显示语言栏?默认情况下,语言栏图标显示在 Windows 11 PC 任务栏的右侧。要将语言栏视为桌面上的浮动窗口,请按照以下步骤操作。
1、使用键盘上的Windows 和 I组合键打开Windows 设置应用程序。
在设置页面上,选择左侧面板上的时间 和语言选项卡。
2、现在,移动到右侧并单击带有文本输入的框。
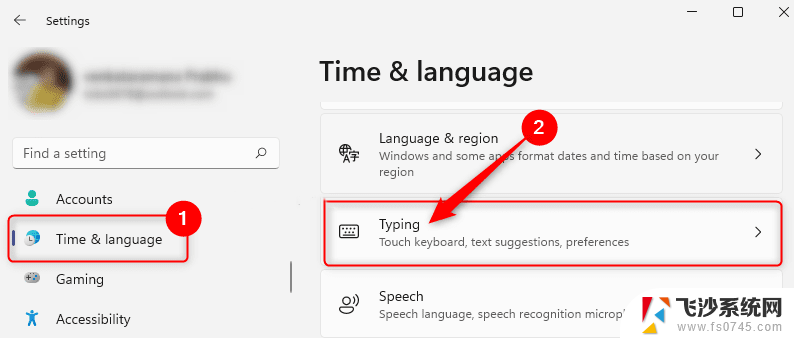
进入“打字设置”页面后,向下滚动并单击标有“高级键盘设置”的磁贴。
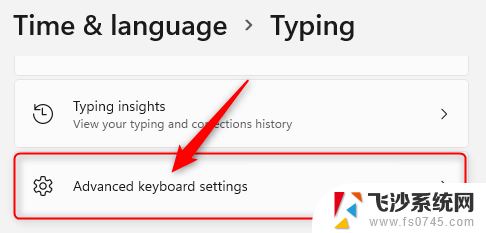
3、在打开的高级键盘设置窗口中,选中使用桌面语言栏可用时旁边的框。
接下来,单击链接Language bar options。
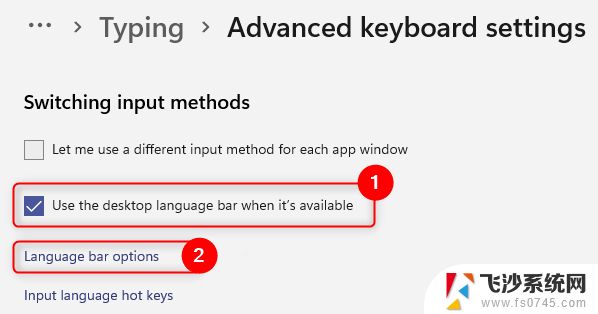
4、这将打开文本服务和输入语言窗口。
在这里,选择语言栏选项卡。
在语言栏部分,选择Floating On Desktop旁边的单选按钮。
5、然后,单击应用按钮,然后单击确定 以保存更改。
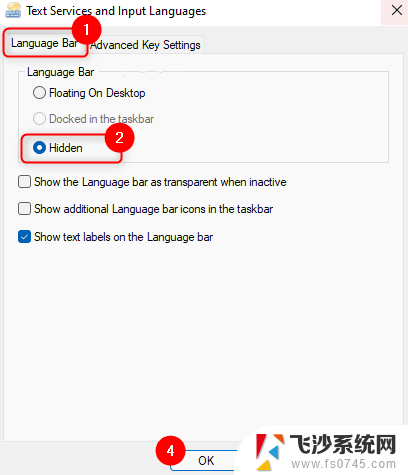
您现在将看到语言栏作为桌面上的浮动窗口,如下所示。
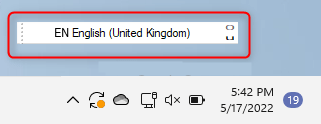
如果语言栏从任务栏中消失或变为桌面上的浮动窗口,请使用以下步骤将其再次显示在任务栏上。
1、按键盘上的Windows + R组合键打开“运行”对话框。
键入ms-settings:typing并按Enter键以打开Time & Language中的键入设置。
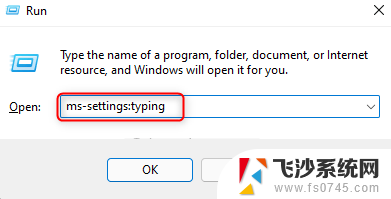
2、在此页面上,向下滚动并找到高级键盘设置磁贴。
单击此图块。

3、到达高级键盘设置窗口后,请确保取消选中切换输入法部分下可用时使用桌面语言栏选项。
然后,单击底部的语言 栏选项链接。
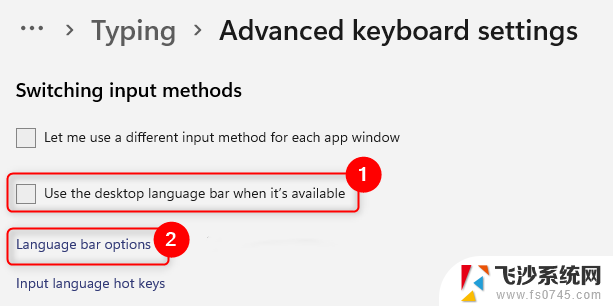
4、在文本服务和输入语言窗口中,取消选择隐藏选项,如果它在语言栏选项卡中被选中。
点击应用按钮,然后点击确定按钮。
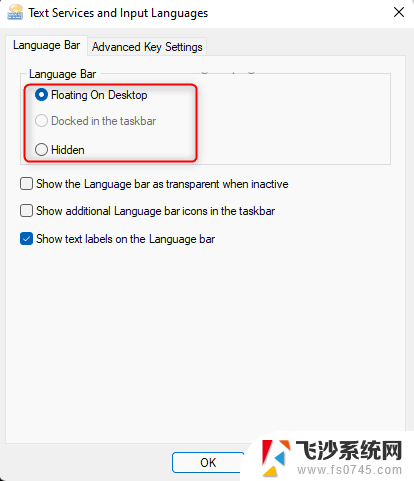
您将看到任务栏上显示的语言栏。您只需按Windows + 空格键组合键即可查看语言选项,然后进行更改。
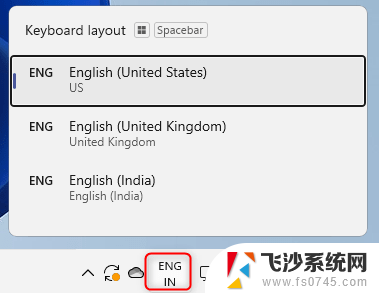
1、使用上述步骤进入打字设置中的高级键盘设置页面。
2、进入“高级键盘设置”页面后,确保选中“可用时使用桌面语言栏”选项。
然后,单击标记为Language bar options的链接。
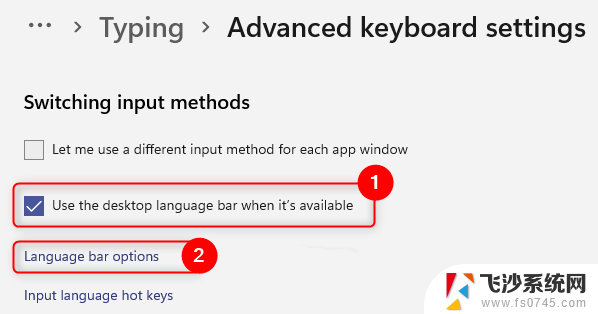
3、在打开的窗口中,选择语言栏选项卡中的隐藏选项。
单击应用,然后单击确定以确认更改。
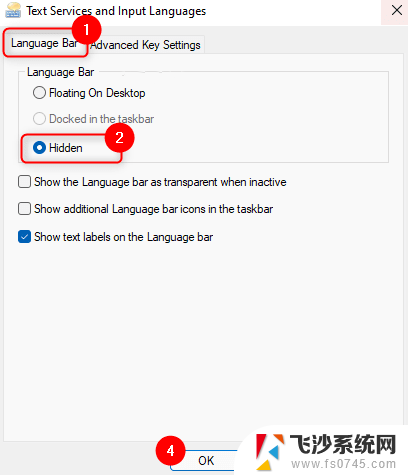
4、现在,语言栏图标将不再在任务栏和桌面上可见。
但是,您可以使用Windows + 空格键键盘快捷键在语言之间进行切换。
以上就是win11语言栏 图标的全部内容,如果有遇到这种情况,那么你就可以根据小编的操作来进行解决,非常的简单快速,一步到位。
win11语言栏 图标 Win11显示语言栏设置方法相关教程
-
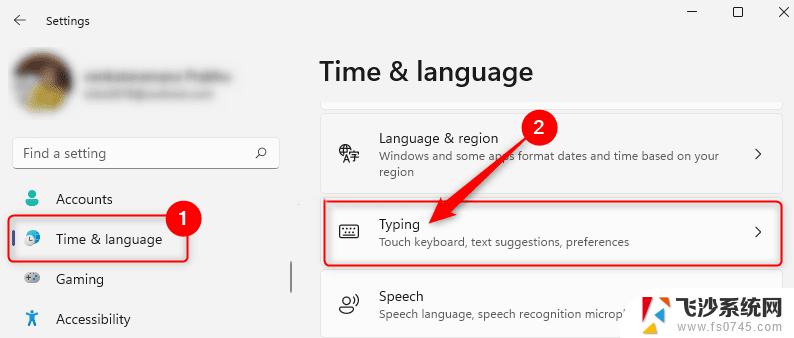 win11语言栏 设置 Win11任务栏语言栏显示/隐藏方法
win11语言栏 设置 Win11任务栏语言栏显示/隐藏方法2025-01-16
-
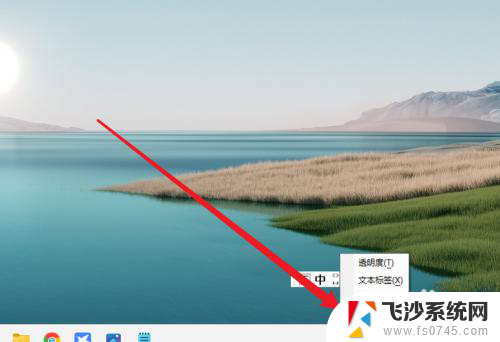 win11语言栏在桌面上 Win11语言栏显示在状态栏
win11语言栏在桌面上 Win11语言栏显示在状态栏2024-10-18
-
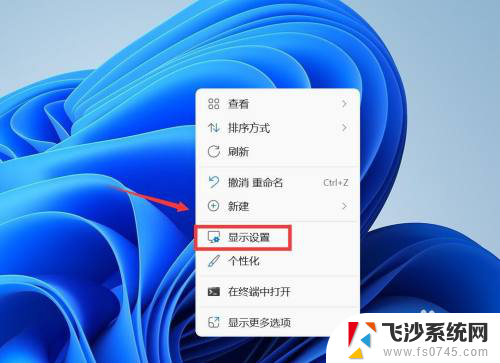 win11的语言栏在哪里 win11语言栏在哪里调整
win11的语言栏在哪里 win11语言栏在哪里调整2025-01-08
-
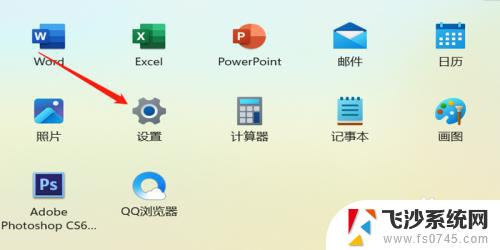 win11的系统语言在哪里设置 Win11怎么设置显示语言
win11的系统语言在哪里设置 Win11怎么设置显示语言2024-10-23
- win11哪里设置语言 Win11语言设置教程
- win11如何设置首选语言 win11如何修改首选语言
- win11怎么设置电脑语言 win11语言设置教程
- win11如何给程序设置语言 笔记本APP语言设置教程
- win11怎样设置中文 win11中文系统显示语言设置教程
- win11任务栏没图标 Win11任务栏图标不显示解决方法
- 电脑不动一会就出现广告win11怎么关闭 Windows11如何关闭广告弹窗
- win11新建记事本没有了 win11没有记事本怎么办
- win11实时保护老是自动开启 Win11实时保护老是自动开启怎么办
- 老式耳机怎么连win11 电脑连接耳机的方法
- windows打开硬件加速cpu计划 Win11硬件加速功能怎么开启
- win11永久关闭病毒与威胁防护 Win11如何防范威胁和病毒
win11系统教程推荐
- 1 win11如何结束任务 Win11如何快速结束任务
- 2 win11电脑屏幕触屏怎么关闭 外星人笔记本触摸板关闭快捷键
- 3 win11 如何显示实时网速 笔记本显示网速的方法
- 4 win11触摸板关闭了 用着会自己打开 外星人笔记本触摸板关闭步骤
- 5 win11怎么改待机时间 Win11怎么调整待机时间
- 6 win11电源键关闭设置 怎么关闭笔记本上的功能键
- 7 win11设置文件夹背景颜色 Win11文件夹黑色背景修改指南
- 8 win11把搜索旁边的图片去电 微信如何关闭聊天图片搜索功能
- 9 win11电脑怎么打开蜘蛛纸牌 蜘蛛纸牌游戏新手入门
- 10 win11打开管理 Win11系统如何打开计算机管理