开机一键还原win10系统 笔记本一键还原操作指南
随着时代的发展,电脑已经成为人们生活和工作中必不可少的工具,随之而来的问题也是不可避免的,例如系统崩溃、病毒感染等。针对这些问题,Win10系统为用户提供了一键还原的功能,可以方便快捷地恢复系统到初始状态。本文将介绍笔记本一键还原操作指南,帮助用户更好地利用这一功能,保障电脑的稳定运行。
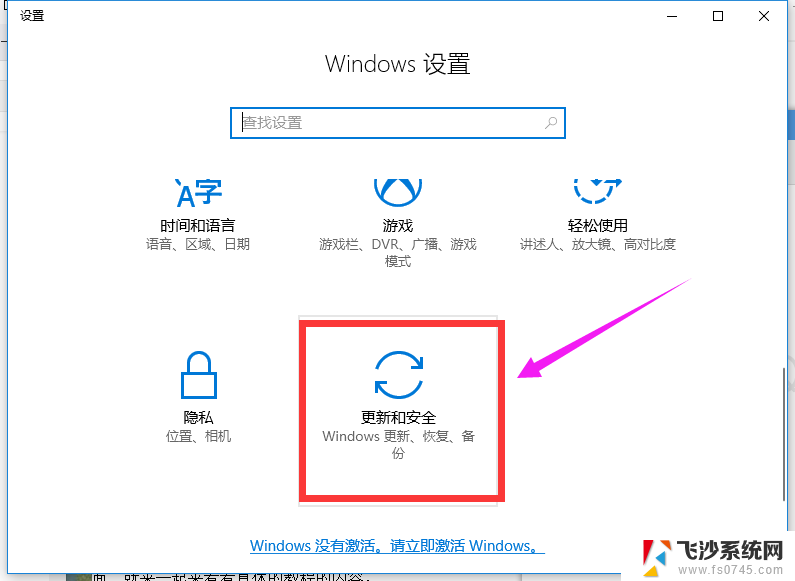
### 1. 备份重要数据
在进行一键还原之前,首要任务是备份重要数据。因为一键还原会清除系统分区(通常是C盘)上的所有数据,包括文档、桌面文件、收藏夹等。建议将数据备份到移动硬盘、U盘或云存储中,确保数据安全。
### 2. 确认一键还原方式
不同品牌和型号的笔记本,其一键还原的方式可能有所不同。常见的进入一键还原界面的方式包括:
- 开机时按下特定快捷键(如F11、Novo等),这些键通常位于键盘顶部或电源按钮附近。
- 在Windows系统中,通过控制面板或设置选项找到一键还原功能。
- 部分笔记本预装了专门的还原软件,如联想的OneKey Recovery,可通过桌面快捷方式或启动菜单进入。
### 3. 进入一键还原界面
按照上述方式,进入笔记本的一键还原界面。界面上通常会显示多个选项,如“恢复到出厂设置”、“从用户备份恢复”等。
- **恢复到出厂设置**:选择此选项将把系统恢复到出厂时的状态,所有用户数据和应用都将被清除。
- **从用户备份恢复**:如果之前创建了用户备份,可以选择此选项来恢复系统到备份时的状态。
### 4. 确认并开始还原
在选择好恢复选项后,系统会提示确认操作。请仔细阅读提示信息,确保已备份所有重要数据,并确认无误后点击“开始”或“确定”按钮。还原过程可能需要几分钟到几小时不等,具体时间取决于系统分区的大小和电脑性能。
### 5. 完成还原并重启
还原完成后,电脑会自动重启并进入初始设置界面。此时,用户需要根据提示进行操作系统、语言、网络等设置。并重新安装所需的应用程序和恢复备份的数据。
通过以上步骤,笔记本的一键还原操作就完成了。这一功能为用户提供了快速恢复系统、解决系统问题的便捷途径。但请注意,在使用一键还原功能前务必备份好重要数据,以免造成不必要的损失。
以上就是开机一键还原win10系统的全部内容,有出现这种现象的小伙伴不妨根据小编的方法来解决吧,希望能够对大家有所帮助。
开机一键还原win10系统 笔记本一键还原操作指南相关教程
-
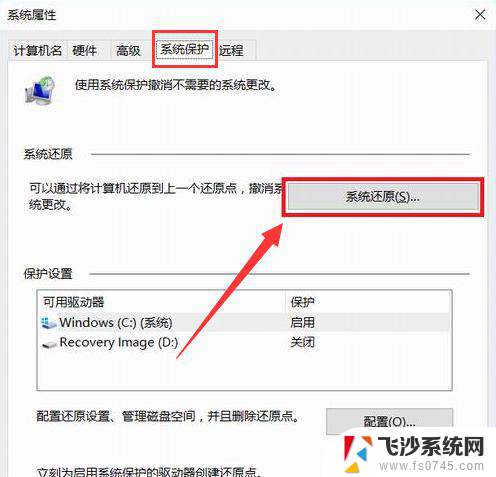 win10专业版怎么一键还原 笔记本一键还原操作步骤
win10专业版怎么一键还原 笔记本一键还原操作步骤2024-10-30
-
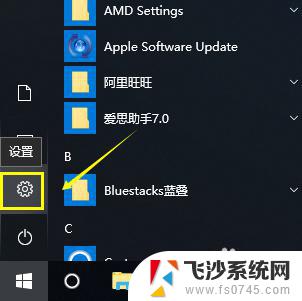 win10系统可以一键还原吗 win10系统自带的一键还原怎么操作
win10系统可以一键还原吗 win10系统自带的一键还原怎么操作2023-10-22
-
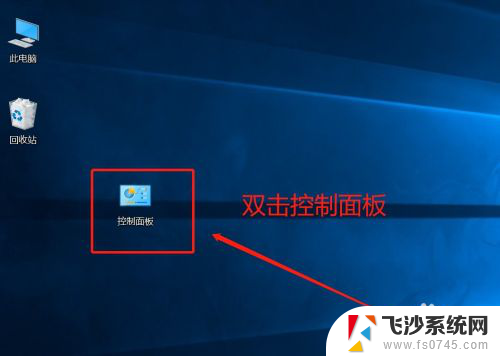 win10恢复系统怎么操作 一键还原 win10一键还原的步骤图文教程
win10恢复系统怎么操作 一键还原 win10一键还原的步骤图文教程2024-02-29
-
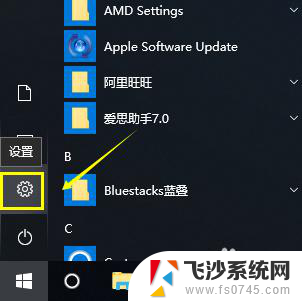 win10有一键还原吗 win10系统自带一键还原怎么还原到出厂设置
win10有一键还原吗 win10系统自带一键还原怎么还原到出厂设置2024-01-02
- win10备份系统镜像恢复 Win10系统一键ghost备份却无法一键还原怎么办
- dell笔记本win10如何恢复出厂设置 Dell一键还原系统到出厂设置
- 电脑系统怎么还原win10 Win10系统如何还原到出厂设置
- win10如何还原系统 Win10系统如何还原到出厂设置
- win10备份与还原系统 Win10正式版系统备份还原步骤
- windows10启动如何系统还原 Win10系统怎么还原到出厂设置
- win8.1开始菜单改win10 Windows 8.1 升级到 Windows 10
- 文件:\windows\system32\drivers Win10系统C盘drivers文件夹可以清理吗
- windows10移动硬盘在电脑上不显示怎么办 移动硬盘插上电脑没有反应怎么办
- windows缓存清理 如何清理Win10系统缓存
- win10怎么调电脑屏幕亮度 Win10笔记本怎样调整屏幕亮度
- 苹果手机可以连接联想蓝牙吗 苹果手机WIN10联想笔记本蓝牙配对教程
win10系统教程推荐
- 1 苹果手机可以连接联想蓝牙吗 苹果手机WIN10联想笔记本蓝牙配对教程
- 2 win10手机连接可以卸载吗 Win10手机助手怎么卸载
- 3 win10里此电脑的文档文件夹怎么删掉 笔记本文件删除方法
- 4 win10怎么看windows激活码 Win10系统激活密钥如何查看
- 5 电脑键盘如何选择输入法 Win10输入法切换
- 6 电脑调节亮度没有反应什么原因 Win10屏幕亮度调节无效
- 7 电脑锁屏解锁后要按窗口件才能正常运行 Win10锁屏后程序继续运行设置方法
- 8 win10家庭版密钥可以用几次 正版Windows10激活码多少次可以使用
- 9 win10系统永久激活查询 如何查看Windows10是否已经永久激活
- 10 win10家庭中文版打不开组策略 Win10家庭版组策略无法启用怎么办