如何更改微信电脑版文件存储位置 微信电脑版接收文件保存位置如何调整
更新时间:2024-02-05 11:01:31作者:xtang
微信电脑版作为一款常用的社交软件,为我们提供了便捷的聊天、文件传输等功能,随着我们使用微信电脑版的频率增加,不可避免地会面临文件存储空间不足的问题。为了解决这一困扰,我们可以通过更改微信电脑版的文件存储位置来调整接收文件的保存位置。接下来让我们一起来了解如何操作,让微信电脑版的文件存储空间更加合理、充裕。
操作方法:
1.点击打开电脑桌面的微信软件图标

2.进入微信软件界面中,点击打开左下侧的图标按钮(黄色圆圈选中区域)
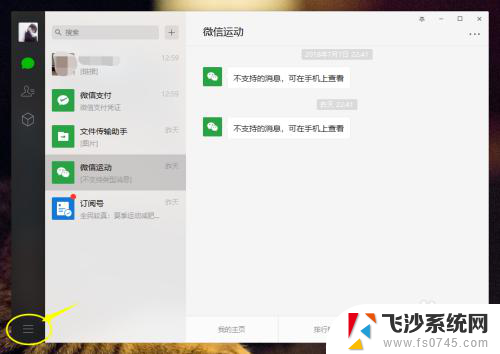
3.在微信软件界面中点击打开左下侧的设置选项(黄色方框选中区域)
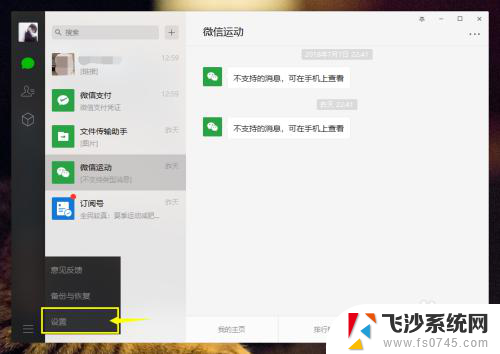
4.在弹出的设置界面中,点击左侧的通用设置选项(黄色方框选中区域)
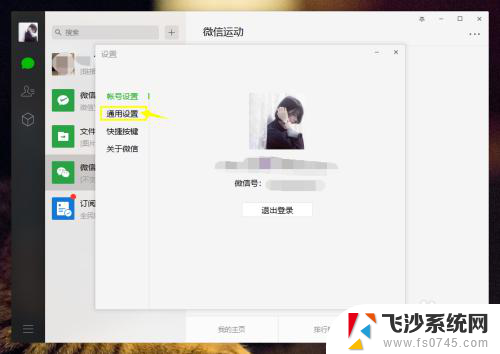
5.在通用设置的文件管理界面中,点击打开更改按钮。在弹出的浏览文件夹提示框中选择好保存文件的位置点击确定即可(红色方框选中区域)
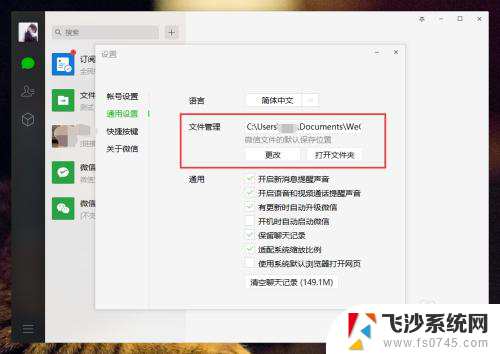
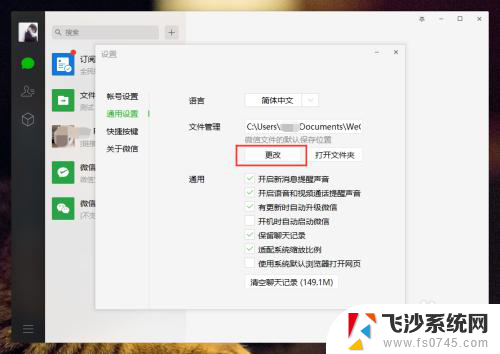
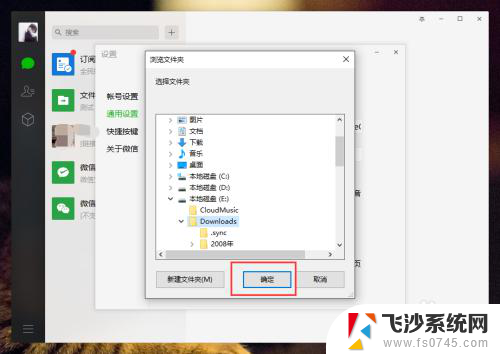
6.在弹出的退出登录提示框中点击确定,等待文件自动移动到新设置的文件保存位置。重新重启微信即可(红色方框选中区域)
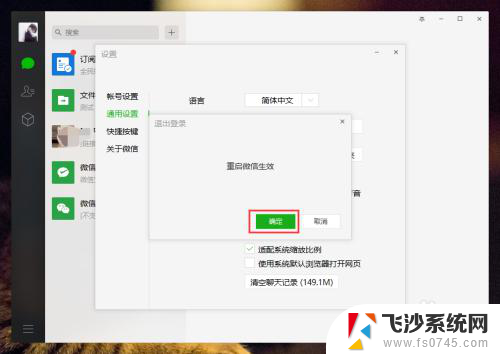
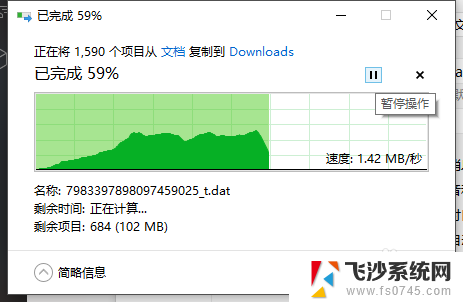
7.如果想要打开文件保存位置的文件夹,返回到在通用设置的文件管理界面中。点击打开文件夹选项,等待自动弹出文件夹即可
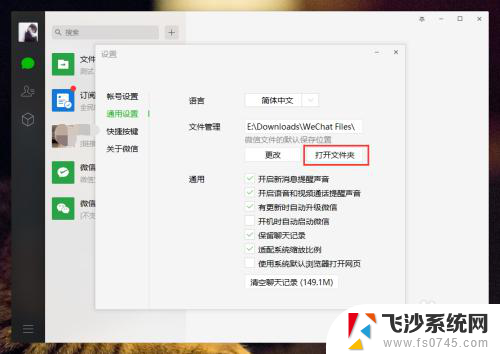
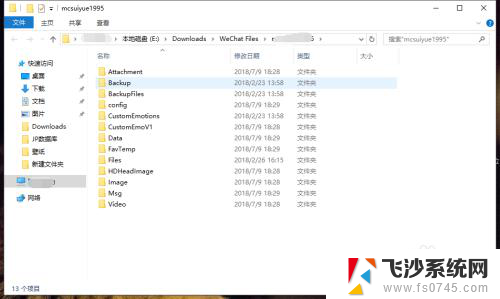
以上就是如何更改微信电脑版文件存储位置的全部内容,有遇到这种情况的用户可以按照小编的方法来进行解决,希望能够帮助到大家。
- 上一篇: ug怎么改背景颜色 UG背景颜色调整方法
- 下一篇: wps这么选择纸张大小 wps纸张大小选择指南
如何更改微信电脑版文件存储位置 微信电脑版接收文件保存位置如何调整相关教程
-
 微信文件储存位置修改 微信文件保存路径修改教程
微信文件储存位置修改 微信文件保存路径修改教程2024-02-15
-
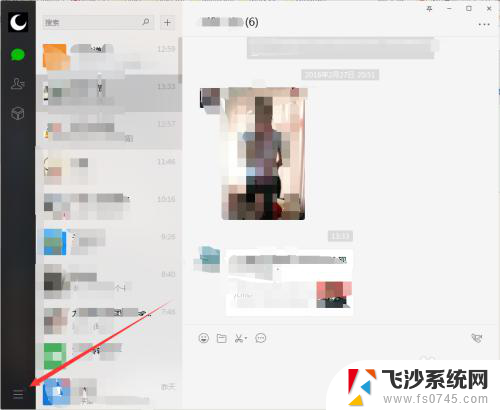 电脑微信默认文件存储位置 微信电脑版文件默认保存位置怎么改
电脑微信默认文件存储位置 微信电脑版文件默认保存位置怎么改2024-03-29
-
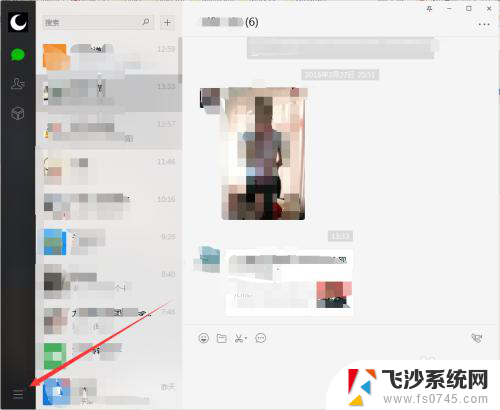 微信文件默认存储位置 微信电脑版文件保存位置怎么改
微信文件默认存储位置 微信电脑版文件保存位置怎么改2023-12-25
-
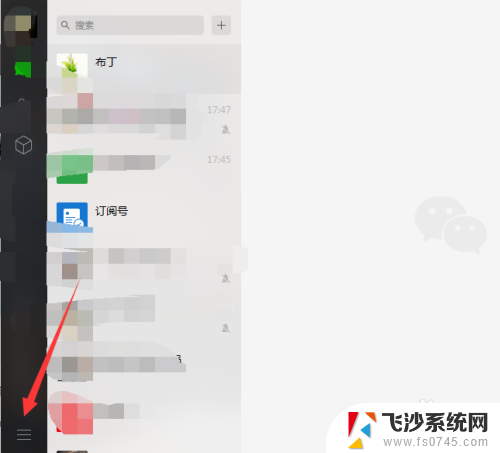 如何设置微信存储位置 微信电脑版文件保存位置设置步骤
如何设置微信存储位置 微信电脑版文件保存位置设置步骤2024-06-01
- 怎么更改微信存储文件的位置 微信文件保存路径修改方法
- 电脑微信存放文件的路径 如何找到电脑版微信接收文件的保存路径
- 更改文件夹存储位置 Windows 10 用户文件夹位置更改教程
- 微信保存的文件路径 微信文件默认保存在手机哪个位置
- 手机里的微信文件在哪个文件夹中 如何在手机上找到微信文件保存的位置
- 微信上接收的文件保存在哪 手机微信收到的文件默认保存在哪里
- 电脑如何硬盘分区合并 电脑硬盘分区合并注意事项
- 连接网络但是无法上网咋回事 电脑显示网络连接成功但无法上网
- 苹果笔记本装windows后如何切换 苹果笔记本装了双系统怎么切换到Windows
- 电脑输入法找不到 电脑输入法图标不见了如何处理
- 怎么卸载不用的软件 电脑上多余软件的删除方法
- 微信语音没声音麦克风也打开了 微信语音播放没有声音怎么办
电脑教程推荐
- 1 如何屏蔽edge浏览器 Windows 10 如何禁用Microsoft Edge
- 2 如何调整微信声音大小 怎样调节微信提示音大小
- 3 怎样让笔记本风扇声音变小 如何减少笔记本风扇的噪音
- 4 word中的箭头符号怎么打 在Word中怎么输入箭头图标
- 5 笔记本电脑调节亮度不起作用了怎么回事? 笔记本电脑键盘亮度调节键失灵
- 6 笔记本关掉触摸板快捷键 笔记本触摸板关闭方法
- 7 word文档选项打勾方框怎么添加 Word中怎样插入一个可勾选的方框
- 8 宽带已经连接上但是无法上网 电脑显示网络连接成功但无法上网怎么解决
- 9 iphone怎么用数据线传输文件到电脑 iPhone 数据线 如何传输文件
- 10 电脑蓝屏0*000000f4 电脑蓝屏代码0X000000f4解决方法