电脑怎么看wifi密码win10 win10系统如何查看保存的WiFi密码
电脑怎么看wifi密码win10,在如今数字化的时代,无线网络已经成为我们生活中不可或缺的一部分,而在连接WiFi网络时,我们常常需要输入密码才能顺利上网。有时我们会忘记密码或需要与他人共享网络,这时候如何找回或查看保存的WiFi密码成为了一个重要的问题。幸运的是使用Windows 10操作系统的用户可以很轻松地找到和查看保存的WiFi密码。通过几个简单的步骤,您就能轻松获取所需的WiFi密码,方便您在任何时候连接到网络。接下来我们将介绍如何在Windows 10系统中查看保存的WiFi密码,让您轻松解决密码遗忘或共享网络的问题。
具体方法:
1.首先,我们在电脑的右下角找到目前正在连接的WiFi名称。然后点击鼠标右键,选择弹出的“打开网络和Internet设置”,如下图所示...
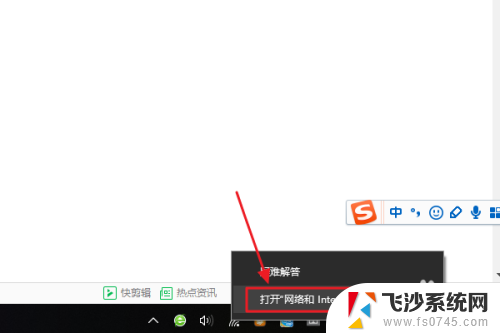
2.接着在跳转到的网络和Internet设置对话框,我们点击“更改适配器选项”。然后在网络连接列表中找到自己的那个WiFi名称;
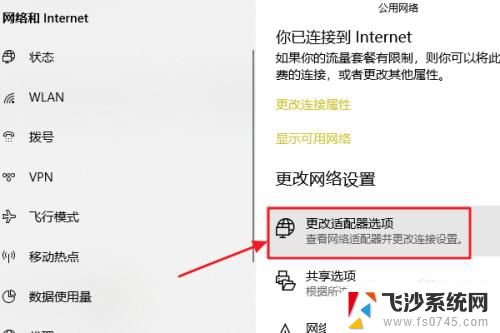
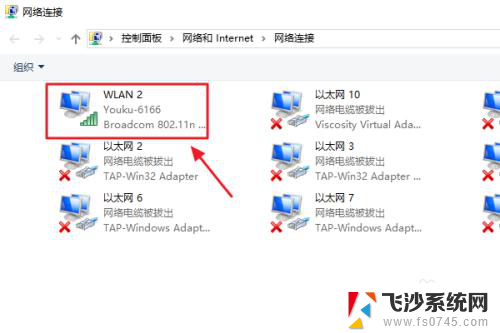
3.随后还是用右键点击,这次我们选择“状态”,接着即可弹出WLAN状态对话框,如图二...
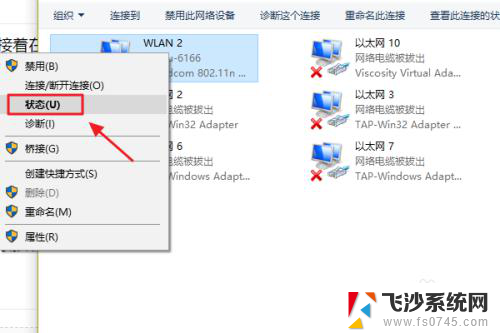
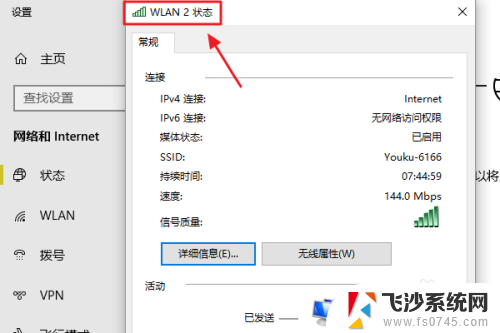
4.此对话框的中间位置有一项“无线属性”,我们点击它以后可以看到自己无线网的网络属性,我们切换至“安全”;
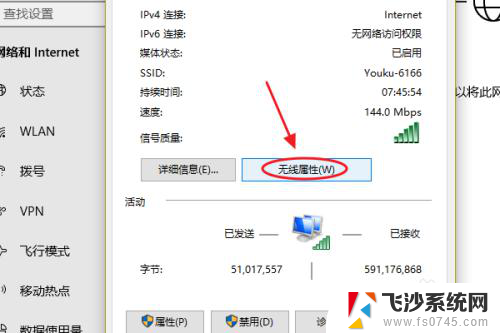
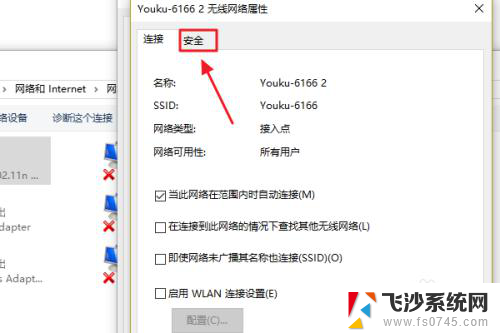
5.这时就能看到一项“网络安全密钥”,也就是我们俗称的WiFi密码了。不过系统默认的是隐藏状态,我们只需勾选下方的显示字符,即可看到密码了;
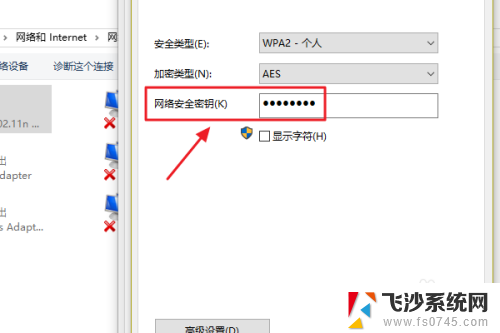
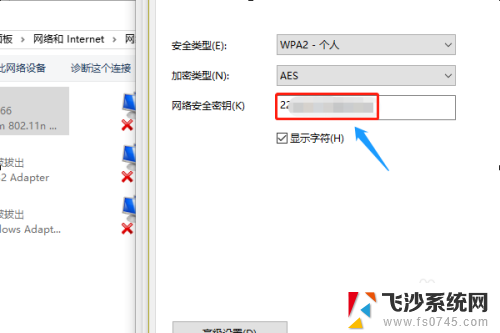
以上就是电脑在win10系统下查看wifi密码的全部内容,如果你也遇到了同样的问题,请参照小编的方法来解决,希望这篇文章能对你有所帮助。
电脑怎么看wifi密码win10 win10系统如何查看保存的WiFi密码相关教程
-
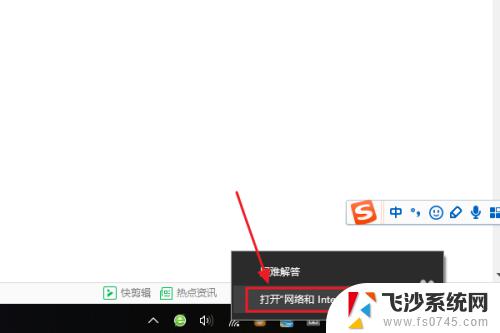 电脑查看wifi密码方法 win10系统如何查看保存的WiFi密码
电脑查看wifi密码方法 win10系统如何查看保存的WiFi密码2023-11-04
-
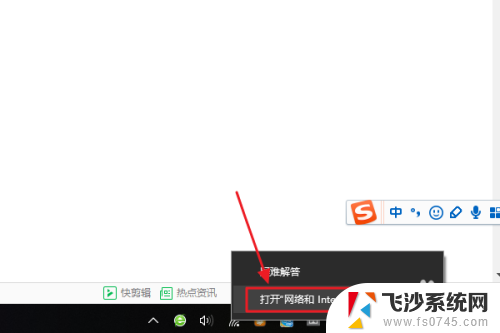 win10 查看wifi 密码 win10系统如何查看保存的WiFi密码
win10 查看wifi 密码 win10系统如何查看保存的WiFi密码2024-04-19
-
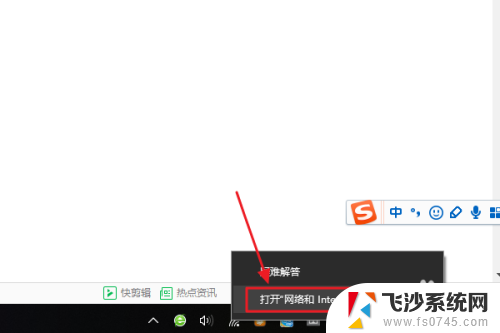 win10系统怎么看无线密码 win10系统如何查看保存的WiFi密码
win10系统怎么看无线密码 win10系统如何查看保存的WiFi密码2023-12-07
-
 window10查看连接的wifi密码 win10系统如何查看已连接WiFi的密码
window10查看连接的wifi密码 win10系统如何查看已连接WiFi的密码2024-02-17
- win10 wifi密码查看 win10系统如何查看已连接WiFi密码
- 如何查看保存的wifi密码 Win10电脑存储的WIFI密码查看方法
- 怎么看已保存网络的wifi密码 Win10电脑存储的WIFI密码在哪里查看
- windows10怎么查看无线密码 win10系统怎么查看WiFi密码
- win10找wifi密码 win10系统如何查看已连接WiFi密码
- cmd 查看wifi密码 win10系统电脑如何查看wifi密码的命令行方法
- win10激活页面在哪里 windows10系统激活界面在哪里
- windows10administrator密码 win10 administrator密码修改步骤
- win10经常开机黑屏 Win10开机黑屏需多次重启才能启动
- 更改电脑屏幕字体大小 win10怎么设置桌面字体大小
- 如何把右下角激活windows Windows10屏幕右下角显示激活提醒如何去除
- win10网络在哪里打开 Win10网络发现功能设置方法
win10系统教程推荐
- 1 win10激活页面在哪里 windows10系统激活界面在哪里
- 2 windows10administrator密码 win10 administrator密码修改步骤
- 3 win10经常开机黑屏 Win10开机黑屏需多次重启才能启动
- 4 如何把右下角激活windows Windows10屏幕右下角显示激活提醒如何去除
- 5 win10网络在哪里打开 Win10网络发现功能设置方法
- 6 不让电脑自动锁屏 win10怎样设置电脑不自动锁屏
- 7 window系统怎么换壁纸 win10未激活如何更换桌面背景
- 8 win10专业版查看激活 win10专业版如何确认是否已激活
- 9 win10怎样删除掉更新文件 Win10系统更新文件删除步骤
- 10 老版本win10系统 Win10怎么降级到以前的版本