dell用u盘安装win10 戴尔Inspiron系列电脑怎么通过U盘重装Win10系统
更新时间:2024-10-03 11:01:01作者:xtang
随着技术的不断发展,使用U盘安装操作系统已经成为一种流行的方式,对于戴尔Inspiron系列电脑用户而言,如何通过U盘重新安装Win10系统成为一个备受关注的话题。通过简单的步骤和操作,您可以轻松实现系统的重装,让电脑焕然一新。接下来让我们一起来看看具体的操作步骤吧!
具体步骤:
1.打开u盘工具,确认识别u盘后。默认USB—HDD以及NTFS,点击一键制作成usb盘启动盘。
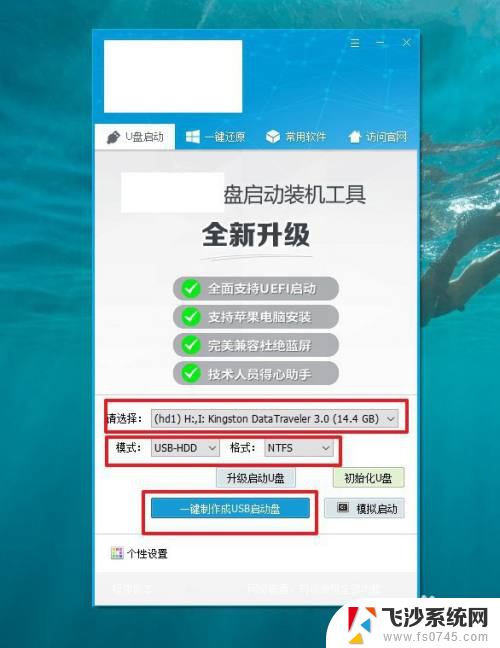
2.注意,制作u盘启动盘会格式化u盘,如果你使用的不是空白u盘,记得备份数据。
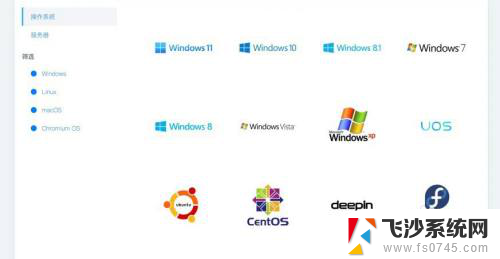
3.如果你不清楚电脑对应的bios快捷键,可以查询对应的u盘启动快捷键。用于设置启动。
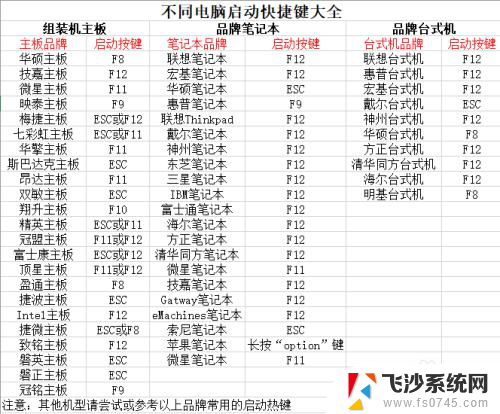
4.将u盘接入需要重装的电脑中,开机或重启,通过u盘启动快捷键设置U盘启动电脑。
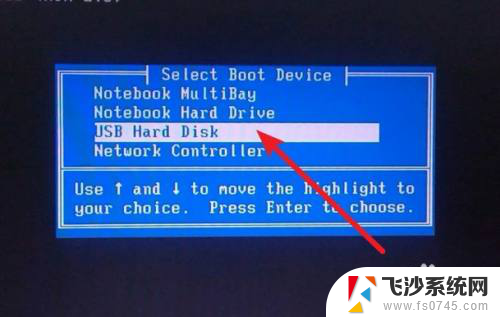
5.如图所示,进入PE选择界面,选择【1】启动winpe系统回车操作即可。
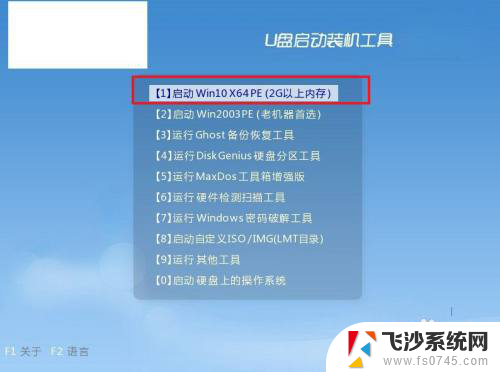
6.通过上面的操作,进入winpe系统桌面。如图设置,点击执行安装Windows系统即可。
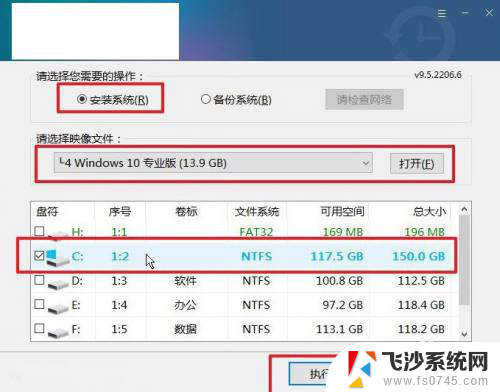
7.接着,就会弹出一键还原窗口,你只需要默认设置,点击“是”继续操作。
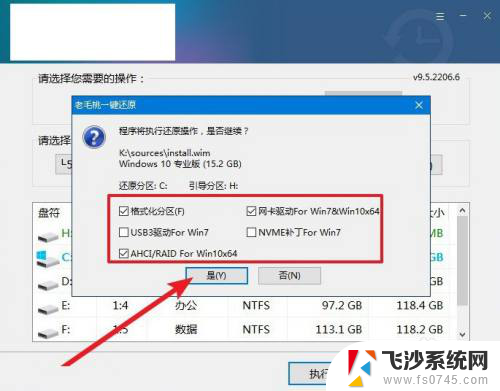
8.界面展示重启设置时,点击进行勾选,等待电脑初次进入重启,拔掉U盘。
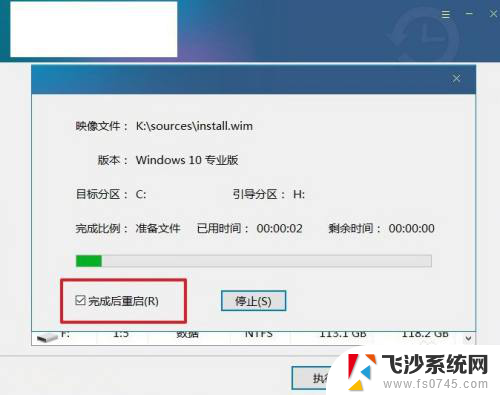
9.最后,我们不用进行什么任何操作,多次重启后,电脑进入Win系统桌面,则重装成功。

以上就是dell用u盘安装win10的全部内容,有遇到这种情况的用户可以按照小编的方法来进行解决,希望能够帮助到大家。
dell用u盘安装win10 戴尔Inspiron系列电脑怎么通过U盘重装Win10系统相关教程
-
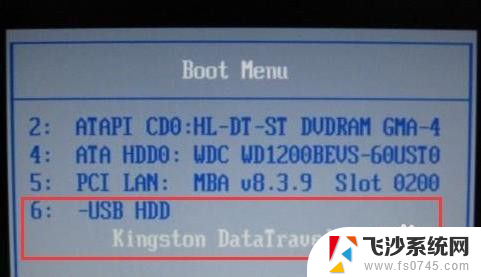 清华同方电脑怎么用u盘重装系统 清华同方电脑U盘重装Win10系统步骤
清华同方电脑怎么用u盘重装系统 清华同方电脑U盘重装Win10系统步骤2024-07-21
-
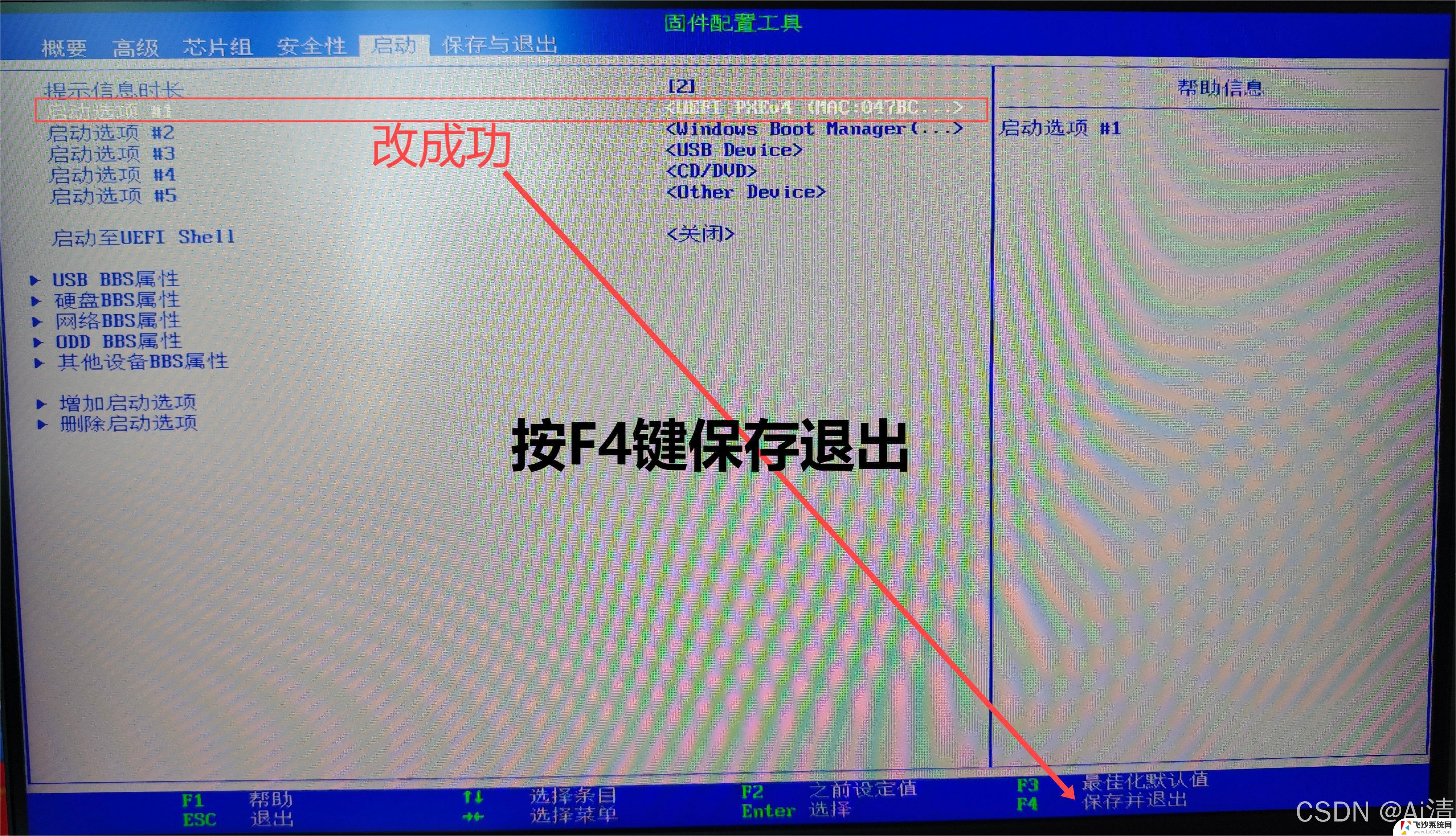 win7系统怎么用u盘安装 U盘安装Win7系统步骤
win7系统怎么用u盘安装 U盘安装Win7系统步骤2025-03-18
-
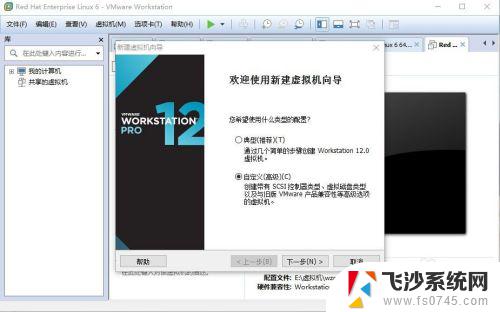 vmware怎么用u盘装系统 在虚拟机中使用U盘安装Linux系统
vmware怎么用u盘装系统 在虚拟机中使用U盘安装Linux系统2023-09-11
-

- 用u盘怎么安装电脑系统win7系统教程 U盘安装Win7系统教程详解
- 联系笔记本如何用u盘重装系统 笔记本怎样使用U盘重装系统步骤
- win7用u盘怎么安装 U盘安装Win7系统教程详解
- 苹果系统装win10 u盘 苹果笔记本如何使用一键U盘安装win10系统
- u盘装w7系统教程 U盘安装Win7系统步骤详解
- win10重置需要u盘吗 使用ISO镜像文件安装win10系统的方法
- 联想笔记本新装的固态硬盘识别不到 联想电脑安装原版Win10无法识别固态硬盘解决方法
- 希沃一体机装win10 希沃一体机安装win10系统的详细方法
- 通过镜像重装win10系统 使用ISO镜像文件重装win10系统步骤
- 苹果14无法下载应用 苹果手机不能安装应用程序怎么办
- 有的应用安装不了怎么办 电脑为什么无法安装软件
- 电脑显示和主机怎么安装 电脑主机显示器组装教程
系统安装教程推荐
- 1 win10可以装xp win10系统如何安装xp系统
- 2 怎么安装驱动连接打印机 电脑如何连接打印机
- 3 win11笔记本能够回退到win10吗 win11安装后如何退回win10
- 4 惠普打印机如何安装到电脑上 惠普打印机连接电脑步骤
- 5 怎么在虚拟机里面安装win10系统 虚拟机安装win10系统详细指南
- 6 win7系统怎么用u盘安装 U盘安装Win7系统步骤
- 7 win11怎么增加ie浏览器 IE浏览器安装步骤详解
- 8 安装win11后系统反应慢 Windows11运行速度慢的原因和解决方法
- 9 win11设置安装磁盘 Windows11系统新装硬盘格式化步骤
- 10 win11安装软件弹出应用商店 Win11电脑提示在商店中搜索