无法复制文件无法读源文件或磁盘 三种方法帮你解决无法读取源文件或磁盘问题
如果你曾经遇到过无法复制文件、无法读取源文件或磁盘的问题,那么你一定知道这是多么令人沮丧的一件事,无论是在工作中还是在日常生活中,我们都会遇到这样的情况,而且它常常出现在我们最需要文件或数据的时候。不要担心我们有三种方法可以帮助你解决这个问题。无论是通过检查文件的完整性、修复磁盘错误还是使用专业的文件恢复软件,这些方法都能够帮助你重新获得丢失或损坏的文件。在本文中我们将详细介绍这三种方法,帮助你轻松解决无法读取源文件或磁盘的困扰。
方法一:
1、首先,按键盘上的【 Win + E 】组合键,或点击任务栏上的【文件资源管理器】;
2、文件资源管理器窗口,左侧边栏,【右键】点击本地磁盘(C:),在打开的菜单项中,选择【属性】;
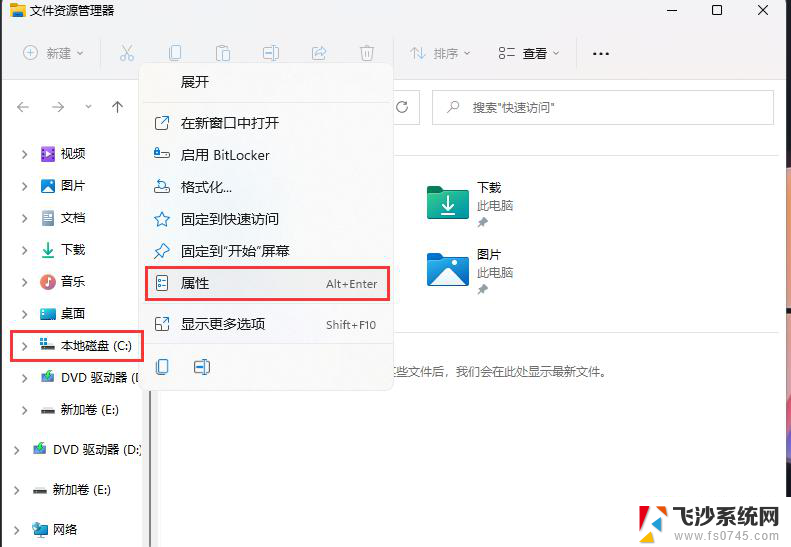
3、本地磁盘(C:)属性窗口,切换到【工具】选项卡。然后点击查错(此选项将检查驱动器中的文件系统错误)下的【检查】;
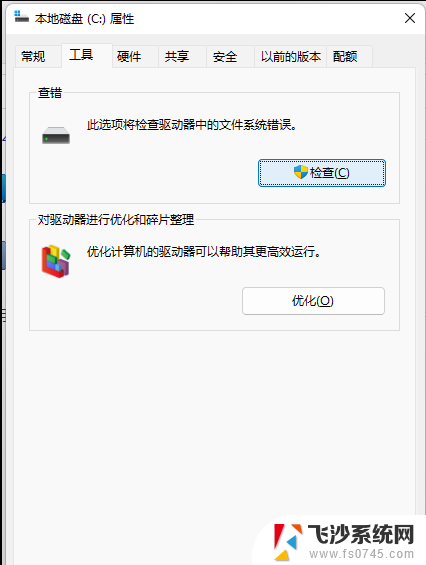
4、错误检查(本地磁盘 (C:))窗口,不需要扫描此驱动器。在此驱动器上未发现任何错误。如果需要,可以继续扫描该驱动器。点击【扫描驱动器(在扫描过程中,可以继续使用驱动器。如果发现错误,你可以决定是否对其进行修复)】;
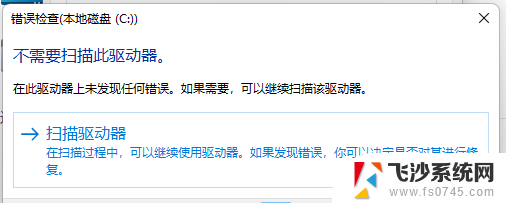
5、扫描完成后,会提示“已成功扫描你的驱动器 Windows 已成功扫描驱动器。未发现错误。”,点击【关闭】即可。
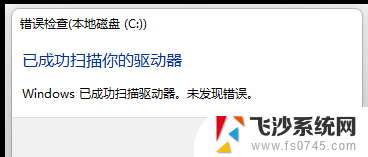
方法二:
1、首先,按键盘上的【 Win + S 】组合键,或点击任务栏上的【搜索图标】,打开的Windows搜索,搜索框输入【cmd】命令,然后点击【以管理员身份运行命令提示符应用】;
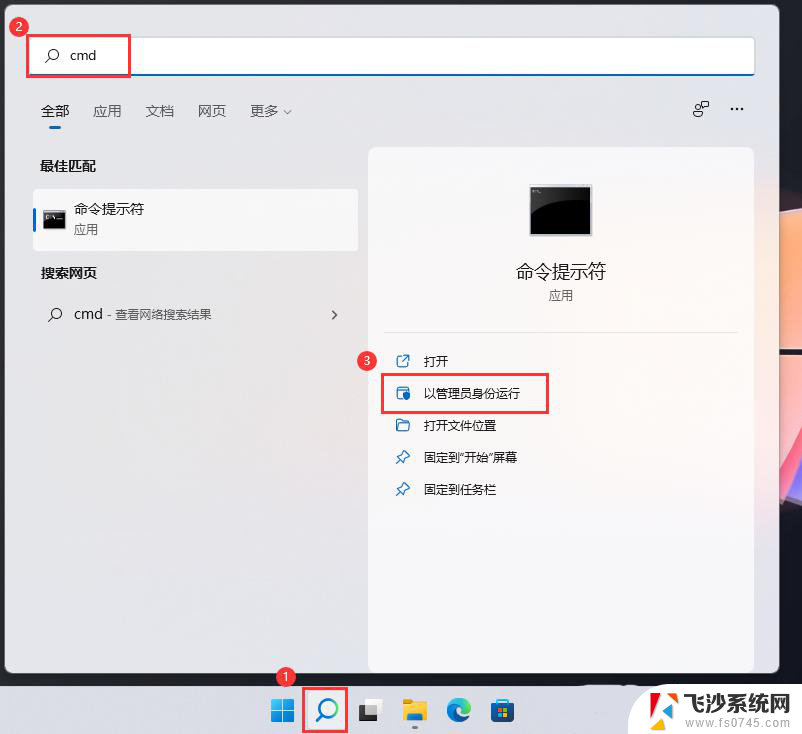
2、管理员命令提示符窗口,输入并按回车执行【chkdsk d: /f】命令,检查并修复D盘存在的磁盘错误;
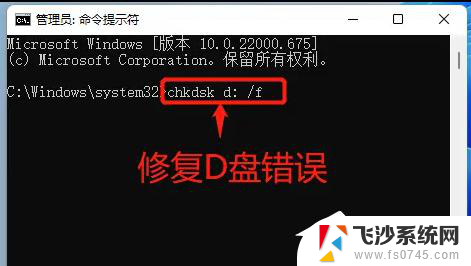
3、检查完成,提示没有错误,说明D盘是正常的,如果有错误,就按照系统提示继续操作即可。
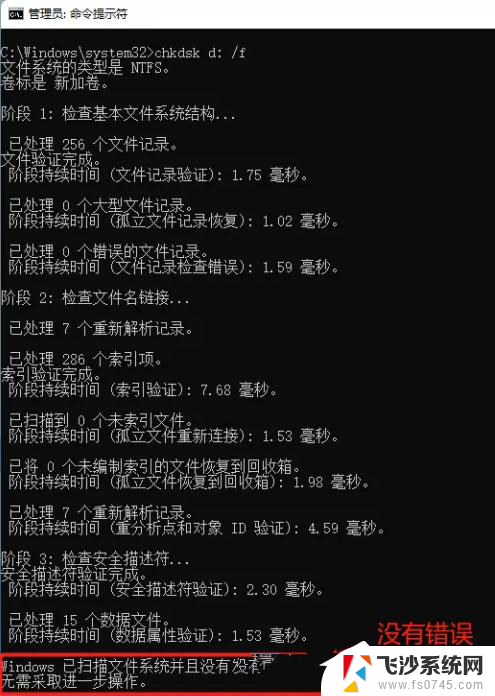
方法三:
1、按【 Ctrl + Alt + Del 】组合键后,调出锁定界面,然后点击【任务管理器】;
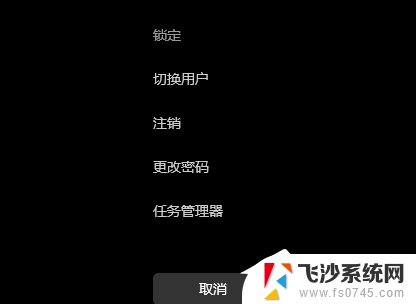
2、任务管理器窗口,找到名称为【Windows 资源管理器】的进程;
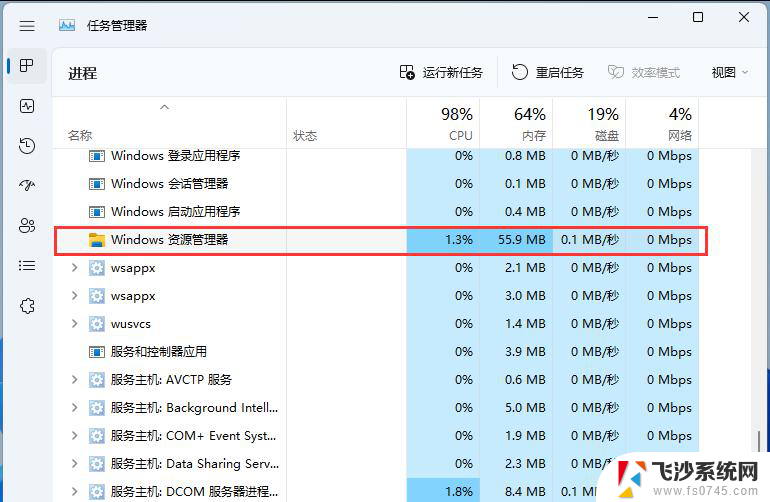
3、选择【Windows 资源管理器】进程后,再点击右上方的【重启任务】。即可重启Windows 资源管理器,这其实是Windows 资源管理器进程explorer.exe结束后,又重新启动的过程;
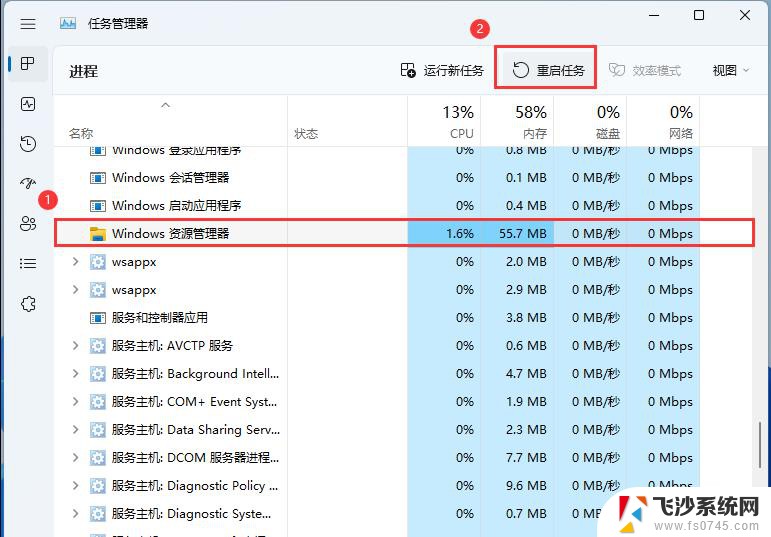
4、如果不小心结束了Windows 资源管理器进程,也可以在任务管理器窗口,点击右上方的【运行新任务】;
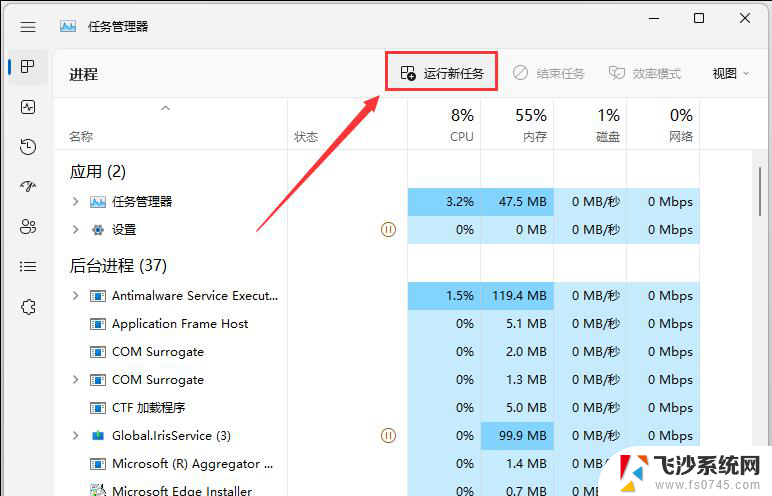
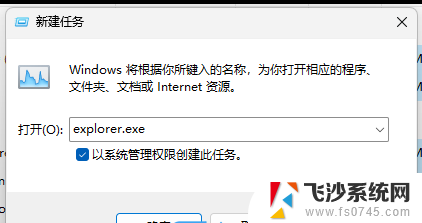
以上是无法复制文件、无法读取源文件或磁盘的全部内容,如果您遇到这种情况,您可以按照以上方法来解决,希望这些方法对大家有所帮助。
无法复制文件无法读源文件或磁盘 三种方法帮你解决无法读取源文件或磁盘问题相关教程
-
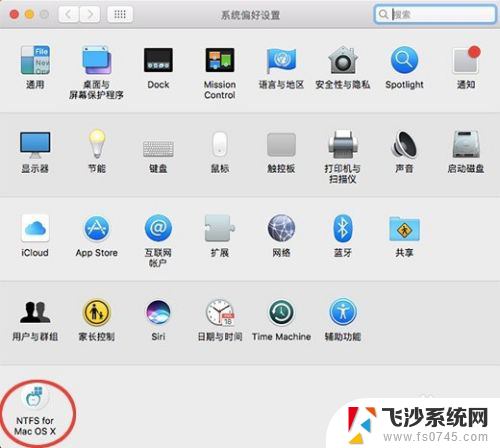 苹果电脑的文件无法复制到移动硬盘 Mac如何解决无法拷贝文件到移动硬盘的问题
苹果电脑的文件无法复制到移动硬盘 Mac如何解决无法拷贝文件到移动硬盘的问题2024-04-22
-
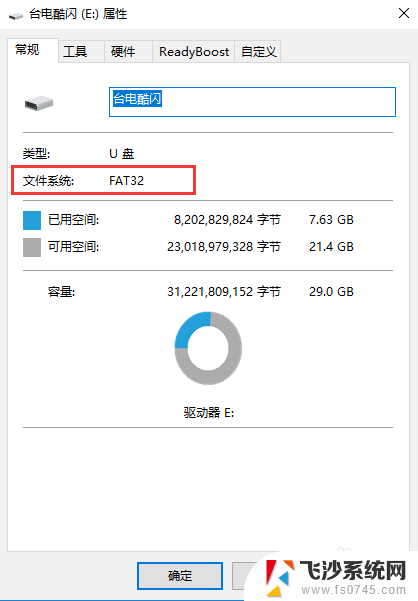 电脑无法复制文件到u盘怎么办 电脑文件无法复制到U盘的解决方法
电脑无法复制文件到u盘怎么办 电脑文件无法复制到U盘的解决方法2024-05-27
-
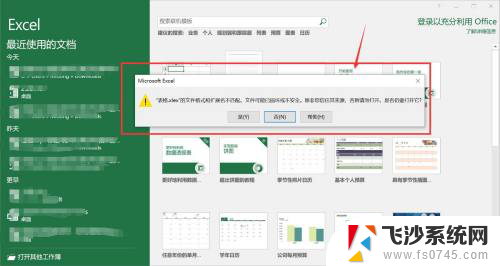 表格文件格式或文件扩展名无效 无效的文件格式或扩展名解决方法
表格文件格式或文件扩展名无效 无效的文件格式或扩展名解决方法2023-11-20
-
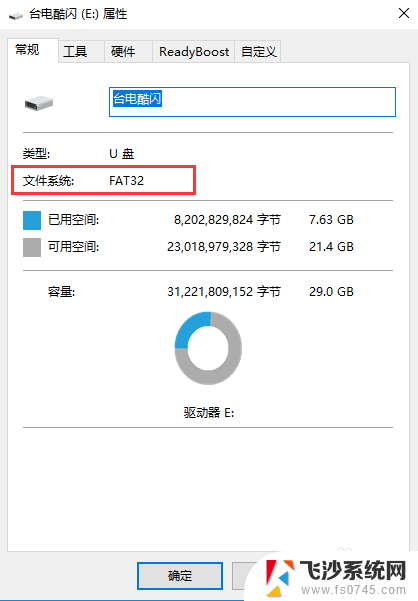 优盘复制不了文件怎么办 电脑文件无法复制到U盘的解决方法
优盘复制不了文件怎么办 电脑文件无法复制到U盘的解决方法2024-04-25
- 电脑文件太大不能复制到u盘 文件太大无法复制到U盘解决方法
- 表格打不开文件格式或扩展名无效 如何解决无效的文件格式或文件扩展名问题
- macbook不能复制文件到移动硬盘 Mac如何解决无法拷贝文件到移动硬盘的问题
- 有个磁盘读取不出来 硬盘无法识别原因
- 电脑上的文件无法复制到u盘上怎么办 电脑文件无法复制到U盘的原因是什么
- 微信文件磁盘已满在哪里清理 微信电脑版个人文件磁盘空间已满解决方法
- 电脑如何硬盘分区合并 电脑硬盘分区合并注意事项
- 连接网络但是无法上网咋回事 电脑显示网络连接成功但无法上网
- 苹果笔记本装windows后如何切换 苹果笔记本装了双系统怎么切换到Windows
- 电脑输入法找不到 电脑输入法图标不见了如何处理
- 怎么卸载不用的软件 电脑上多余软件的删除方法
- 微信语音没声音麦克风也打开了 微信语音播放没有声音怎么办
电脑教程推荐
- 1 如何屏蔽edge浏览器 Windows 10 如何禁用Microsoft Edge
- 2 如何调整微信声音大小 怎样调节微信提示音大小
- 3 怎样让笔记本风扇声音变小 如何减少笔记本风扇的噪音
- 4 word中的箭头符号怎么打 在Word中怎么输入箭头图标
- 5 笔记本电脑调节亮度不起作用了怎么回事? 笔记本电脑键盘亮度调节键失灵
- 6 笔记本关掉触摸板快捷键 笔记本触摸板关闭方法
- 7 word文档选项打勾方框怎么添加 Word中怎样插入一个可勾选的方框
- 8 宽带已经连接上但是无法上网 电脑显示网络连接成功但无法上网怎么解决
- 9 iphone怎么用数据线传输文件到电脑 iPhone 数据线 如何传输文件
- 10 电脑蓝屏0*000000f4 电脑蓝屏代码0X000000f4解决方法