win10怎么删除开始菜单里的 Win10如何删除开始菜单中的文件夹
更新时间:2024-11-13 11:00:43作者:xtyang
Win10的开始菜单是我们经常使用的功能之一,但有时候我们可能会发现一些不需要的文件夹或应用程序出现在其中,如何删除开始菜单中的文件夹呢?在Win10系统中,我们可以通过简单的操作来删除这些不需要的文件夹,让开始菜单更加整洁和方便使用。接下来我们就来看一下具体的操作步骤。
操作方法:
1、首先打开开始菜单,找到需要删除的文件夹点开它;

2、展开文件夹后在任意程序上单击右键,选择【更多】-【打开文件所在位置】;
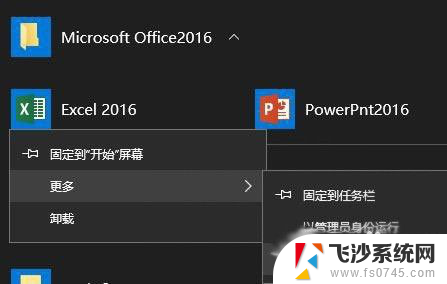
3、此时打开一个文件夹,点击【上移到“xxx”】按钮。如图:
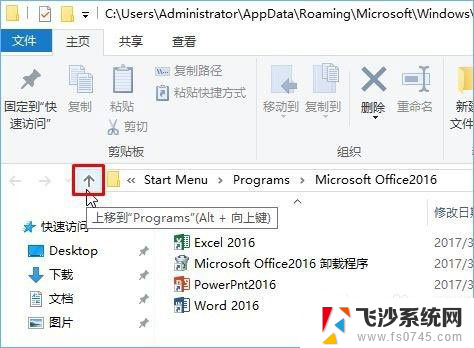
4、然后找到需要删除的文件夹,单击右键,选择【删除】即可!
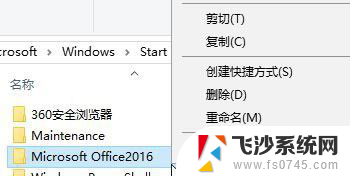
5、操作完成后重新打开开始菜单,该文件夹就不见了!
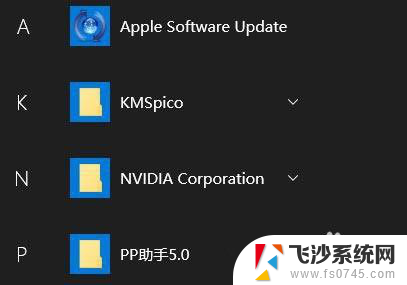
6.有遇到Win10开始菜单文件夹无法删除的伙伴,可以按照小编描述的方法来删除Win10开始菜单中的文件夹。
以上就是win10怎么删除开始菜单里的的全部内容,有需要的用户就可以根据小编的步骤进行操作了,希望能够对大家有所帮助。
win10怎么删除开始菜单里的 Win10如何删除开始菜单中的文件夹相关教程
-
 怎样删除开始菜单里的文件夹 如何删除Win10开始菜单中的文件夹
怎样删除开始菜单里的文件夹 如何删除Win10开始菜单中的文件夹2024-03-05
-
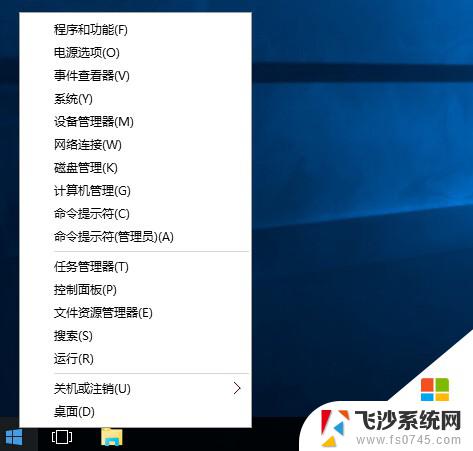 电脑的开始菜单点不动了 win10开始菜单点击无效闪退
电脑的开始菜单点不动了 win10开始菜单点击无效闪退2024-03-12
-
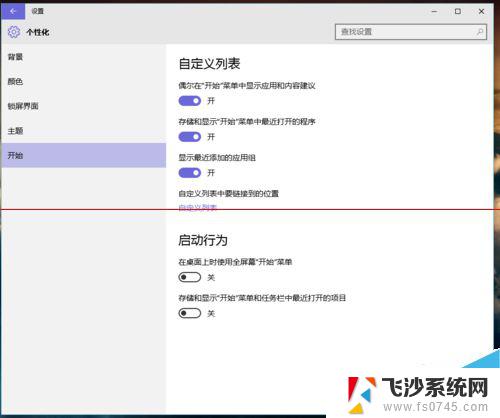 点开始菜单闪一下消失 win10开始菜单消失不见
点开始菜单闪一下消失 win10开始菜单消失不见2024-01-14
-
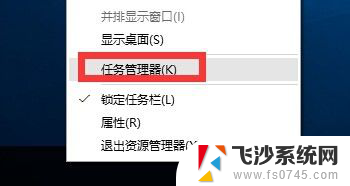 为什么电脑的开始菜单点不动 Win10开始菜单点击无反应怎么办
为什么电脑的开始菜单点不动 Win10开始菜单点击无反应怎么办2024-02-19
- win10开始按键没反应 Win10开始菜单点击无反应
- win10如何显示开始菜单 Windows 10开始菜单消失了如何重新显示
- 电脑开始菜单栏怎么调整位置? Windows10开始菜单样式调整方法
- win10系统开始到了桌面右侧 桌面开始菜单在右边的设置方法
- win10 磁贴怎么变大 Windows 10 开始菜单磁贴大小调整方法
- windows10没有运行 win10开始菜单没有运行选项怎么办
- win 10系统管理员阻止应用 WIN10管理员账户无法运行程序的解决方法
- win10为什么无法设置移动热点 win10提示无法设置移动热点解决办法
- win10系统更新后怎么清理原来的系统垃圾 win10系统垃圾清理教程
- 电脑win10动态壁纸 win10电脑动态壁纸设置步骤
- win10关机前自动保存 Win10怎么设置每天定时关机
- 怎么把win10笔记本的更新系统关闭掉 win10怎么关闭自动更新
win10系统教程推荐
- 1 win 10系统管理员阻止应用 WIN10管理员账户无法运行程序的解决方法
- 2 怎么把win10笔记本的更新系统关闭掉 win10怎么关闭自动更新
- 3 win10打开鼠标键 Windows 10鼠标键设置方法
- 4 windows10 系统信息 Windows 10系统信息查看方法
- 5 win10 怎么把桌面图标的字变小 电脑桌面字体变小的步骤
- 6 怎么设置win10自动登录 Win10修改注册表自动登录教程
- 7 win 10设置锁屏 win10锁屏时间设置方法
- 8 win10电池下lol帧率30 笔记本玩LOL帧数低怎么办
- 9 怎么把win10系统备份到u盘上 Win10系统备份教程
- 10 win10怎么启用f1到f12快捷键 笔记本电脑f12键按不出来怎么处理